- Overview
- Account Settings
- Assets
- Connectors Framework
- Customer Portal
- Customers
- Dashboards
- Devices
- Dispatching
- Forms
- Inventory
- Invoices & Billing
- Locations
- Payments
- Parts
- Projects
- Quotes
- Recurrent Routes
- Recurrent Services
- Reports
- Sales Orders
- Schedule
- Services
- Tasks
- Text Messaging
- Time Tracking
- Users
- Work Orders
Learn how to set up QuickBooks Desktop to MobiWork. Please note that the MobiWork QuickBooks Desktop connector is compatible with the following third-party hosting solutions: Summit Hosting and Right Networks.
Important: To set up a QuickBooks Desktop connector to MobiWork, you will first need to contact MobiWork so we can set it up on your behalf.
The QuickBooks Connector provides the following integration touch points:
From QuickBooks Desktop to MobiWork:
Products
Customers
Vendors
From MobiWork to QuickBooks Desktop:
Invoices
Quotes
Sales Orders
Note: For invoices, quotes, and sales orders, we do not push edits. MobiWork will only create the invoice/quotes/sales order in QuickBooks Desktop once.
Also, please note that there is no payment integration.
- Overview - QuickBooks Integration Process
- QuickBooks Desktop Questionnaire
- Integration Approved Next Steps
- Integration Finished Running
- Post QuickBooks: Desktop Integration
- How to Prepare Invoices for QuickBooks Desktop Integration
- Syncing Invoices with QuickBooks Desktop
- Syncing Payments in QuickBooks Desktop
- Integration of Data
- Errors
We will send you the QuickBooks Desktop questionnaire to capture your requirements
Based on the feedback you indicate on the questionnaire, we will see if there are any unique conditions when setting up your QuickBooks version
We will schedule a call with a MobiWork QuickBooks Specialist, to discuss how the quickbooks connector is installed and confirm a day and time to perform the installation
After the call, we will then send an email that contains the next steps on how to load the connector and login credentials requests.
The QuickBooks Desktop Expert will update you when it is active
We will then schedule another call to review how the data is imported and how to set-up the integration push
Note: We cannot provide a sandbox.
Please answer the following questions to the best of your knowledge:
Data touchpoints available in the MobiWork QuickBooks Desktop connector:
- From QuickBooks Desktop to MobiWork:
- Sync customers?- YES or NO
- Do customers in QuickBooks Desktop have sub-customers? Ship-to addresses?- YES or NO
- Sync vendors?- YES or NO
- Sync products?- YES or NO
- From MobiWork to QuickBooks Desktop:
- Sync invoices?- YES or NO
- Sync estimates?- YES or NO
- Sync sales orders?- YES or NO
Note: Data touchpoints mentioned below are not available in the MobiWork connector:
- Pull A/R open balances from QuickBooks Desktop
- Sync employees and pull timecard data
- Sync Inventory and project orders
- Commission tracking
- Payments not being pulled into QuickBooks Desktop from MobiWork
Which version of QuickBooks Desktop do you have? (e.g., year, edition, etc.). For example, QuickBooks Desktop Plus Annual Subscription Premier
Is your QuickBooks Desktop running on your local network or hosted in the cloud by a cloud provider? If hosted who is the host provider? We can also host QuickBooks Desktop on our own server
Specific questions/options for integration:
We will need the QuickBooks Company name and QuickBooks Desktop file
- Should products be used in the invoices? Or should we use NON-STOCK items?
- If yes, what is the name of the NON-STOCK item?
Is this a Canadian or US version of QuickBooks Desktop?
Should we ignore customer updates and only add new customers from QuickBooks Desktop into MobiWork?
Should we ignore sub-customers / jobs? Or add sub-customers / jobs as customers into MobiWork?
Latest questionnaire as of 09/2021
Have a copy of the QuickBooks Desktop file
Have access to the server running QuickBooks Desktop (e.g., Teamviewer, or a remote desktop connector)
- If you have Teamviewer set up as "unattended" then the password will not expire
Login credentials for the QuickBooks Desktop Administrator
Setting up the QuickBooks Connector (this will be completed after hours)
Add an icon on the desktop to run integration manually
Note: There is an option on-screen to choose which integration items will run; this improves speed in certain cases.
When installing the connector, QuickBooks desktop will be in single-user mode. After the integration process finishes running, please change QuickBooks Desktop to the multi-user mode.
The subsequent new icon will then appear on your desktop:
![]()
If you would like to run the integration, please double-click the icon. The following pop-up window will then appear:
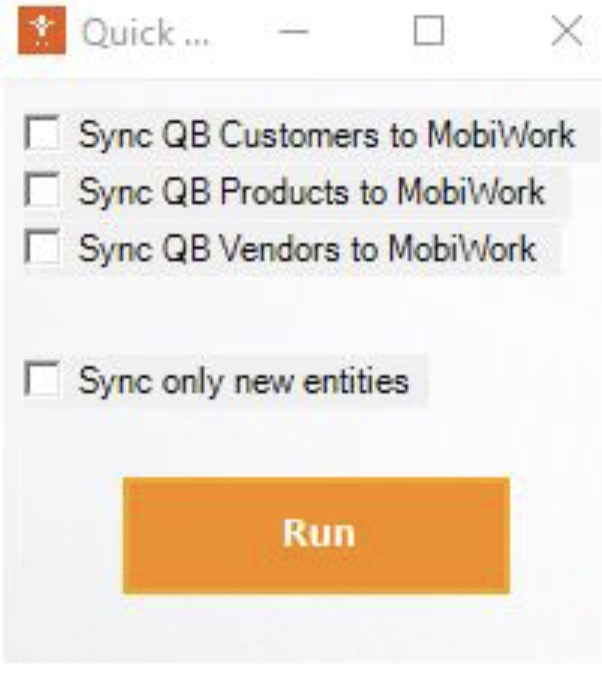
On this pop-up window specify the data you need to integrate:
If you only need to integrate customers, you can select only customers.
You can choose to integrate only new customers / entities. To edit existing customers, then leave the "Sync Only New Entities" unchecked.
To start the integration click on the Run button
Note: The integration from MobiWork to QuickBooks Desktop will happen regardless of which options you select.
Please have a look at the customers created in MobiWork and let us know your comments. Thank you!
The MobiWork QuickBooks Desktop connector has now been successfully installed on your server. At your earliest convenience, please confirm that all your customers, products, and *vendors have been imported successfully into your MobiWork account.
*The ability to import vendors will depend on the initial agreement or discussion. MobiWork can change settings to only send customers vs customer, products, and vendors for example.
Please see the important information below, regarding how new customers, products, and vendors are pushed from QuickBooks Desktop to MobiWork:
Going forward, new customers, products, and vendors created in QuickBooks Desktop will be pushed to MobiWork every hour as well as any edits* made to existing customers, products, or vendors.
Also, please note that the integration from QuickBooks Desktop and MobiWork is an one-way update. Customer information will not be updated in MobiWork and automatically back to QuickBooks Desktop. It is a one-way process that does not update information in MobiWork back to QuickBooks desktop (except for quotes, invoices, etc.).
*There is a setting to not sync updates from QuickBooks Desktop to MobiWork. Instead it will only sync new records; this option depends on your requirements.
We do not send tax information to QuickBooks Desktop (QBD). QuickBooks Desktop automatically applies the tax rates based on the settings configured for each customer and item.
To prepare your invoices for QuickBooks Desktop integration, you will first need to be on the Invoices page. For more information on how to access this page, please see the Invoices List.
From the Invoices List page, select the invoice(s) that you want to sync to QuickBooks Desktop. Once you have selected your desired invoice(s) click on the More Actions button and from the drop-down select the "Edit Selected" option:
The New Status is the status of the invoice. The Integration Status MUST be set to "Ready for Integration." Once this is done, the QuickBooks Desktop connector will recgonize the invoice(s) will be ready to be pulled.
- You can manually run the sync yourself or set up a time for the QuickBooks Desktop integrator to pull automatically (e.g., every hour, once a day, etc.):
All invoices in the "Ready For Integration" status can be viewed from the Saved Search. Click on the More Tab and you will see the panel labeled "Ready For Integration":
Once the integration is competed the invoices set to “ready for integration” will no longer appear in the Saved Search.
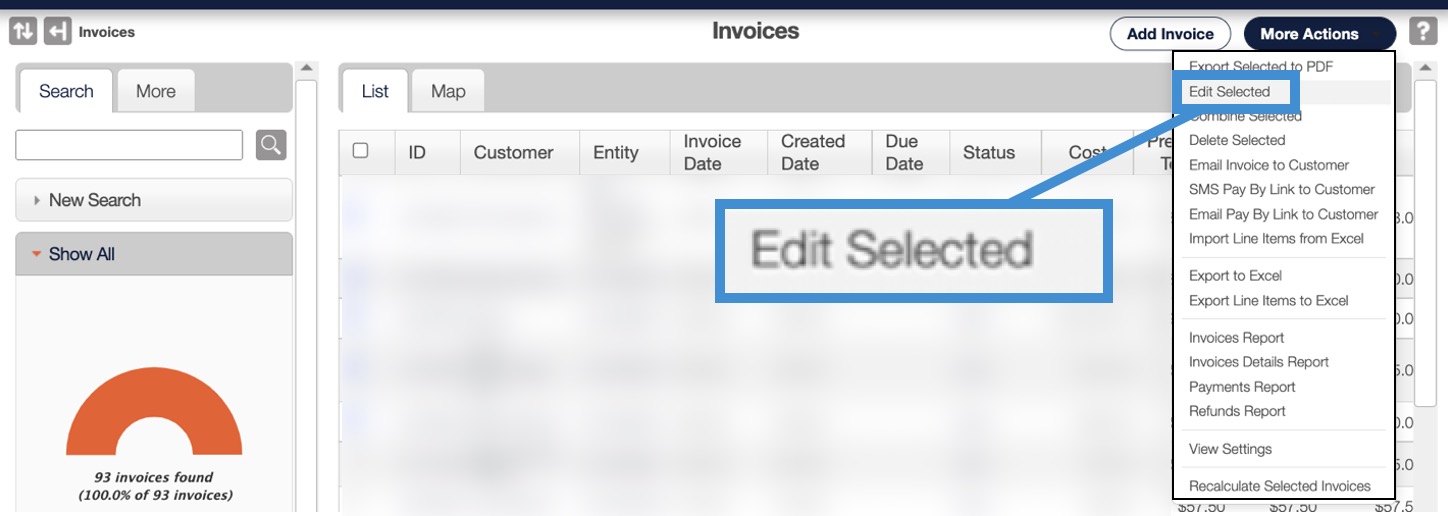
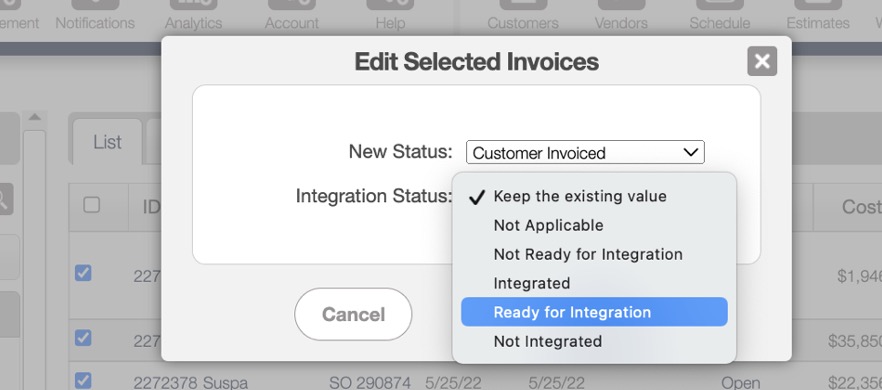
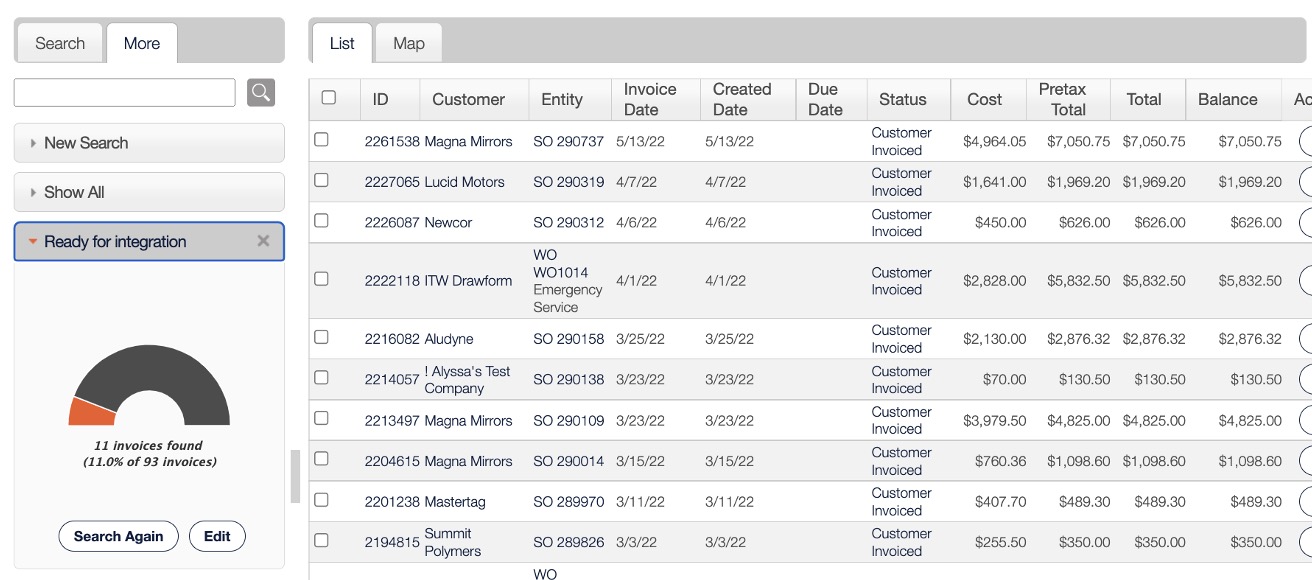
When you are ready to sync your MobiWork invoices to QuickBooks Desktop, please follow these subsequent steps:
Mark the desired invoices in MobiWork as “Ready for Integration”
Go to the QuickBooks Desktop app (the orange one) located on your desktop
Click on the Run button
If the invoices do not appear in QuickBooks Desktop, look for the QuickBooks log file in c:mobiwork integrationlogs. After locating this file, send it to support@MobiWork.com for further assistance.
Please see the important information below on how new invoices, estimates, and sales orders are pushed from MobiWork to QuickBooks Desktop:
Invoices, estimates, sales order will only sync from MobiWork to QuickBooks if they are marked in MobiWork. To mark an invoice, estimate, or sales order update the "Integration Status" in MobiWork to the "Ready for Integration" status.
The next time you run the integration in your system, QuickBooks Desktop will verify if there are any "Ready for Integration" transactions. If there are any "Ready for Integration" transactions these will be integrated into QuickBooks Desktop.
Note: QuickBooks Desktop integration does not push items or customers to QuickBooks Desktop. QuickBooks Desktop is the master of information; an invoice, sales order, or estimate will not be pushed into the system. It is using a customer or item only exists in MobiWork and not in QuickBooks Desktop.
Connector Information
The connector will continue running on your environment as long as it is listed in Windows Task Scheduler as an active task.
To create a task to run automatically in Windows Task Scheduler, we would need a Windows username and password.
If a client removes or disables the Inbound REST API and/or the QuickBooks Desktop Connectors from the Connectors page in MobiWork, the integration will stop running.
If the client upgrades their QuickBooks version or uninstall/re-install, we will need to verify the connector in QuickBooks Desktop again.
If the integration does not run or work for any reason other than the above, there are log files contained in the installation path of the QuickBooks Desktop connector on your server. You can access these files in C:MobiWork QBD IntegrationLogs
The latest log file needs to be sent to support@MobiWork.com so the errors can be accessed.
If you have any questions or need further assistance, please let us know. We'd be happy to help!
