- Frequently Asked Questions (FAQ)
- Assets
- Branches
- Customers
- Dashboards
- Devices
- Expenses
- Inbound REST API
- Inventory
- Overview
- Barcode Reader for Warehouse Inventory
- Barcode SKU
- Export Inventory
- Inventory Accounting
- Inventory Audits
- Inventory Movements
- Inventory and Parts
- Importing Product Inventory
- Remove Parts From Inventory
- Invoices
- Mailchimp
- Notifications
- Parts
- Payments
- QuickBooks
- Quotes
- Recurrent Routes
- Recurrent Services
- Reminders
- Reports
- Review Us
- Sage
- Sales Tax
- Schedule and Dispatching
- Screen Recording
- Support Tickets
- Text Messaging
- Time Tracking
- Trial Account
- Troubleshooting
- User Settings
- Overview
- Account Settings
- Account Users
- Connectors
- Custom Fields
- Display User Device Location on Map
- Documents and Email
- Google and Outlook Integration
- Import and Export Excel Documents
- Max Session Idle Time for Users
- Permissions Template
- Saved Login and Session Management
- Saved Searches
- Single Sign-On (SSO)
- Updating the User Password
- User Locked Out
- User Preferences
- Work Orders
This section will highlight some commonly asked questions regarding statuses, applications, and features of the QuickBooks Desktop and MobiWork synchronization process.
In order for Synchronization between MobiWork and QuickBooks Desktop to work, the corresponding name MUST match.
When pulling from QuickBooks Desktop to MobiWork, services, non-inventory items, and other charges will pull into MobiWork as Services and inventory parts will pull into MobiWork as Parts.
When running the QuickBooks and MobiWork sync, you will be able to see the status, the selected invoice, customer, quote, etc. from the external ID column:
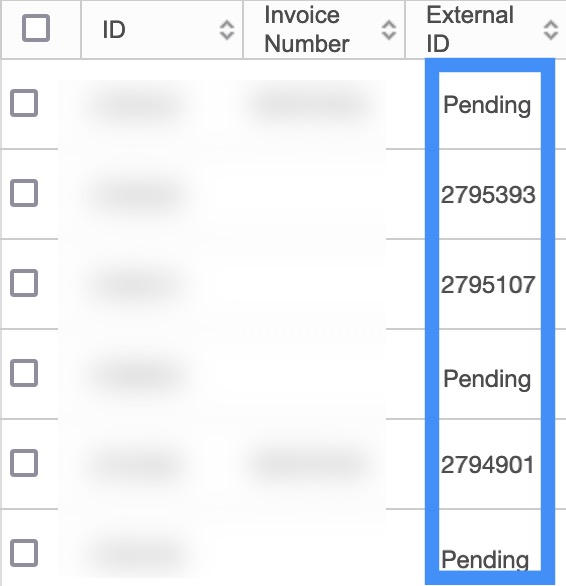
Depending on the result, following statuses will display:
Blank- The selected data is not registered for synchronization.
Pending- The selected data is queued and will be synchronized on the next QuickBooks Desktop and MobiWork sync update.
Sync Failed- The selected data was unable to synchronized correctly.
External ID- If filled, the selected data was able to synchronize correctly.
If you change your mind about syncing a customer, invoice, quote, payment, etc. you can pause the integration by selecting the "Do Not Export... to QuickBooks Desktop" option from the right-click options or the Individual Actions button:
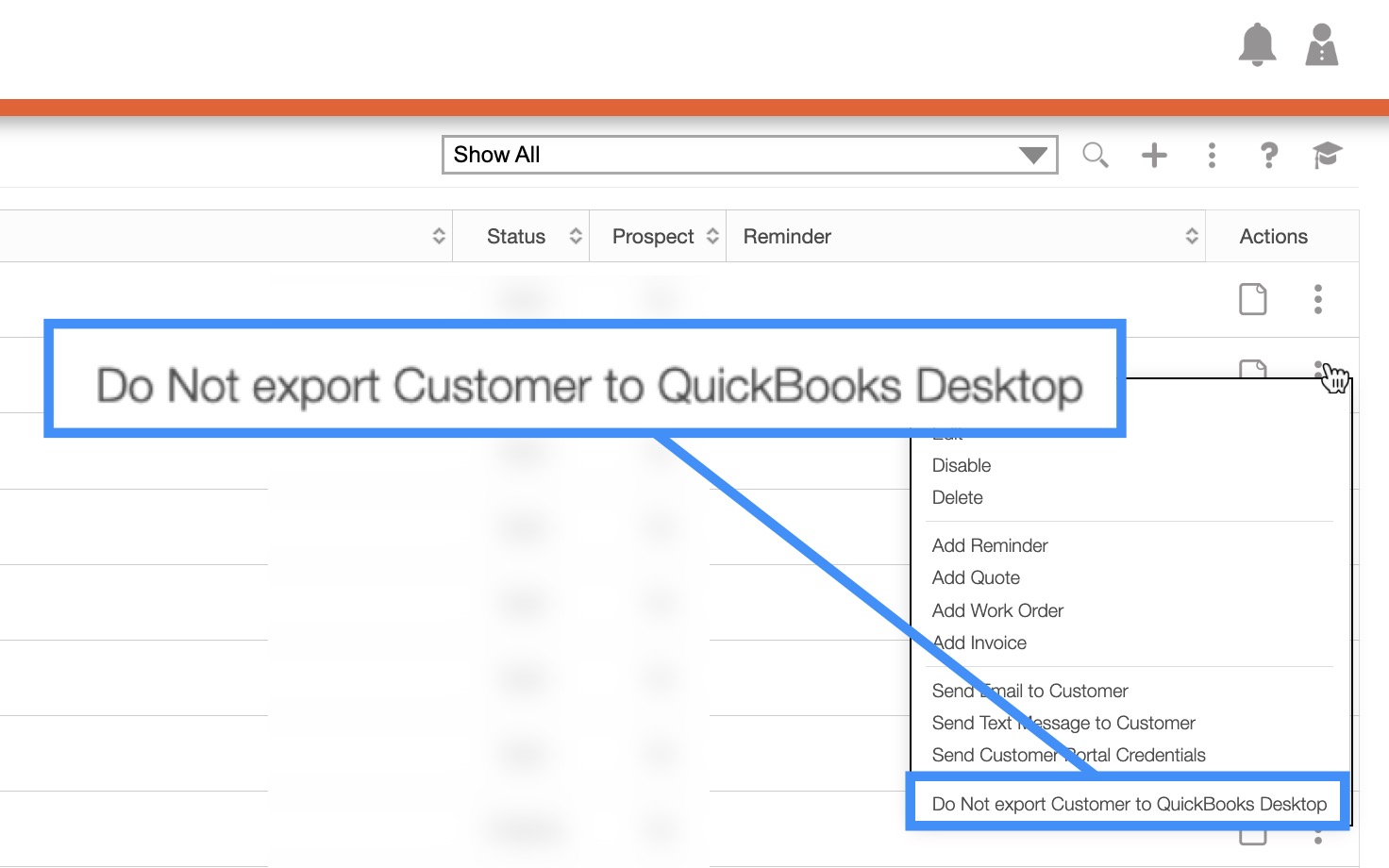
For more information about how to access this action from the desired feature, please see the respective pages: Customers List, Parts & Services List (Catalog), Quotes List, and Invoices List.
To see payment and customers that have been pushed to QuickBooks Desktop, you can view their progress on the Connector Logs page. For more information on how to access this page, please see the QuickBooks Connector Logs page.
Please note that the Connector Logs will only be available for 24-hours. After 24 hours, you should use the notes column found in the View Invoice pop-up window, View Quote pop-up window, View Customer pop-up window. For more information on how to access these pop-up windows, please see the respective pages, View an Invoice, View Parts & Services, View Quote, and View Customer pages.
You will also be able to see if the sync was successful or not in the "External ID" column or Notifications Center page. For more information on how to access this page, please see the Notification page.
MobiWork does not mark invoices as paid in QuickBooks Desktop. As part of the standard process, once the invoice and payment are synced to QuickBooks Desktop, they should be automatically updated. The invoice must be synced first, then the payment, in order for the payment to be displayed in QuickBooks.
We do not send tax information to QuickBooks Desktop (QBD). QuickBooks Desktop automatically applies the tax rates based on the settings configured for each customer and item.
The subsections below will go into more detail regarding some of the more common troubleshooting errors that you might encounter.
Error Code 1039
If you receive the error, "QBWC1039: There was a problem adding the application. Check QWCLog.txt for details. Error connecting to QuickBooks. Error message received from QuickBooks was
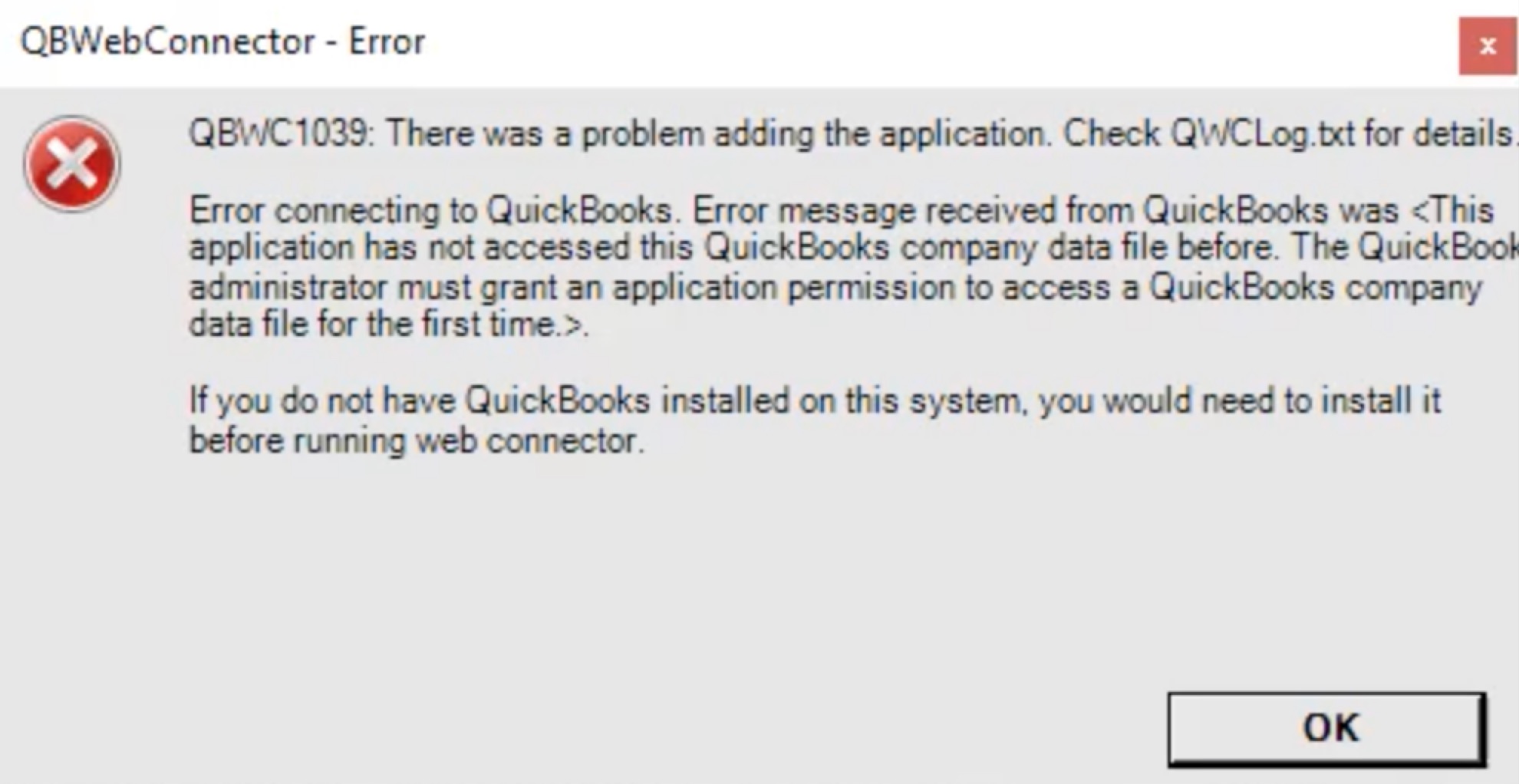
To resolve this issue, ask the user to log in using the admin credentials on their system first, before attempting to use their own login credentials.
Error Code 1048 and 1051
If you receive the error, "QBWC1048: QuickBooks Web Connector could not verify the web application server certificate. / QBWC: The new application was not added," this means that a third-party hosting issue is blocking the QuickBooks Web Connector certificate:
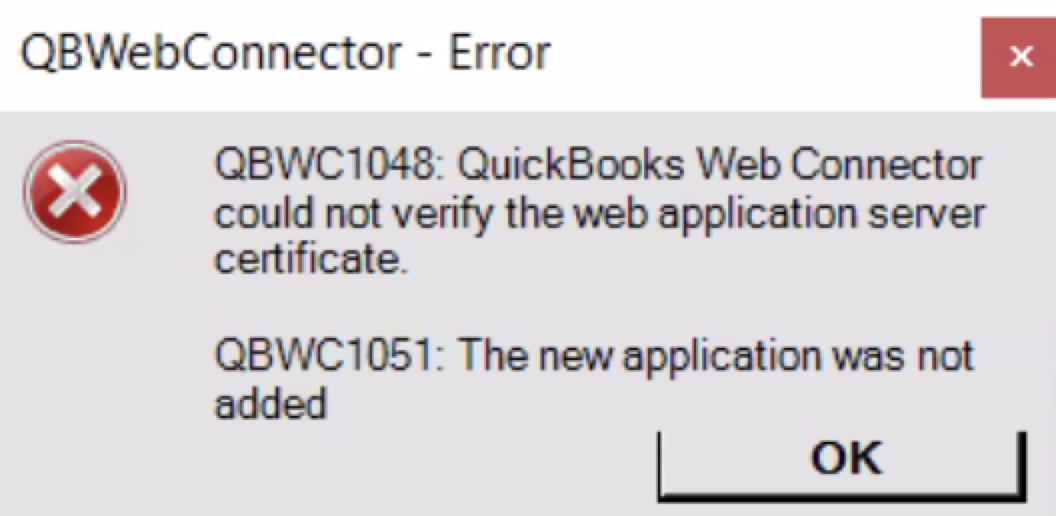
To fix this error, you may need to whitelist MobiWork or access security settings on your host firewall.
Invalid Argument
If you receive the error, "The specified record does not exist in the list," this means that the account number entered in the MobiWork QuickBooks Desktop account settings does not match the account number in QuickBooks:

To fix this error, please ensure that the number in the MobiWork QuickBooks Desktop account settings matches the account number of the desired item, service, etc. in QuickBooks.
Invalid Reference
The error, "There is an invalid reference to QuickBooks Account in the item inventory," means there was no account number entered in the MobiWork Item settings:

To fix this error, please ensure that the designated text field in the MobiWork Item settings section has the matching account number of the desired item, service, etc. from QuickBooks.
Saving an Invoice Error
The error, "There was an error when saving [an] invoice. QuickBooks error message: The transaction is empty," means the invoice has no line items to push to QuickBooks Desktop:

To resolve this issue, please add line items to your invoice. For more information on how to add line items to your invoice, please see the Add an Invoice section.
Could Not Find Term
The error, "Error: Could not find in QuickBooks a sales term that matches: "6," Please add the matching sales term in QuickBooks," means there is no existing term in QuickBooks that matches the MobiWork term.
To resolve this issue, please create the term in QuickBooks.
If you have any questions or need further assistance, please let us know. We'd be happy to help!
