- Frequently Asked Questions (FAQ)
- Assets
- Customers
- Dashboards
- Devices
- Expenses
- Inbound REST API
- Inventory
- Overview
- Barcode Reader for Warehouse Inventory
- Barcode SKU
- Export Inventory
- Inventory Accounting
- Inventory Audits
- Inventory Movements
- Inventory and Parts
- Importing Product Inventory
- Remove Parts From Inventory
- Invoices
- Mailchimp
- Notifications
- Parts
- Payments
- QuickBooks
- Quotes
- Recurrent Routes
- Recurrent Services
- Reminders
- Reports
- Review Us
- Sage
- Sales Tax
- Schedule and Dispatching
- Screen Recording
- Support Tickets
- Text Messaging
- Time Tracking
- Trial Account
- Troubleshooting
- User Settings
- Overview
- Account Settings
- Account Users
- Connectors
- Custom Fields
- Display User Device Location on Map
- Documents and Email
- Google and Outlook Integration
- Import and Export Excel Documents
- Max Session Idle Time for Users
- Permissions Template
- Saved Login and Session Management
- Saved Searches
- Single Sign-On (SSO)
- Updating the User Password
- User Locked Out
- User Preferences
- Work Orders
Within MobiWork you will be able to view the location of your users' devices on a map-view. This section will illustrate how to accomplish this action.
Overview Video

Step by Step
- To see an individual user's location on a map, you will first need to access the View User pop-up window. Please see the View User page for more information.
- Once you have accessed the View User pop-up window, you can see the last time the user logged in as well as the list of devices associated with the user:
Click on the desired device from under the List of Device(s) section; this action will bring you to the Device page:
Under the Location Data section, click on the hyperlinked text in the Last Known Location row:
The map display will then appear with the user represented by a pin:
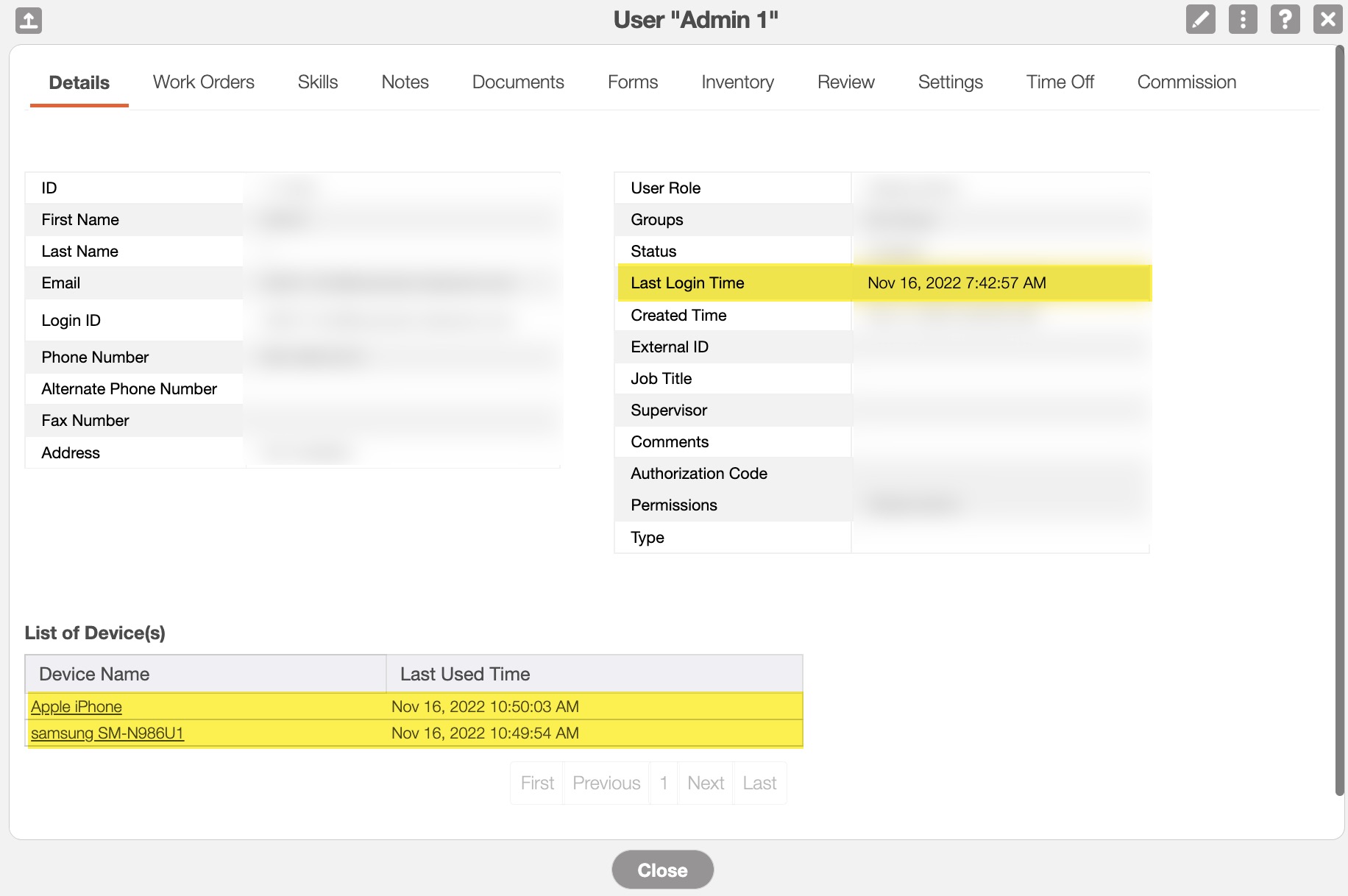
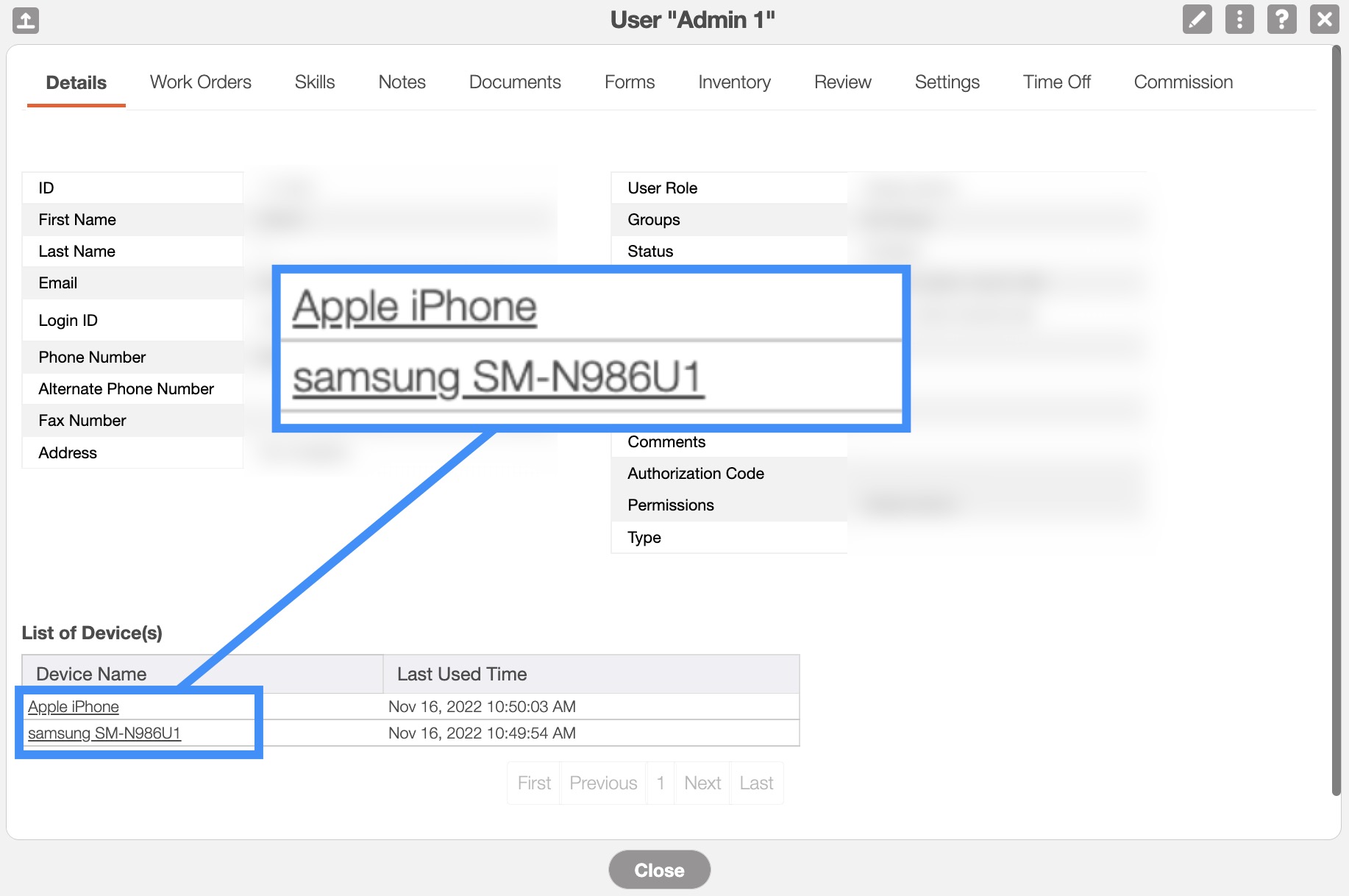
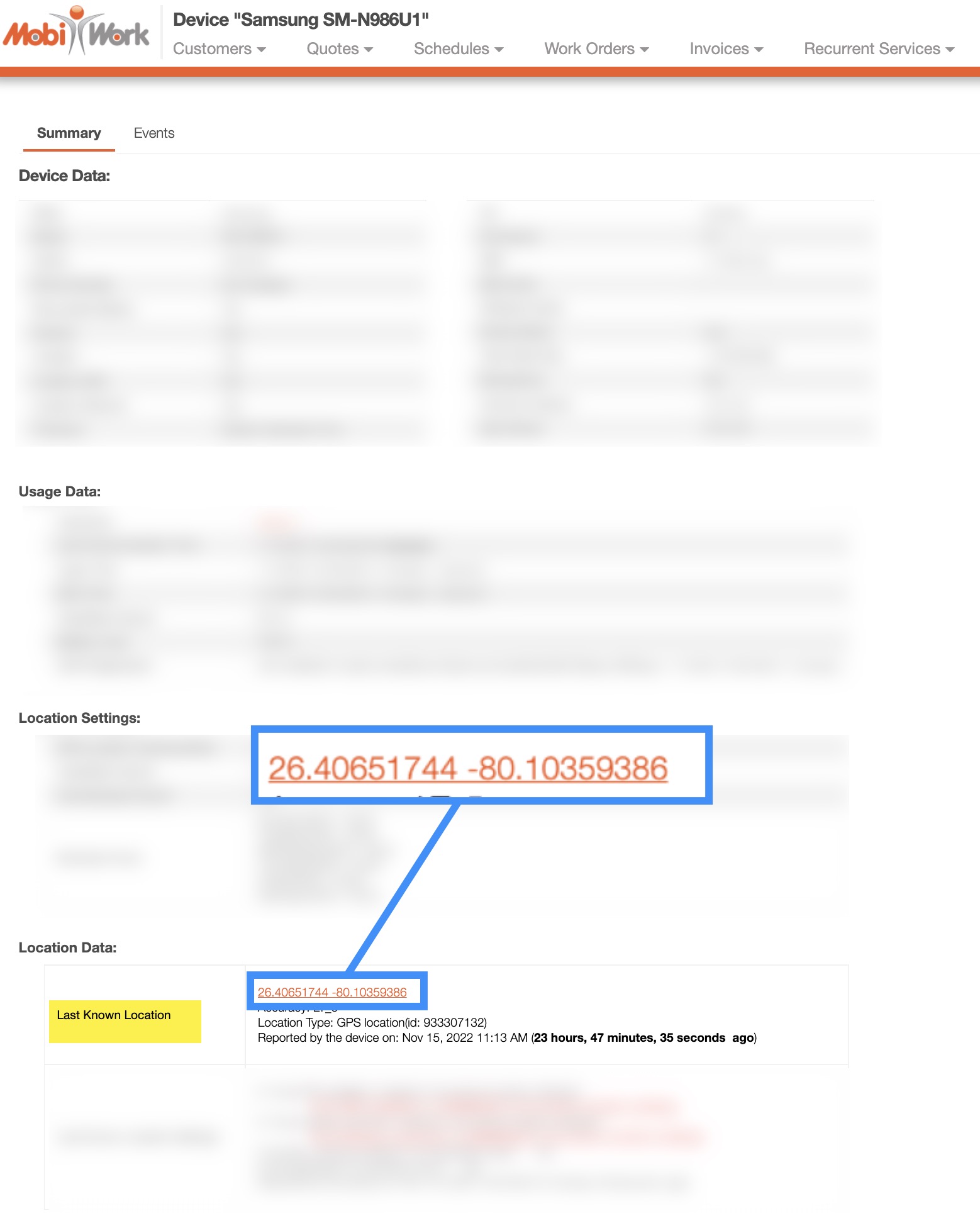
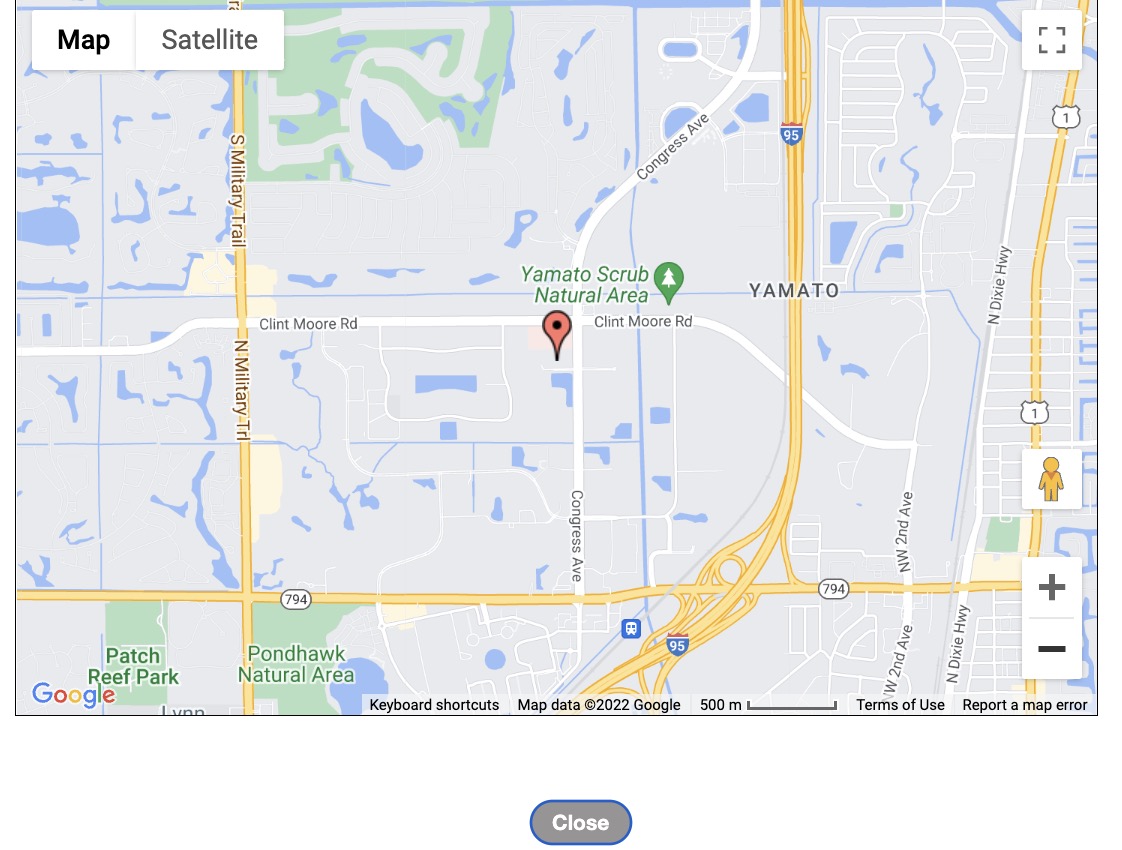
Overview Video

Step by Step
- To see multiple users' locations on a map, you will first need to access the "Analytics" tab from the "More" drop-down:
- Hover over the "Locations" option, and from the additional options that appear, click on "Locations:"
In the left-hand column, you will see your list of active users along with their respective numbered icons; these icons will correspond with the icons displayed on the map:
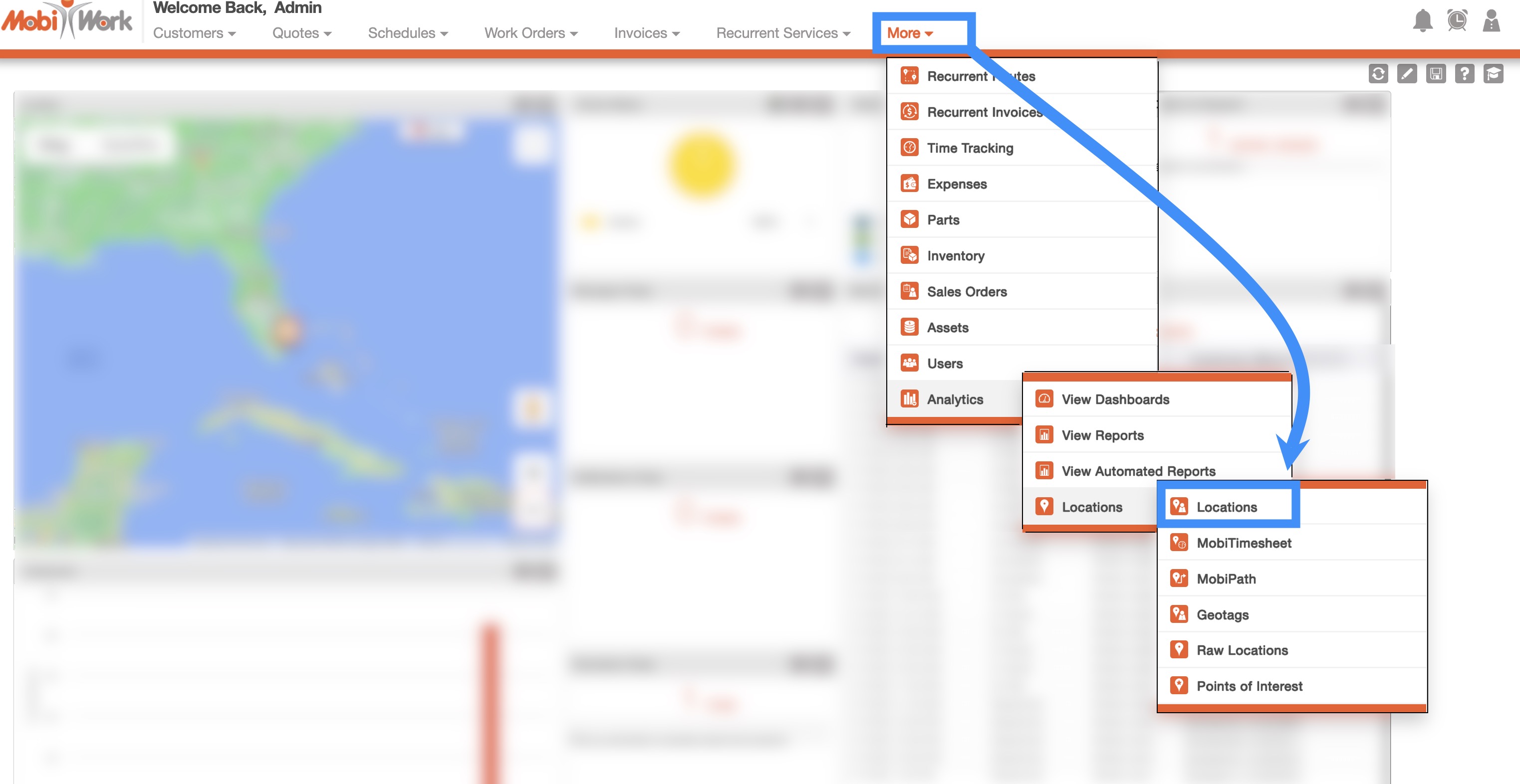
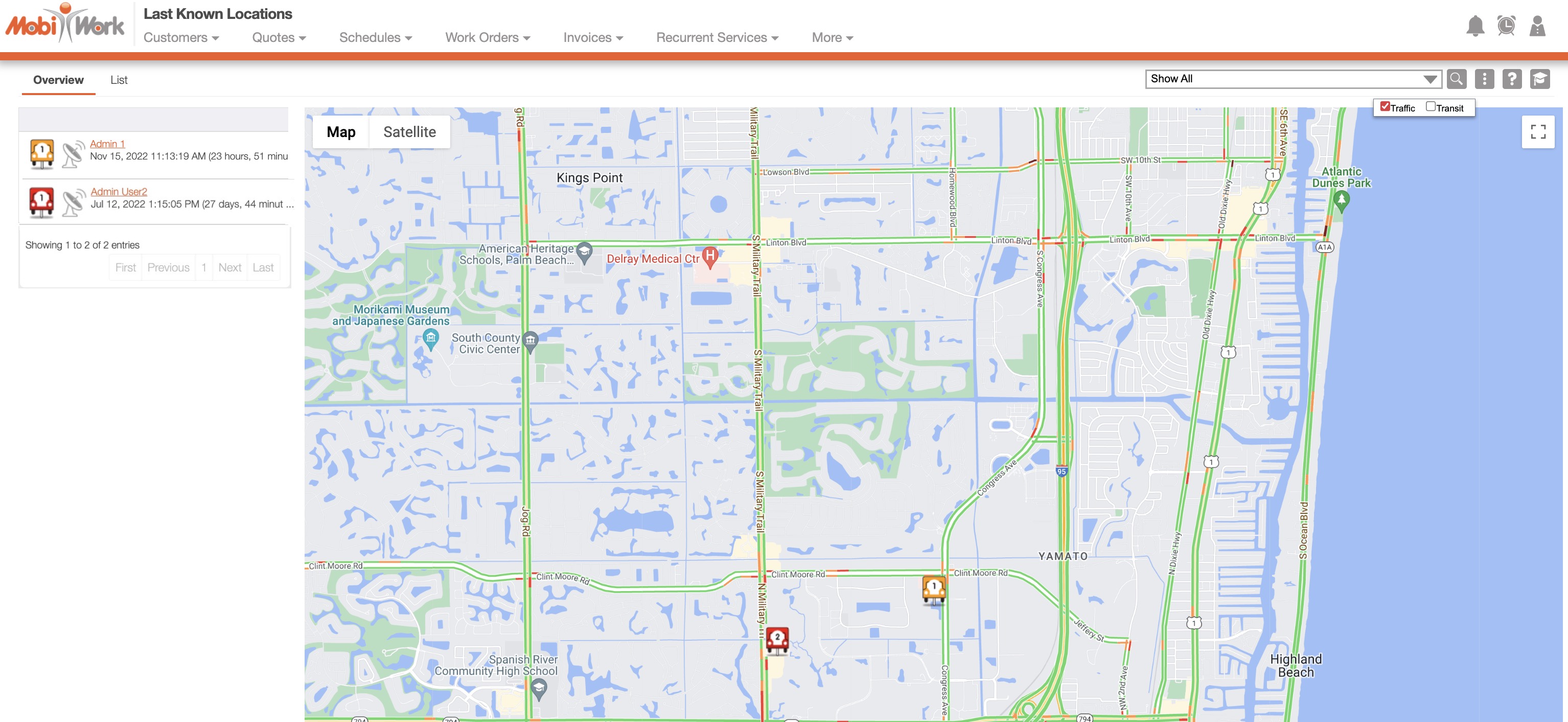
If you have any questions or need further assistance, please let us know. We'd be happy to help!
