- Frequently Asked Questions (FAQ)
- Assets
- Branches
- Customers
- Dashboards
- Devices
- Expenses
- Inbound REST API
- Inventory
- Overview
- Barcode Reader for Warehouse Inventory
- Barcode SKU
- Export Inventory
- Inventory Accounting
- Inventory Audits
- Inventory Movements
- Inventory and Parts
- Importing Product Inventory
- Remove Parts From Inventory
- Invoices
- Mailchimp
- Notifications
- Parts
- Payments
- QuickBooks
- Quotes
- Recurrent Routes
- Recurrent Services
- Reminders
- Reports
- Review Us
- Sage
- Sales Tax
- Schedule and Dispatching
- Screen Recording
- Support Tickets
- Text Messaging
- Time Tracking
- Trial Account
- Troubleshooting
- User Settings
- Overview
- Account Settings
- Account Users
- Connectors
- Custom Fields
- Display User Device Location on Map
- Documents and Email
- Google and Outlook Integration
- Import and Export Excel Documents
- Max Session Idle Time for Users
- Permissions Template
- Saved Login and Session Management
- Saved Searches
- Single Sign-On (SSO)
- Updating the User Password
- User Locked Out
- User Preferences
- Work Orders
There are various functions that you can perform when adding a new customer.
This section will highlight some of the most commonly asked questions that can occur when you are trying to add a new customer for your company.
If you do not have a contact for the customer profile, you will need to utilize a work-around. Since the "First Name" and "Last Name" are required fields (*) when adding a new customer, you will need to input data (e.g., letters, symbols, etc.) in the field to satisfy the requirement:
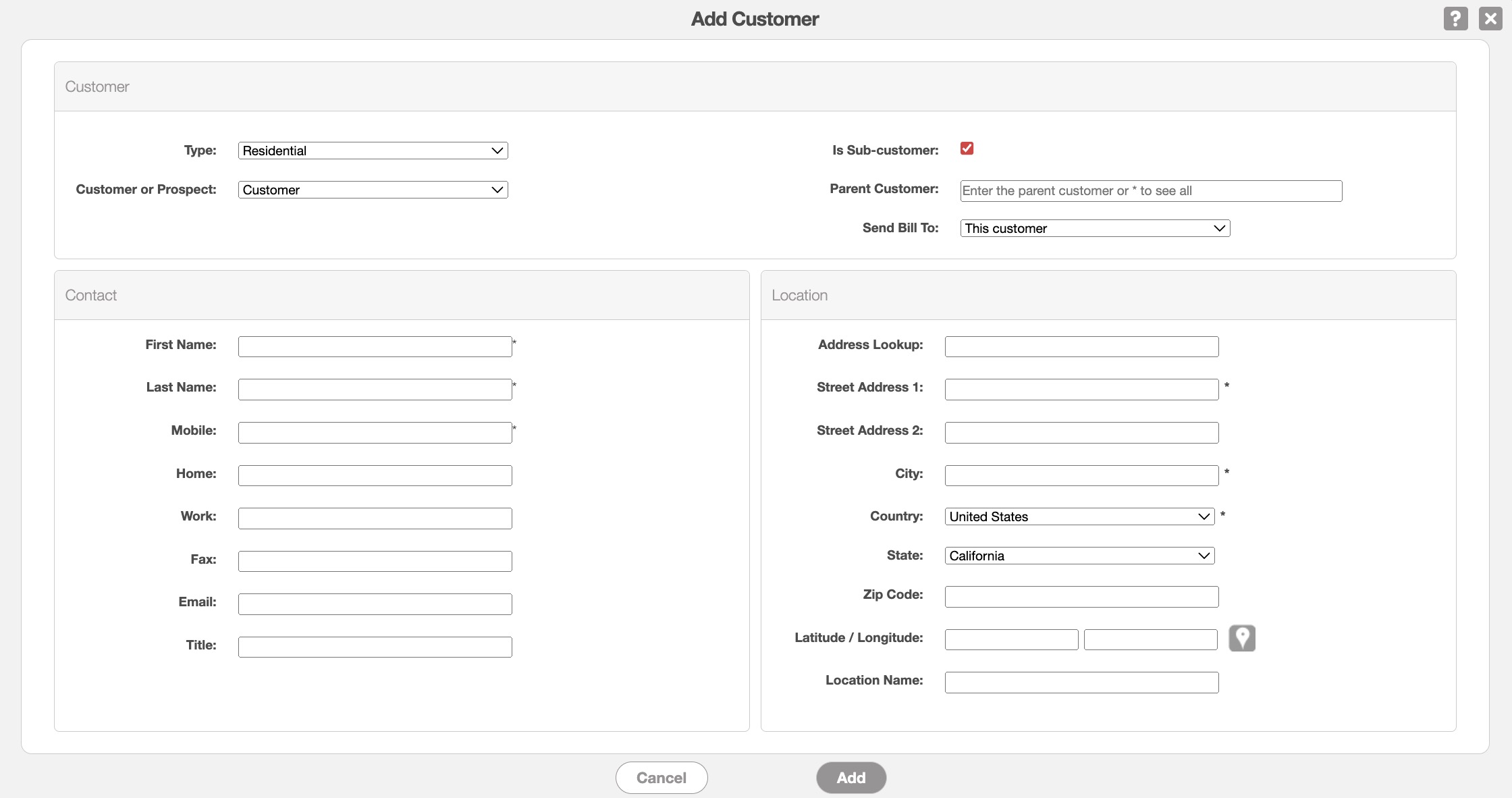
For example, you can input "TBD" (To be determined) or use a dash (-) symbol in the "First Name" and "Last Name" fields. For more information about creating a new customer profile, please see the Add Customer page.
Within MobiWork you will be able to add up to three phone numbers for your customer's contacts. You can add these phone numbers in the titled fields for a contact's phone number:
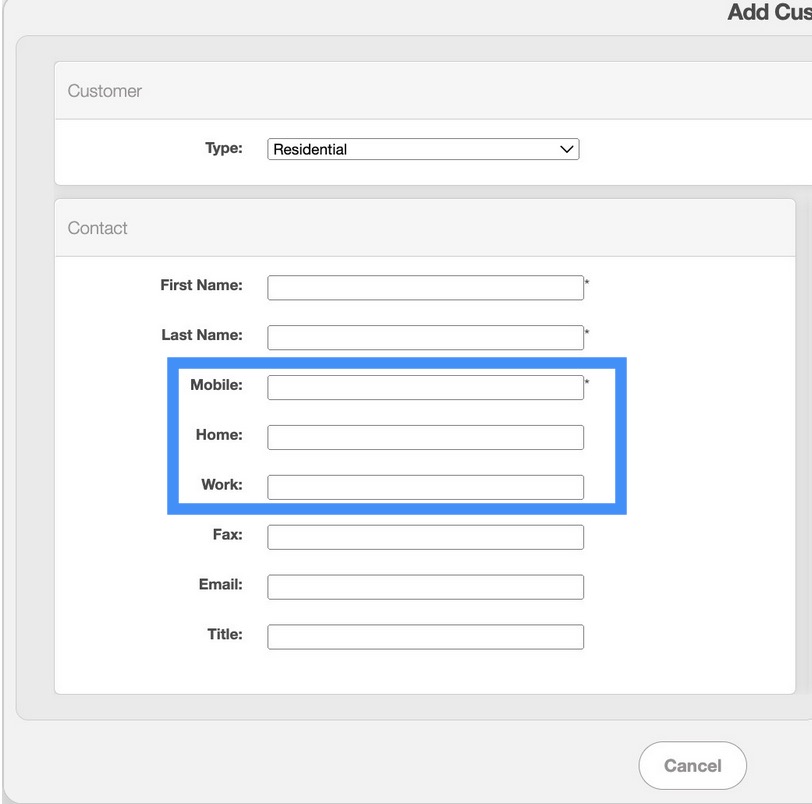
For more information about using customer contacts, please see the Add Customer page.
MobiWork has a parent/child hierarchy feature where the child record is a sub-customer of the parent record. We also offer the option to set the parent customer as the "Bill-to" contact for invoicing:
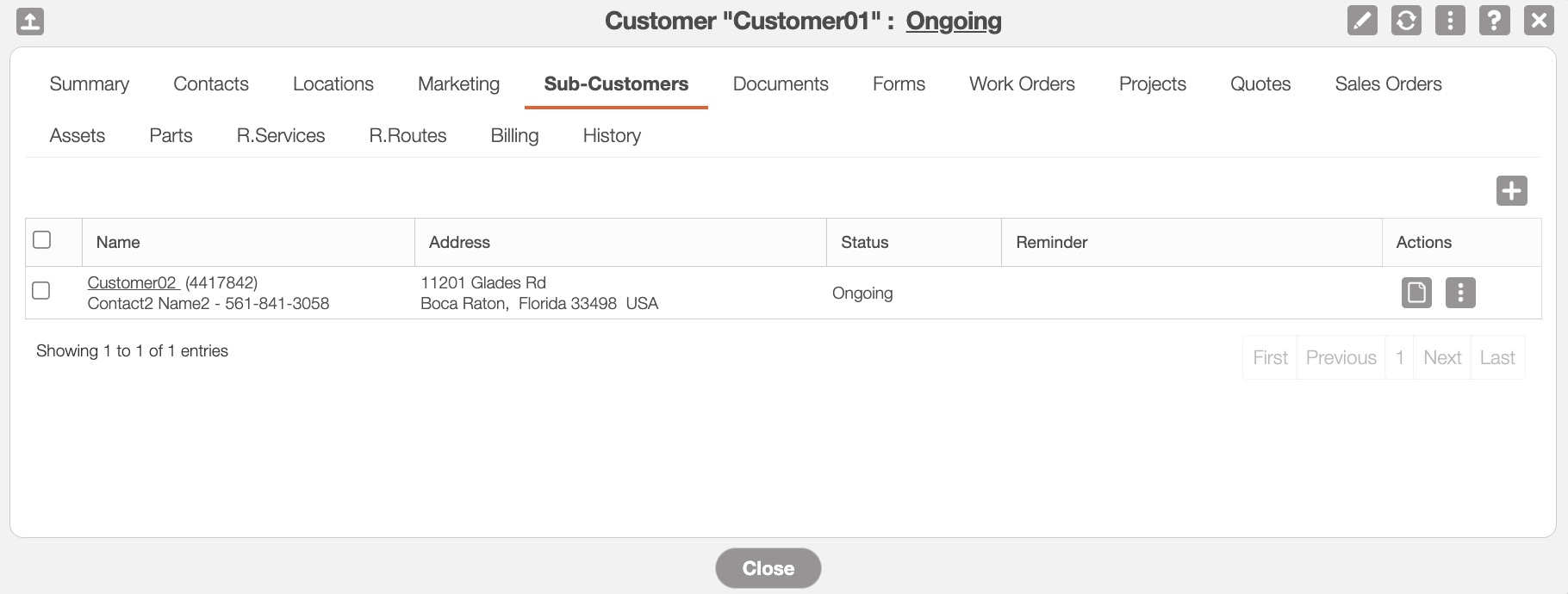
If a customer has a parent/child hierarchy, then the View Customer pop-up window will have a new tab labeled "Sub Customer." In this tab all the sub-customers (i.e., Child accounts) will appear.
For more information about the customer hierarchy, please see the Add Customer page.
If you require additional tiers, please contact our Sales Team at Sales@mobiwork.com for more information.
MobiWork will alert you if the customer that you added is a duplicate customer. The image below displays the message you will receive:
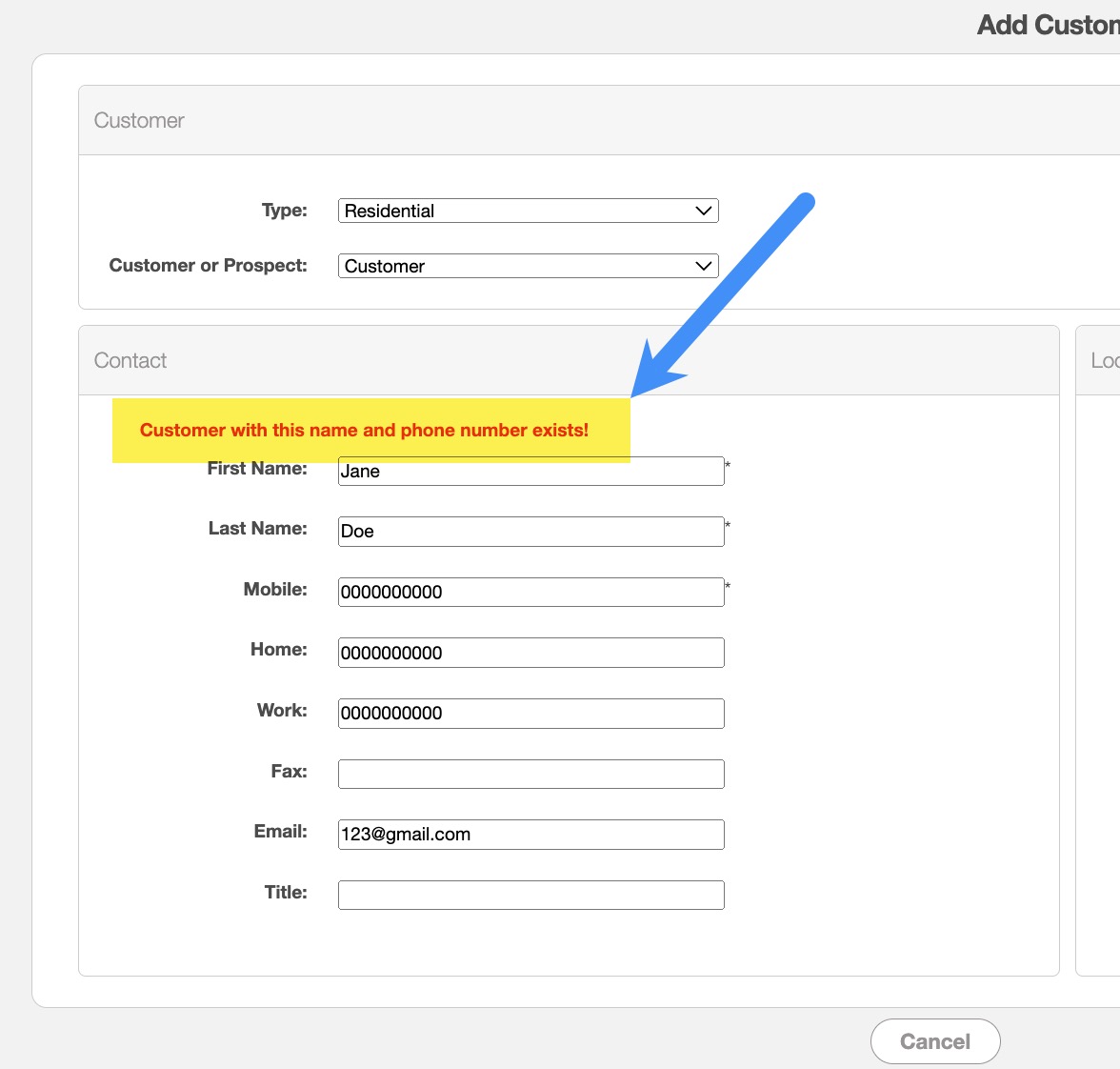
However, to avoid running into this issue, you should perform a search before adding a new customer to confirm that no other variations exist.
For more information about adding customers, please see the Add Customer page.
By default, MobiWork provides two different customer types (i.e., Residential and Business). For more information about customer types, please see the Add Customer page.
If you require additional customer types, please contact our Sales Team at Sales@mobiwork.com for more information.
The option to default to a business type when creating a customer profile is not initially available. Please contact our Sales Team at Sales@mobiwork.com for more information.
To merge customers please contact us for more information. When customers are duplicated the work orders, invoices, and quotes are transferred from one customer to the other. Please note you may lose notes or custom field data on the duplicated customer.
If you have any questions or need further assistance, please let us know. We'd be happy to help!
