- Frequently Asked Questions (FAQ)
- Assets
- Branches
- Customers
- Dashboards
- Devices
- Expenses
- Inbound REST API
- Inventory
- Overview
- Barcode Reader for Warehouse Inventory
- Barcode SKU
- Export Inventory
- Inventory Accounting
- Inventory Audits
- Inventory Movements
- Inventory and Parts
- Importing Product Inventory
- Remove Parts From Inventory
- Invoices
- Mailchimp
- Notifications
- Parts
- Payments
- QuickBooks
- Quotes
- Recurrent Routes
- Recurrent Services
- Reminders
- Reports
- Review Us
- Sage
- Sales Tax
- Schedule and Dispatching
- Screen Recording
- Support Tickets
- Text Messaging
- Time Tracking
- Trial Account
- Troubleshooting
- User Settings
- Overview
- Account Settings
- Account Users
- Connectors
- Custom Fields
- Display User Device Location on Map
- Documents and Email
- Google and Outlook Integration
- Import and Export Excel Documents
- Max Session Idle Time for Users
- Permissions Template
- Saved Login and Session Management
- Saved Searches
- Single Sign-On (SSO)
- Updating the User Password
- User Locked Out
- User Preferences
- Work Orders
Aside from reviewing our app directly from your mobile device, you can also recommend MobiWork on G2, Capterra, and other online directories.
This step-by-step tutorial will help get your Capterra review published so that it's seen by other buyers like you.
Before we get started, please review the message below:
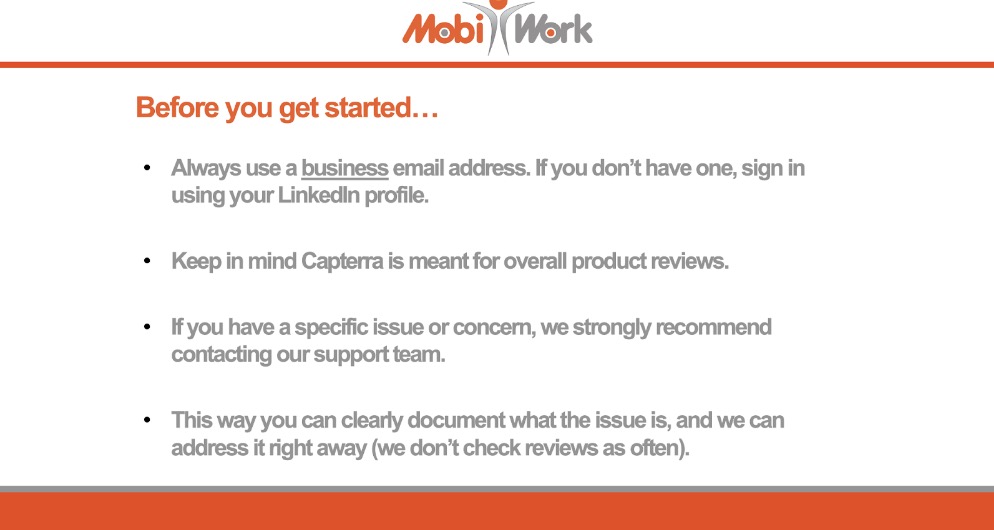
Overview Video
Step by Step
STEP 1: Go to Capterra’s MobiWork Profile:
You can click on the following link: Capterra: MobiWork
- Or you can scan the QR code below:
- Once you have navigated to the Capterra webpage, click on the Write a Review! button:
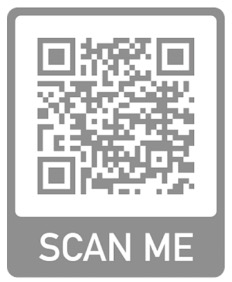
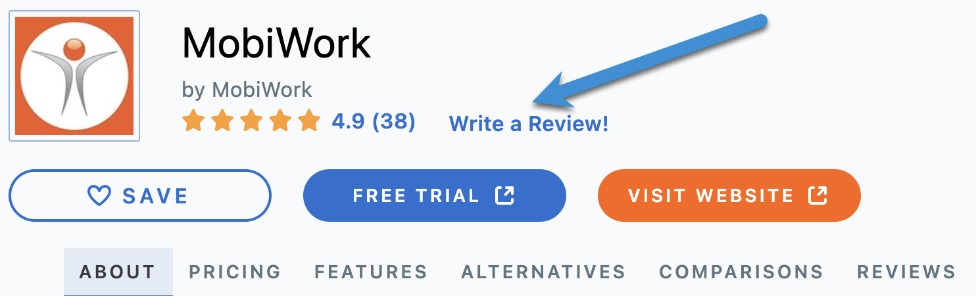
STEP 2: Verify Your Identity
You have two options to get your identity verified and ensure your review is published, either:
Sign into your LinkedIn account to get your identity verified and some of your information populated.
Or enter your information manually but only use a business email address.
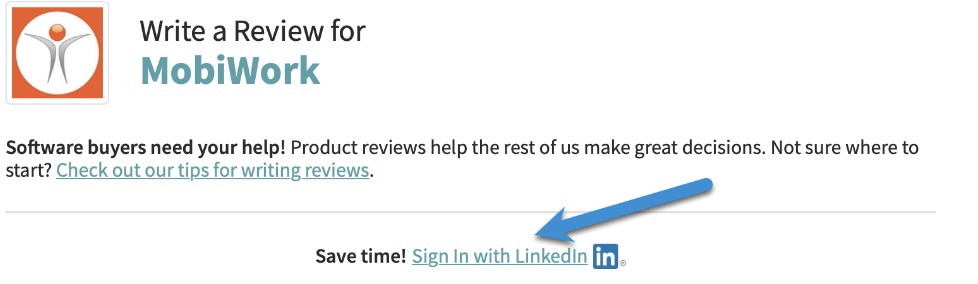
STEP 3: Write Your Review
Let’s review a few tips that will help you complete each section in no time:
- With the formalities out of the way, it’s time to input your personal info:
- The next section relates to what capacity you’ve used MobiWork. Make sure you include all the options that apply:
- On page 2, you’ll see the “overall quality” question. This is the most important question and will determine the review rating:
- The next section is about the features on MobiWork. Make sure you rate as many as possible:
- Before you go to page 3, you’ll see a Net Promoter Score section. See below:
- Now we’re on page 3. The title could be a summary of your favorite features or just how much you enjoy the app:
- The next question asks you to list what you like best about the app. Here you can list all the features and integrations you’re currently enjoying in MobiWork:
- In the next question you could mention how MobiWork has helped you overcome a challenge. If nothing comes to mind, you can just write, "there's nothing I can think of at the moment:"
- Finally, make sure you add and rate the applications that MobiWork integrates with:
Ensure all sections have thorough responses and each question has been answered (unless they are marked as optional).
You agree to Capterra’s terms of use:
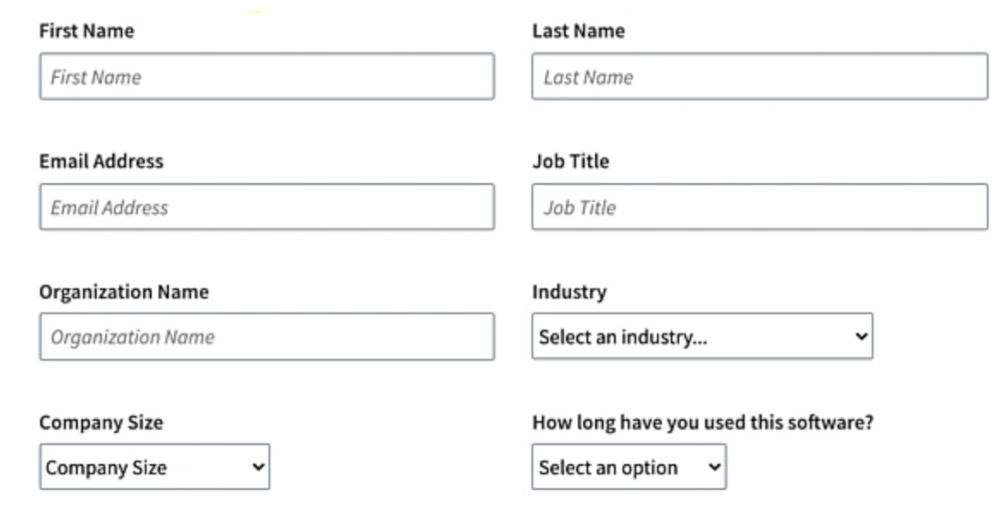
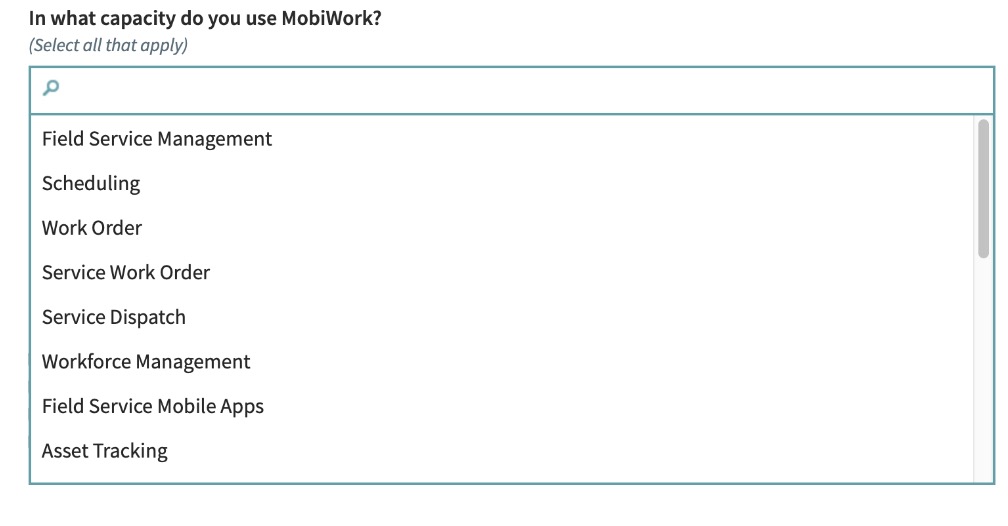
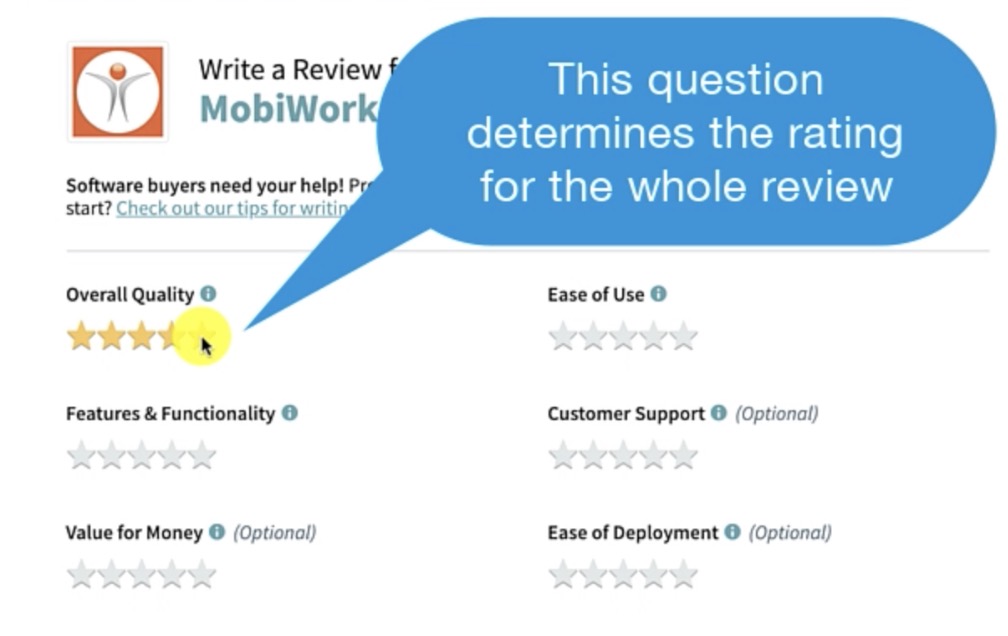
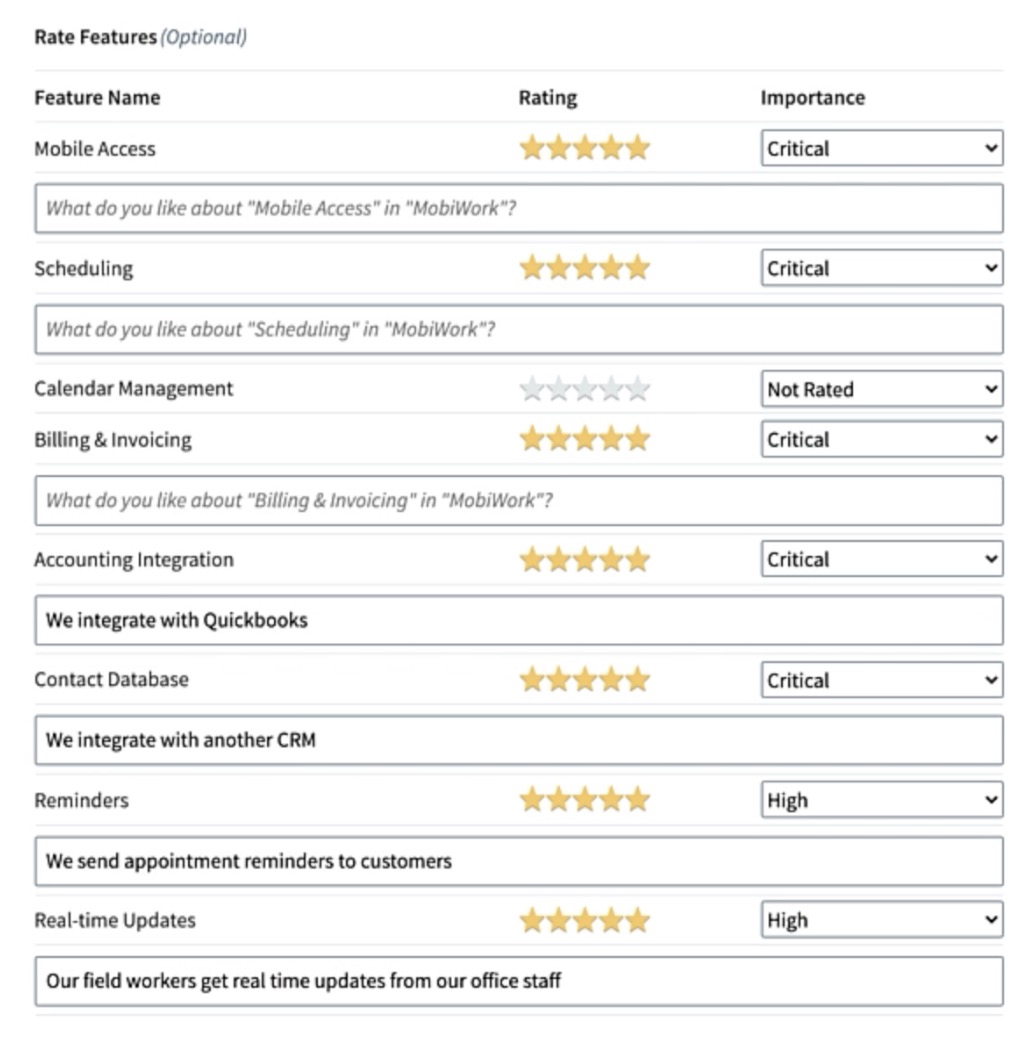
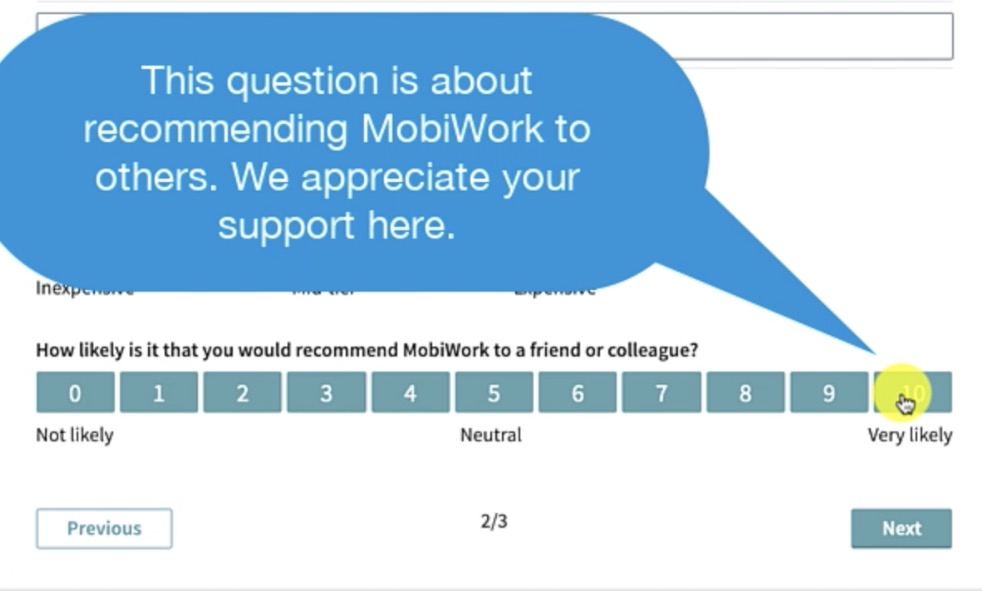
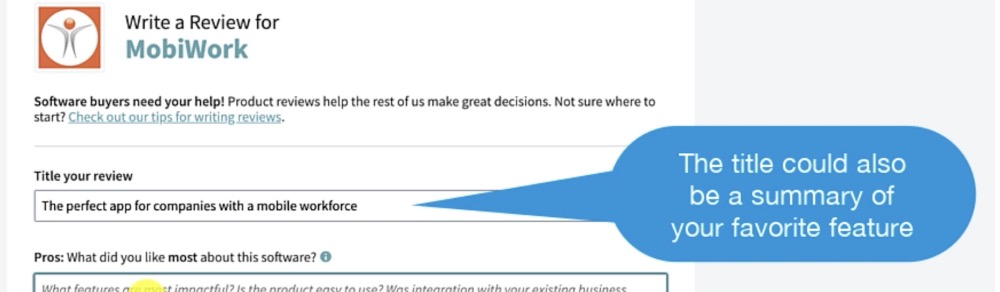




STEP 5: Submit Your Review
Once you’ve completed all sections, take a moment to:
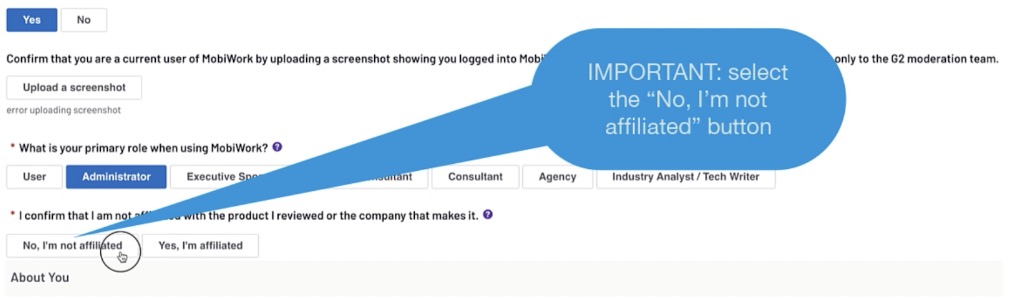
If you have any questions or need further assistance, please let us know. We'd be happy to help!
