- Frequently Asked Questions (FAQ)
- Assets
- Branches
- Customers
- Dashboards
- Devices
- Expenses
- Inbound REST API
- Inventory
- Overview
- Barcode Reader for Warehouse Inventory
- Barcode SKU
- Export Inventory
- Inventory Accounting
- Inventory Audits
- Inventory Movements
- Inventory and Parts
- Importing Product Inventory
- Remove Parts From Inventory
- Invoices
- Mailchimp
- Notifications
- Parts
- Payments
- QuickBooks
- Quotes
- Recurrent Routes
- Recurrent Services
- Reminders
- Reports
- Review Us
- Sage
- Sales Tax
- Schedule and Dispatching
- Screen Recording
- Support Tickets
- Text Messaging
- Time Tracking
- Trial Account
- Troubleshooting
- User Settings
- Overview
- Account Settings
- Account Users
- Connectors
- Custom Fields
- Display User Device Location on Map
- Documents and Email
- Google and Outlook Integration
- Import and Export Excel Documents
- Max Session Idle Time for Users
- Permissions Template
- Saved Login and Session Management
- Saved Searches
- Single Sign-On (SSO)
- Updating the User Password
- User Locked Out
- User Preferences
- Work Orders
This section will go over some commonly asked questions regarding general invoices queries.
- Attach Images or Documents to an Invoice
- Customize Invoice Numbering
- Invoice Numbering
- Moving Funds Upon Job Completion (Unearned Revenue to Revenue)
- MobiWork as a Subledger
- Work Order Dispatch Date as Invoice Date
- Invoice Caution Sign
- Finalizing Invoices or Work Orders With No Balance
- Set Invoice Date to Job Dispatch or Schedule Date by Default
You can attach images to a work order's "Work to Perform" or "Completion Form" form. Both forms, including pictures, will be part of the work order PDF, which can be included in the invoice PDF. For more information about attaching an image to a work order, please see the Attach Images to a Work Order subsection.
By default, however, you cannot attach pictures or documents to an invoice. However, this action can be requested as a feature. Please contact our Sales Team at Sales@mobiwork.com for more information.
You can update the way that MobiWork keeps tracks of invoices through your Invoice Settings page.
To make changes, access the Edit Settings pop-up from the General Settings section. In this pop-up window, use the drop-down field for "Invoice Number Type" to enter the new numbering sequence for your invoices:
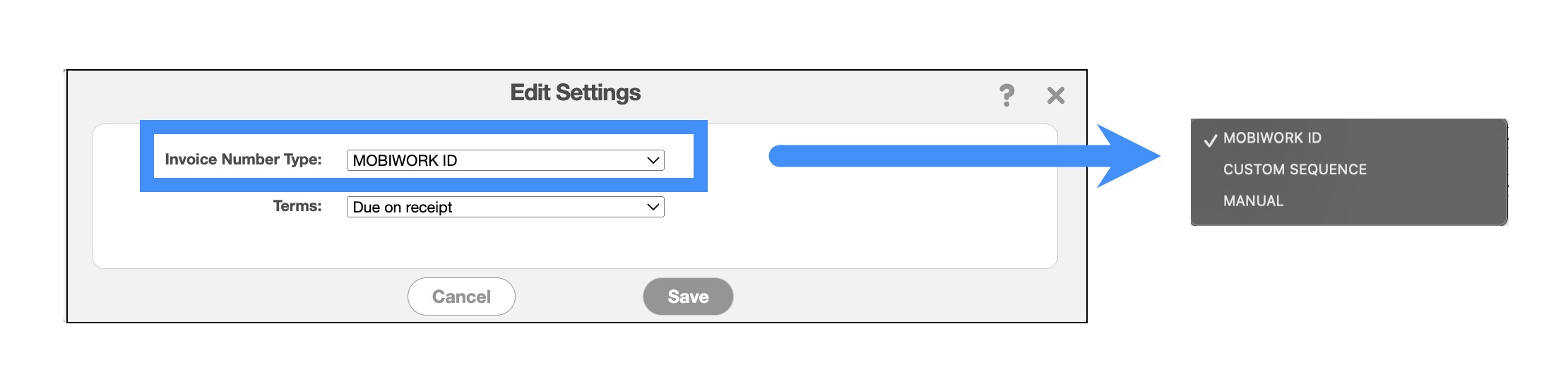
You can use the following options to organize your invoices:
- The MobiWork ID.
- A custom sequence with a prefix, start number, and suffix (which will increment by one),
- Or you can enter the digits manually (where the user enters the invoice number). The Manual option still assigns each invoice a unique MobiWork ID, but also allows you to give the invoice a custom number in the "Invoice Number" field.
For more information on accessing the Invoice Settings page, please see the Invoice Settings page.
Each invoice has its own unique number ID; there will never be duplicate number IDs for invoices.
MobiWork will not move funds or invoices from unearned revenue to revenue once the work order is completed.
No, MobiWork cannot be used as a subledger. Please contact your third-party accounting connector to see if they can apply subledgers to your accounting software.
The work order dispatched date can be configured to your account as the invoice date. Please contact us for more information.
The Caution Sign icon displayed on the Invoices "List" tab indicates overdue invoices with unpaid balances (this includes partially paid payments). This icon appears for any invoice with a remaining balance greater than $0.00:
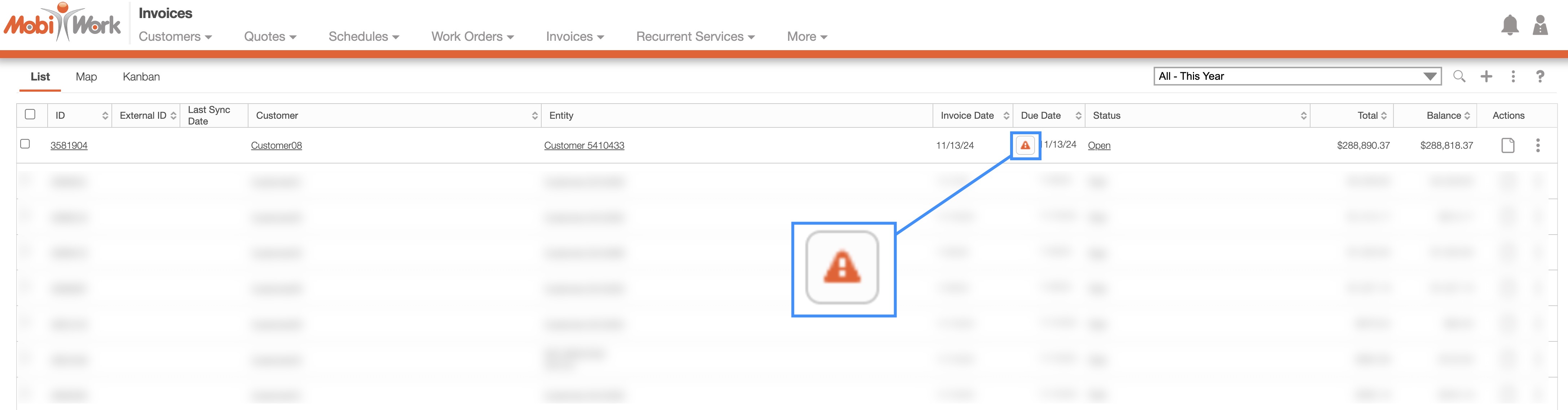
MobiWork enables you to close and complete invoices or work orders regardless of the balance, even those with a balance of $0.00.
In MobiWork, you can configure the "Invoice Date" to automatically match the dispatch or scheduled date of a work order. Please contact us for more information.
If you have any questions or need further assistance, please let us know. We'd be happy to help!
