- Frequently Asked Questions (FAQ)
- Assets
- Branches
- Customers
- Dashboards
- Devices
- Expenses
- Inbound REST API
- Inventory
- Overview
- Barcode Reader for Warehouse Inventory
- Barcode SKU
- Export Inventory
- Inventory Accounting
- Inventory Audits
- Inventory Movements
- Inventory and Parts
- Importing Product Inventory
- Remove Parts From Inventory
- Invoices
- Mailchimp
- Notifications
- Parts
- Payments
- QuickBooks
- Quotes
- Recurrent Routes
- Recurrent Services
- Reminders
- Reports
- Review Us
- Sage
- Sales Tax
- Schedule and Dispatching
- Screen Recording
- Support Tickets
- Text Messaging
- Time Tracking
- Trial Account
- Troubleshooting
- User Settings
- Overview
- Account Settings
- Account Users
- Connectors
- Custom Fields
- Display User Device Location on Map
- Documents and Email
- Google and Outlook Integration
- Import and Export Excel Documents
- Max Session Idle Time for Users
- Permissions Template
- Saved Login and Session Management
- Saved Searches
- Single Sign-On (SSO)
- Updating the User Password
- User Locked Out
- User Preferences
- Work Orders
This section will go over some commonly asked questions regarding branches. Please note that branches are only available for Premier accounts.
Before you can add branches to your MobiWork account, this feature needs to be activated. To enable it, simply submit a support ticket, and our team will activate it for you. Once the feature is enabled, you will be able to create and manage branches directly within your account.
To add a branch, start by navigating to the Branches List page. Hover over the More feature in your MobiWork menu bar, scroll down to the Users section, and select the View Branches option:
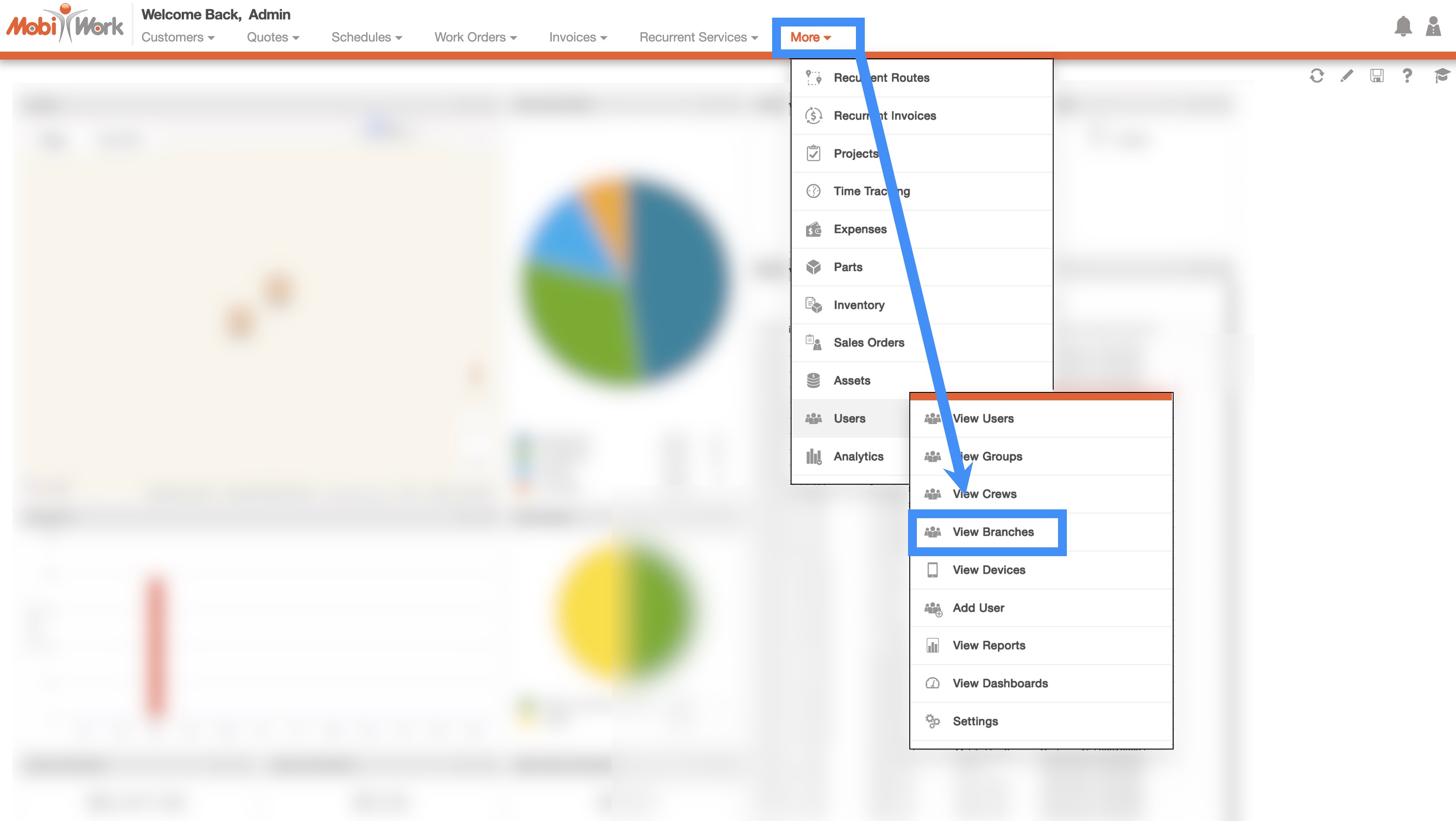
This will redirect you to the Branches List page. From here, click the More Actions button in the top-right corner and select the "Add" option from the drop-down menu:
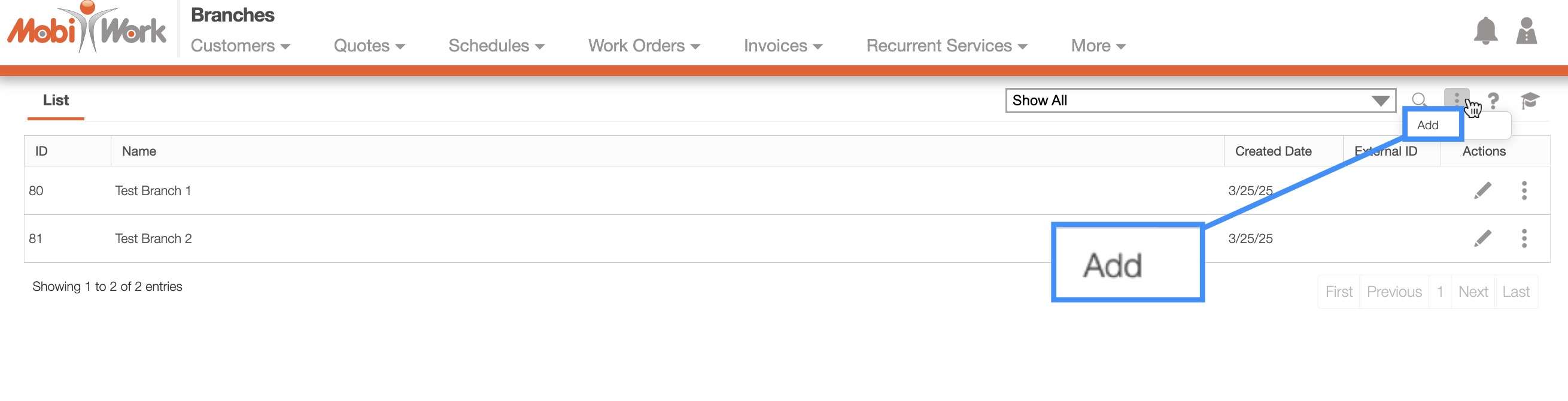
The Add Branch pop-up window will then appear:
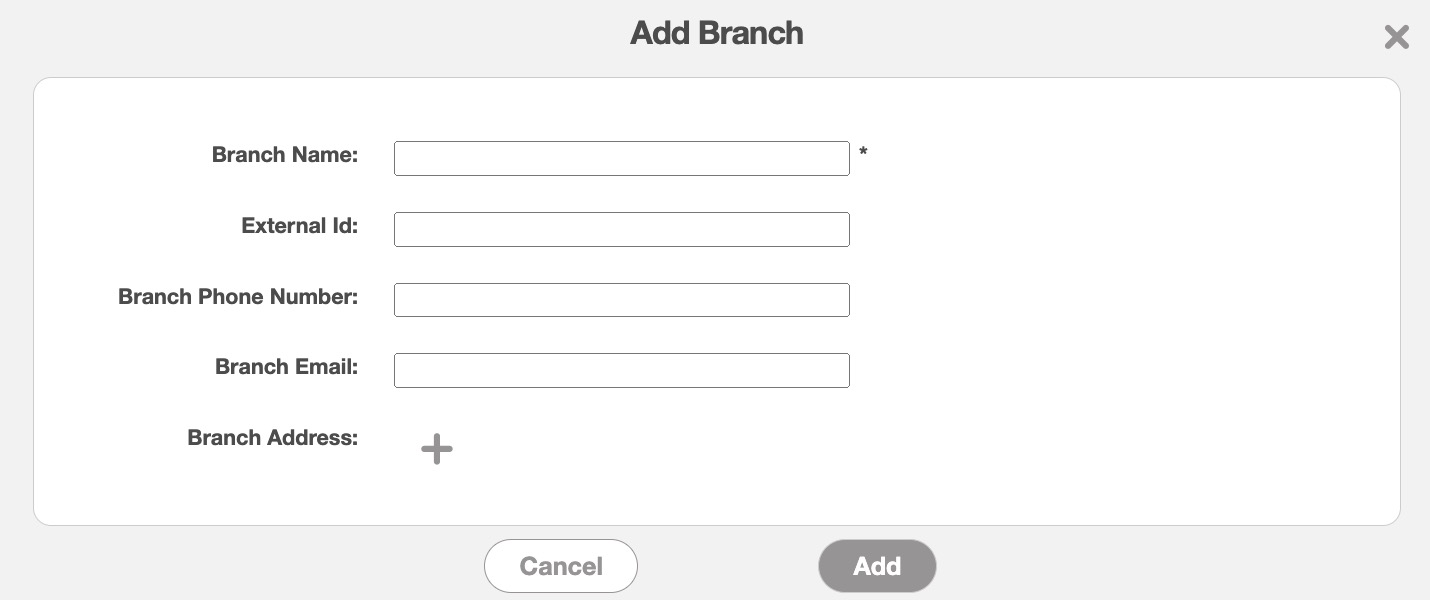
In this window, enter the following information:
The branch name (e.g., Southside Branch, Miami Office, etc.)
The branch external ID. This ID is an optional field used for reference purposes. It can be linked to a connector ID or a specific ID from a legacy system, allowing you to easily reference it in MobiWork reports.
The branch's main phone number.
The branch's main email address.
And the branch address. To add the address, click the Plus Sign button. This will open the Add Branch Address window, where you can enter the address details.
The information entered in these fields will appear on the branch's respective invoices, quotes, and other related documents.
If you have any questions or need further assistance, please let us know. We'd be happy to help!
