- Frequently Asked Questions (FAQ)
- Assets
- Branches
- Customers
- Dashboards
- Devices
- Expenses
- Inbound REST API
- Inventory
- Overview
- Barcode Reader for Warehouse Inventory
- Barcode SKU
- Export Inventory
- Inventory Accounting
- Inventory Audits
- Inventory Movements
- Inventory and Parts
- Importing Product Inventory
- Remove Parts From Inventory
- Invoices
- Mailchimp
- Notifications
- Parts
- Payments
- QuickBooks
- Quotes
- Recurrent Routes
- Recurrent Services
- Reminders
- Reports
- Review Us
- Sage
- Sales Tax
- Schedule and Dispatching
- Screen Recording
- Support Tickets
- Text Messaging
- Time Tracking
- Trial Account
- Troubleshooting
- User Settings
- Overview
- Account Settings
- Account Users
- Connectors
- Custom Fields
- Display User Device Location on Map
- Documents and Email
- Google and Outlook Integration
- Import and Export Excel Documents
- Max Session Idle Time for Users
- Permissions Template
- Saved Login and Session Management
- Saved Searches
- Single Sign-On (SSO)
- Updating the User Password
- User Locked Out
- User Preferences
- Work Orders
The following section will highlight how to set up batch pay or auto pay in your MobiWork account.
MobiWork enables automated payments for customers, eliminating the need to manually set up individual payments. Each day at 2:30 AM following the payment due date, MobiWork processes the auto-payment automatically.
To issue an auto payment, please ensure you have a payment connector attached to your MobiWork account. Please see the Connectors Framework page, for instructions on how to add a payment connector to your account.
After connecting your payment method, please confirm that each customer profile is associated with a credit card. For more information on how to associate a customer profile with a credit card, please see the Clearent Connector or Stripe Connector page.
Note: In order for the auto payment to go through, please ensure that the invoice status is set to "Customer Invoiced."
To set up the auto pay feature, you will first need to be on the "Billing" tab for the View Customer pop-up window. Once you are on this tab, toggle the Auto Pay button so that it says, "Automatically capture payments for invoices that are due." This action will activate automatic payments for due invoices:

The auto pay feature can still be performed even if no default credit card is selected on the customer profile. If only one card is on file, MobiWork will automatically use it. If multiple cards are associated with the profile, then the most recently added card will be used for payments.
Note: If you need to prevent auto pay for a specific invoice, toggle off the Auto Pay button in the customer profile before the invoice due date; otherwise, the payment will be processed automatically.
To confirm if the payment has successfully gone through, you can view the payment data in the following areas:
In the "Payments" dashboard panel.
The "Payments" or "History" tab for the View Invoice pop-up window.
The Payment "List" tab.
Also if successful, the payment status of the invoice will automatically be switched to the "Paid" status.
When a payment is successfully processed, the invoice status will automatically update to "Paid."
Note: Please ensure that the "Invoice Date" is set before the "Due Date," otherwise the payment may not go through.
Important: The auto pay function will not work if you are on a MobiWork free trial.
MobiWork will allow you to issue batch payments to multiple customers simultaneously. To issue a batch payment, please ensure you have a payment connector attached to your MobiWork account. Please see the Connectors Framework page, for instructions on how to add a payment connector to your account.
After connecting your payment method, please confirm that each customer profile is associated with a credit card. For more information on how to associate a customer profile with a credit card, please see the Clearent Connector or Stripe Connector page.
Before issuing a batch payment, the invoice must should be set to "Customer Invoiced." Once these criteria are met, you are ready to issue batch payments.
First navigate to the Invoice List page.
Then select the desired invoices you would like to issue a batch payment for and click on the More Actions button:
From the drop-down that appears select the "Batch Payment to Selected Invoices" option.
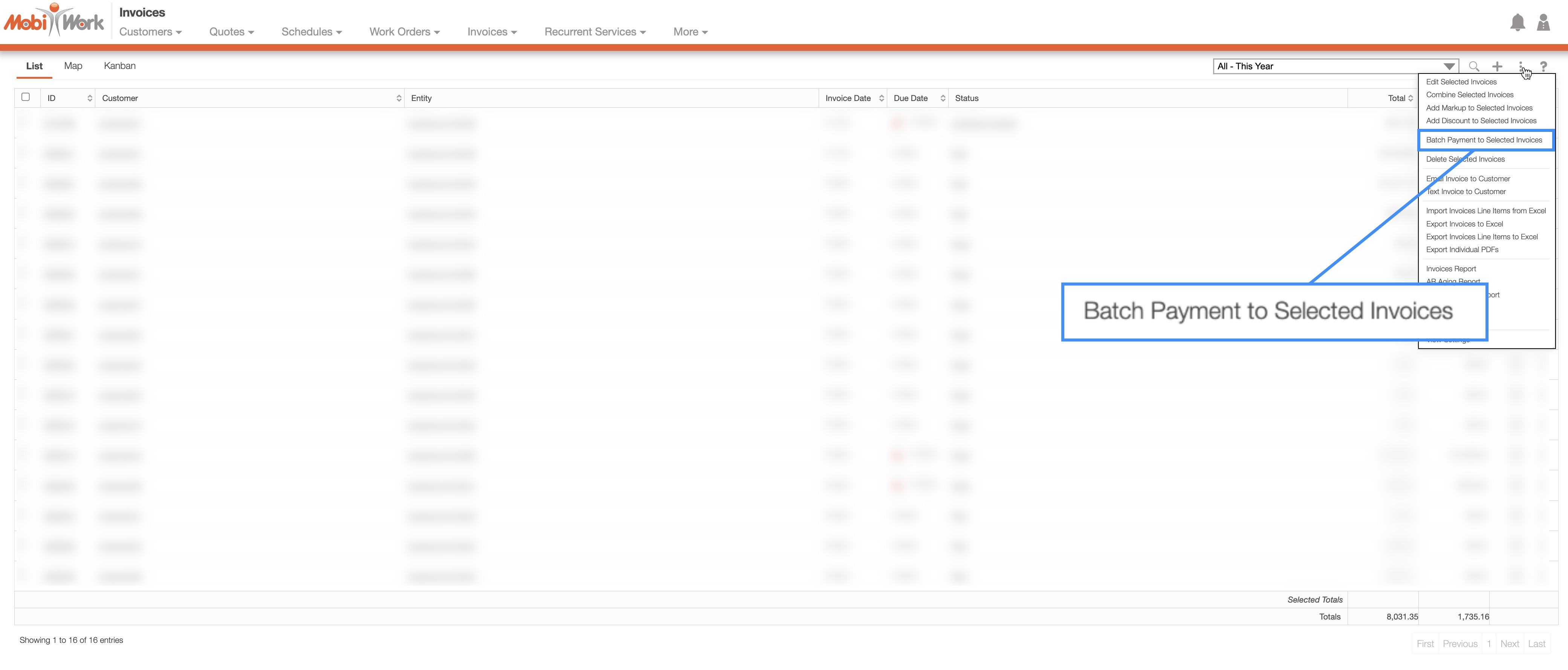
The Batch Pay pop-up window will then appear, displaying the results of the batch payment process:
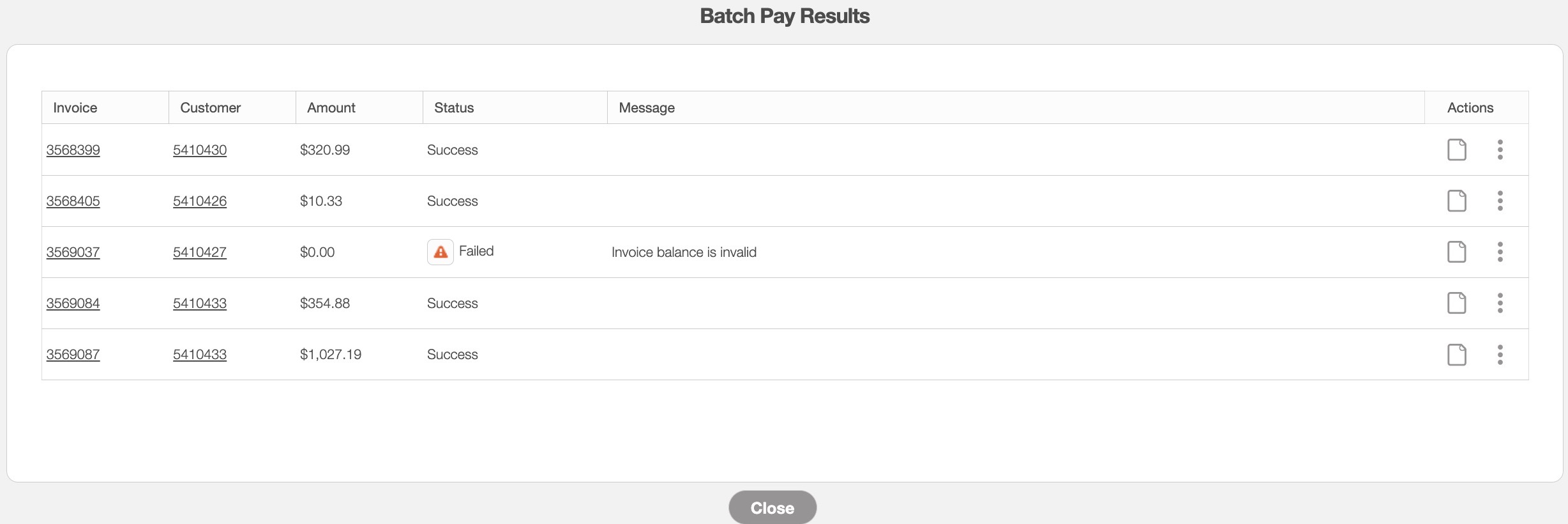
If a payment fails, you will receive a "Failed" status, a message explaining the reason for the failure, and a Caution Sign icon next to the failed payment:

If the payment was processed successfully, the payment status will have the "Success" status:

In this window, you can view which payments were successful and identify any that failed, along with the reasons for the failures.
Common errors that may occur when initiating a batch payment include the following:
The invoice balance is zero.
The customer status is not set to "Customer Invoiced."
Or no card is on file for the customer profile.
You will be able to view the successful batch payment from the "History" tab of the View Invoice pop-up window.
Note: Please note that the batch pay is not available for ACH payments.
When a payment is successfully processed, the invoice status will automatically update to "Paid."
You will be able to see if your payment was successful from the Payments feature page. For more information on how to access this page, please see the Payments List page. All the successful payments will be listed on the "Successful Payments" tab and all the failed payments can be located on the "Failed Payments" tab:
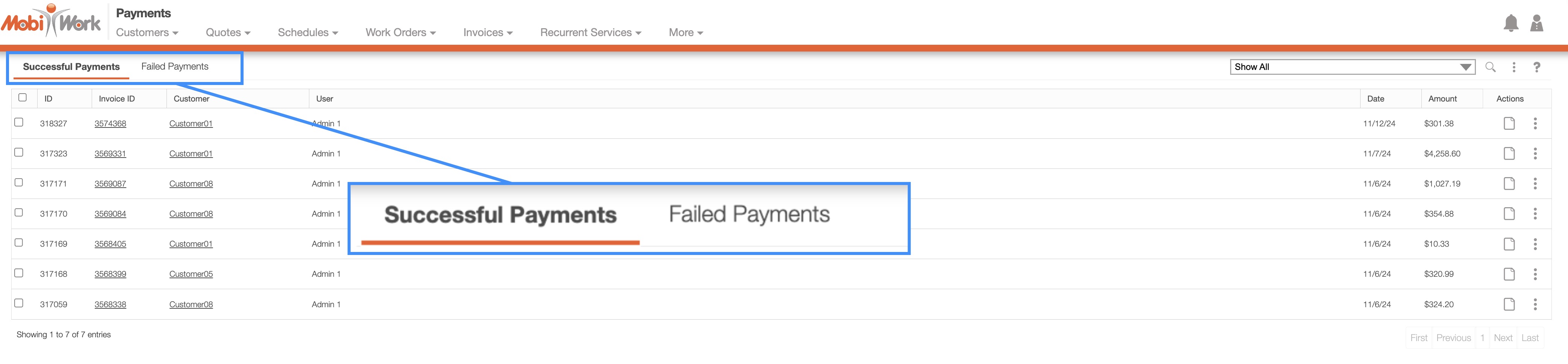
You can also look at the View Customer pop-up window's "Billing" tab to see if the payments were processed successfully or failed:
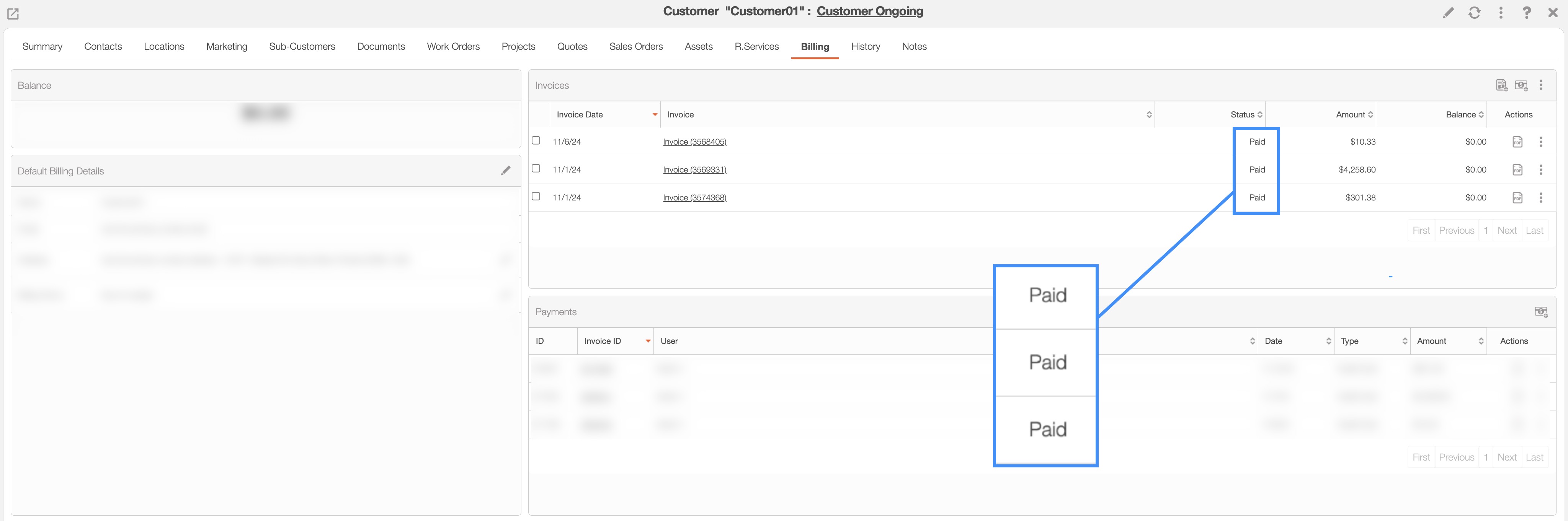
You can also view the status from the View Invoice pop-up window's "History" tab:
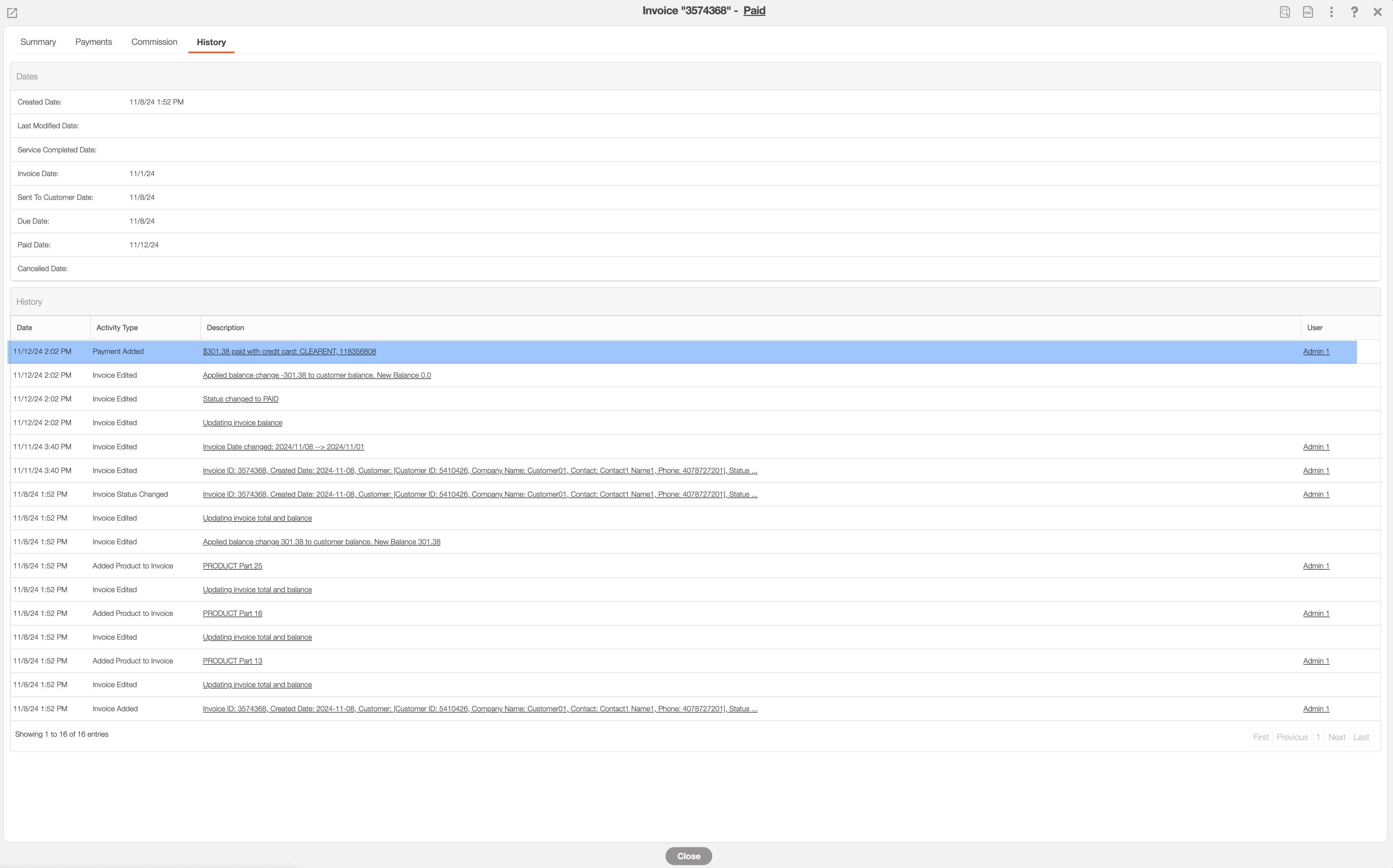
If you have any questions or need further assistance, please let us know. We'd be happy to help!
