- Frequently Asked Questions (FAQ)
- Assets
- Branches
- Customers
- Dashboards
- Devices
- Expenses
- Inbound REST API
- Inventory
- Overview
- Barcode Reader for Warehouse Inventory
- Barcode SKU
- Export Inventory
- Inventory Accounting
- Inventory Audits
- Inventory Movements
- Inventory and Parts
- Importing Product Inventory
- Remove Parts From Inventory
- Invoices
- Mailchimp
- Notifications
- Parts
- Payments
- QuickBooks
- Quotes
- Recurrent Routes
- Recurrent Services
- Reminders
- Reports
- Review Us
- Sage
- Sales Tax
- Schedule and Dispatching
- Screen Recording
- Support Tickets
- Text Messaging
- Time Tracking
- Trial Account
- Troubleshooting
- User Settings
- Overview
- Account Settings
- Account Users
- Connectors
- Custom Fields
- Display User Device Location on Map
- Documents and Email
- Google and Outlook Integration
- Import and Export Excel Documents
- Max Session Idle Time for Users
- Permissions Template
- Saved Login and Session Management
- Saved Searches
- Single Sign-On (SSO)
- Updating the User Password
- User Locked Out
- User Preferences
- Work Orders
Overview
This section will highlight how you can create a screen recording of your mobile device; when creating a support ticket, you can use these screen recordings to capture specific problems or issues that might arise in the MobiWork app.
The steps below will show you how to make a screen recording from your Android or iOS device.
Create a Recording of Your iOS Device
Overview Video

Step by Step
To create a recording on your iOS device, you will first need to add the "Screen Recording" option to your Control Center (the menu that appears when you swipe down on your device).
- To add the "Screen Recording" option to your Control Center, you will need to access the Settings app and click on the "Control Center" option:
- Once you are in the Control Center Settings, click the green Plus Sign button on the "Screen Recording" option:
- Now that you have the "Screen Recording" option on your Control Center, you can select the Record button to record the device's content:
- To stop the recording, access the Control Center again and click the red Record button:
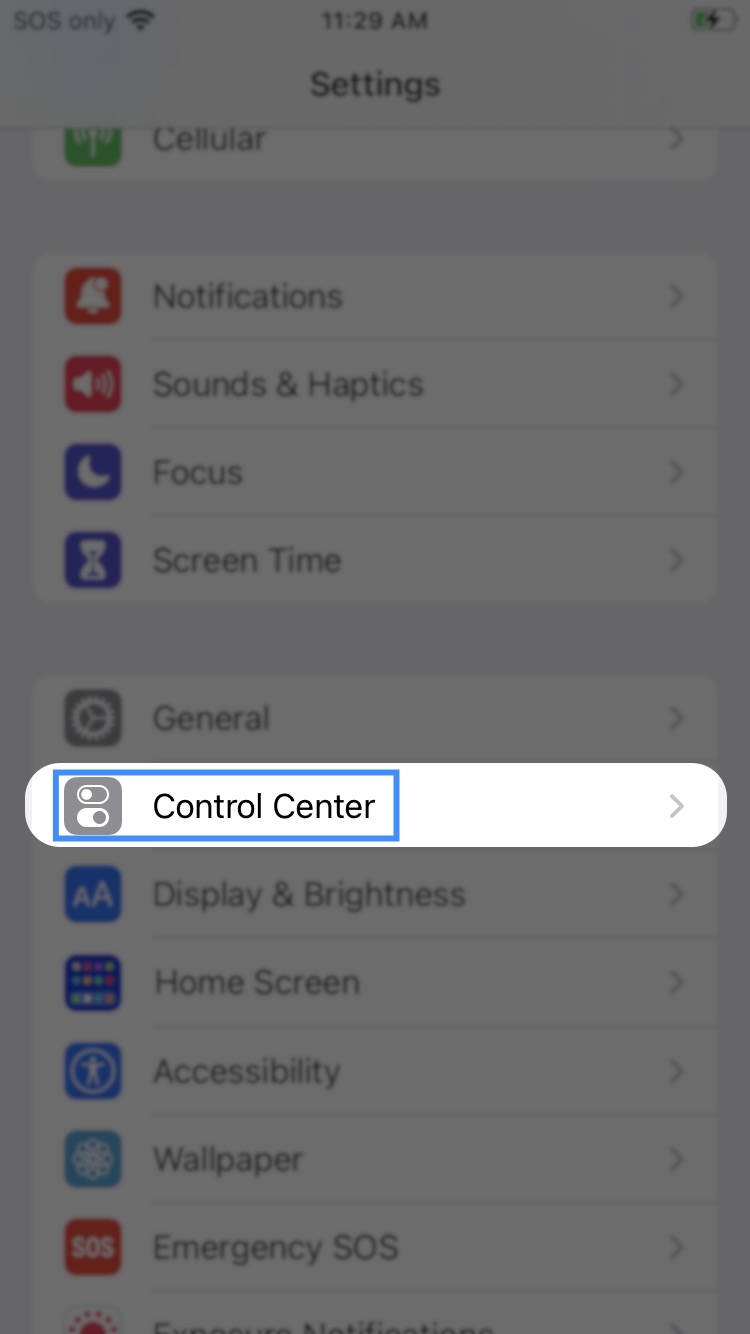
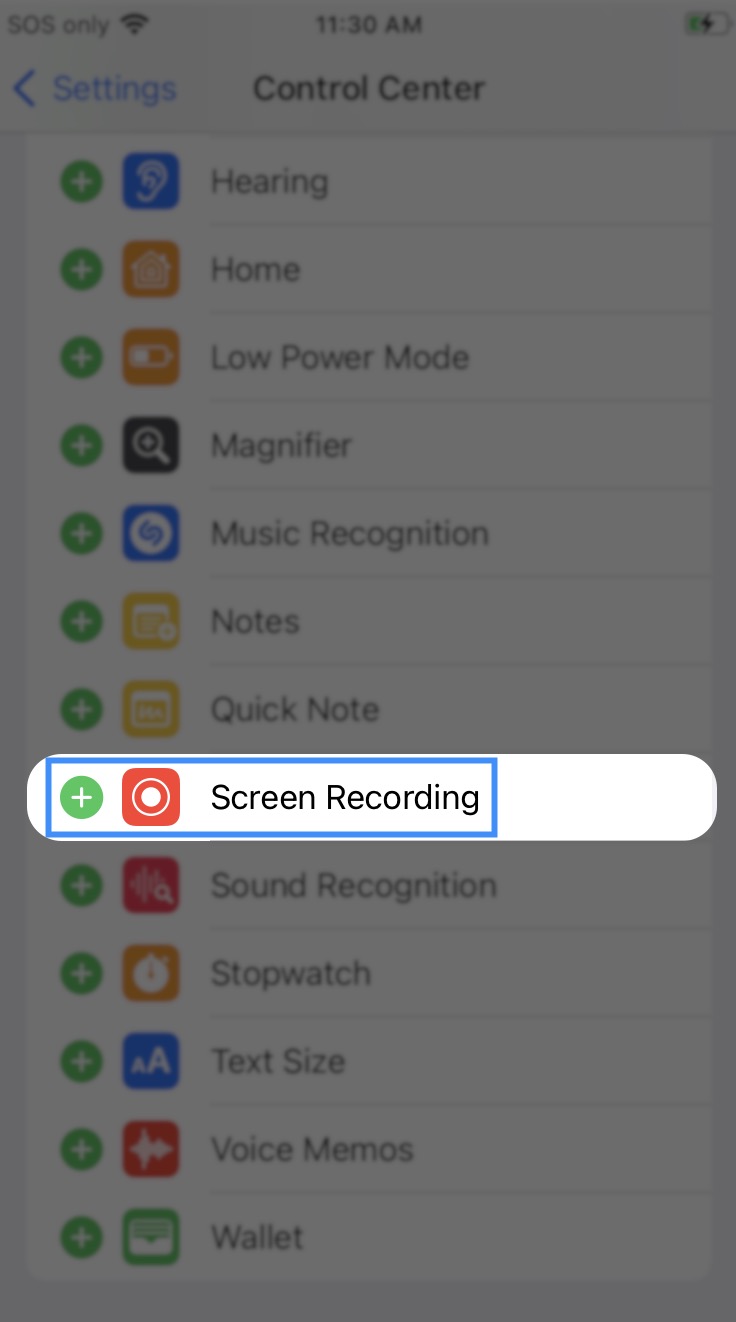
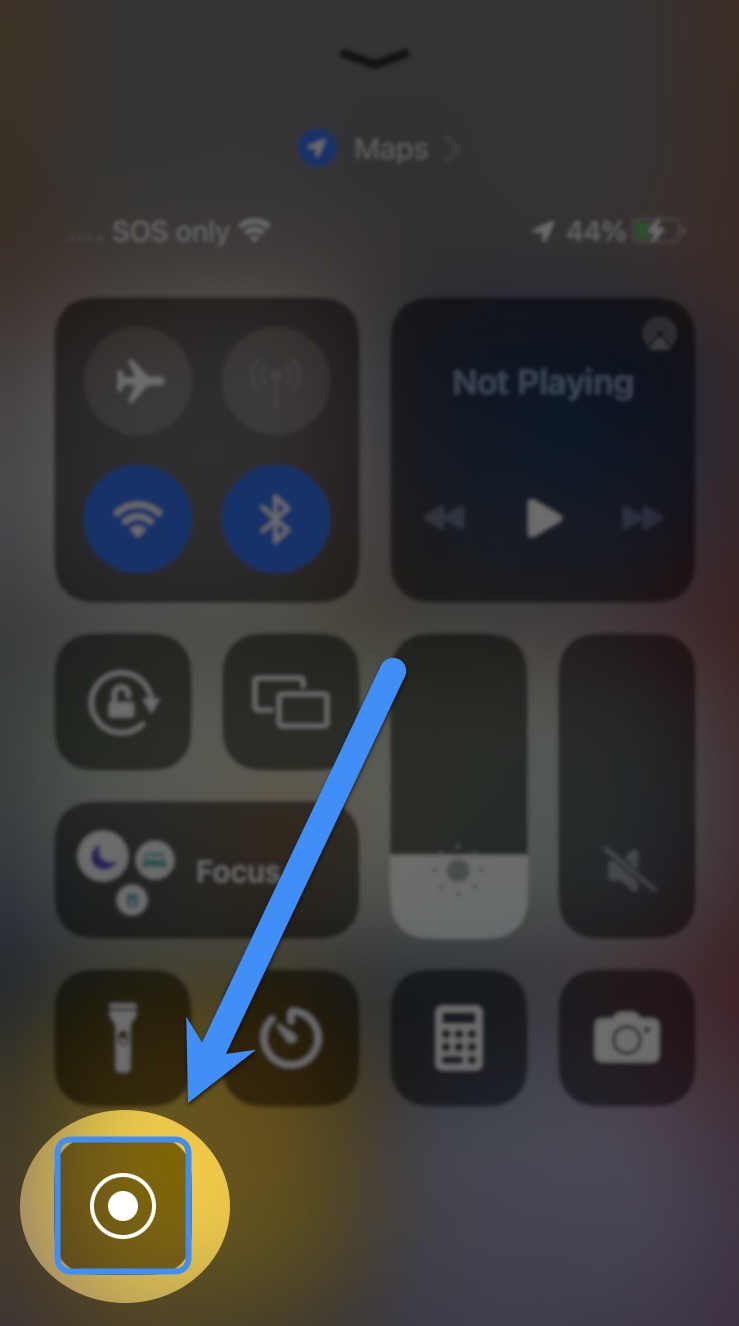
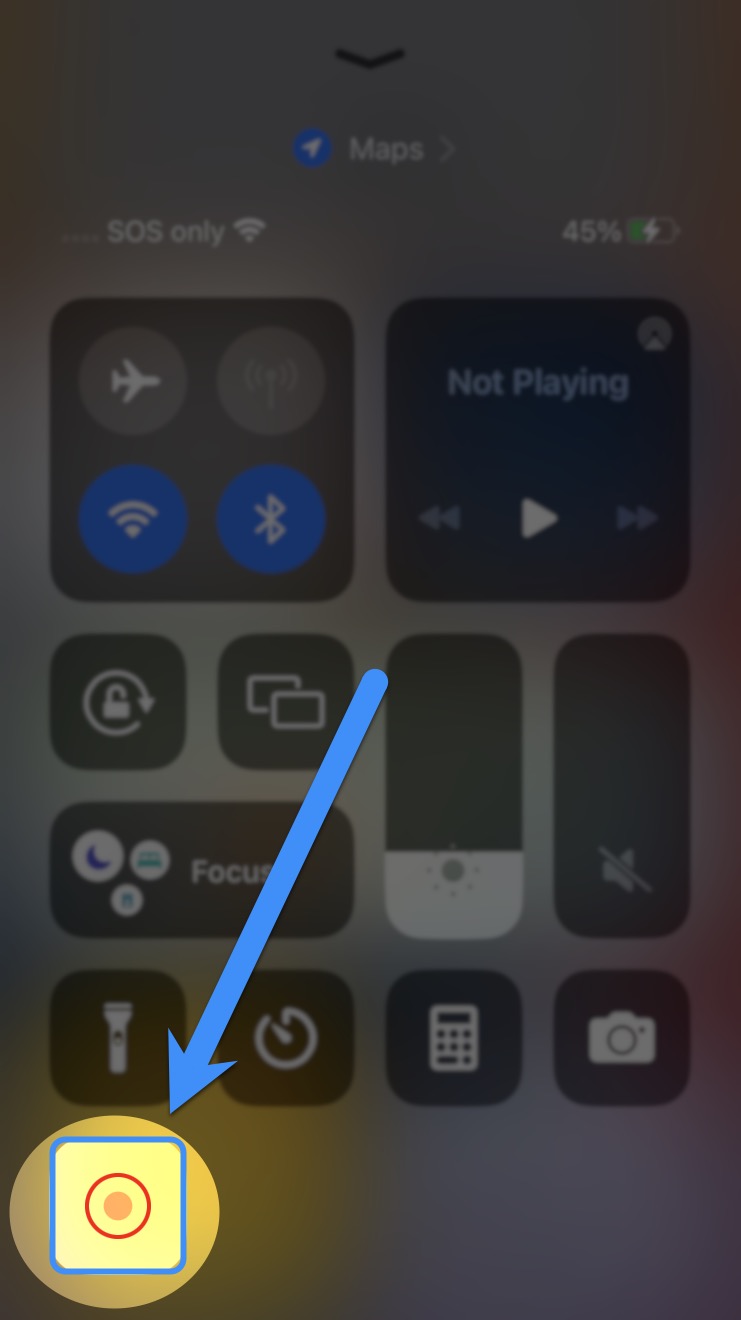
Create a Recording of Your Android Device
Overview Video

Step by Step
- To access the ability to record your Android phone you will first need to swipe down on your device twice:
- Next, tap on the Screen Record button:
- You will then be asked to confirm if you would like to start recording and what aspects of your device you would like to record. Click the "Media" option and then select the Start Recording button to begin recording:
- To stop recording, swipe to access the menu again, and select the "Tap Here to Stop Recording" option:
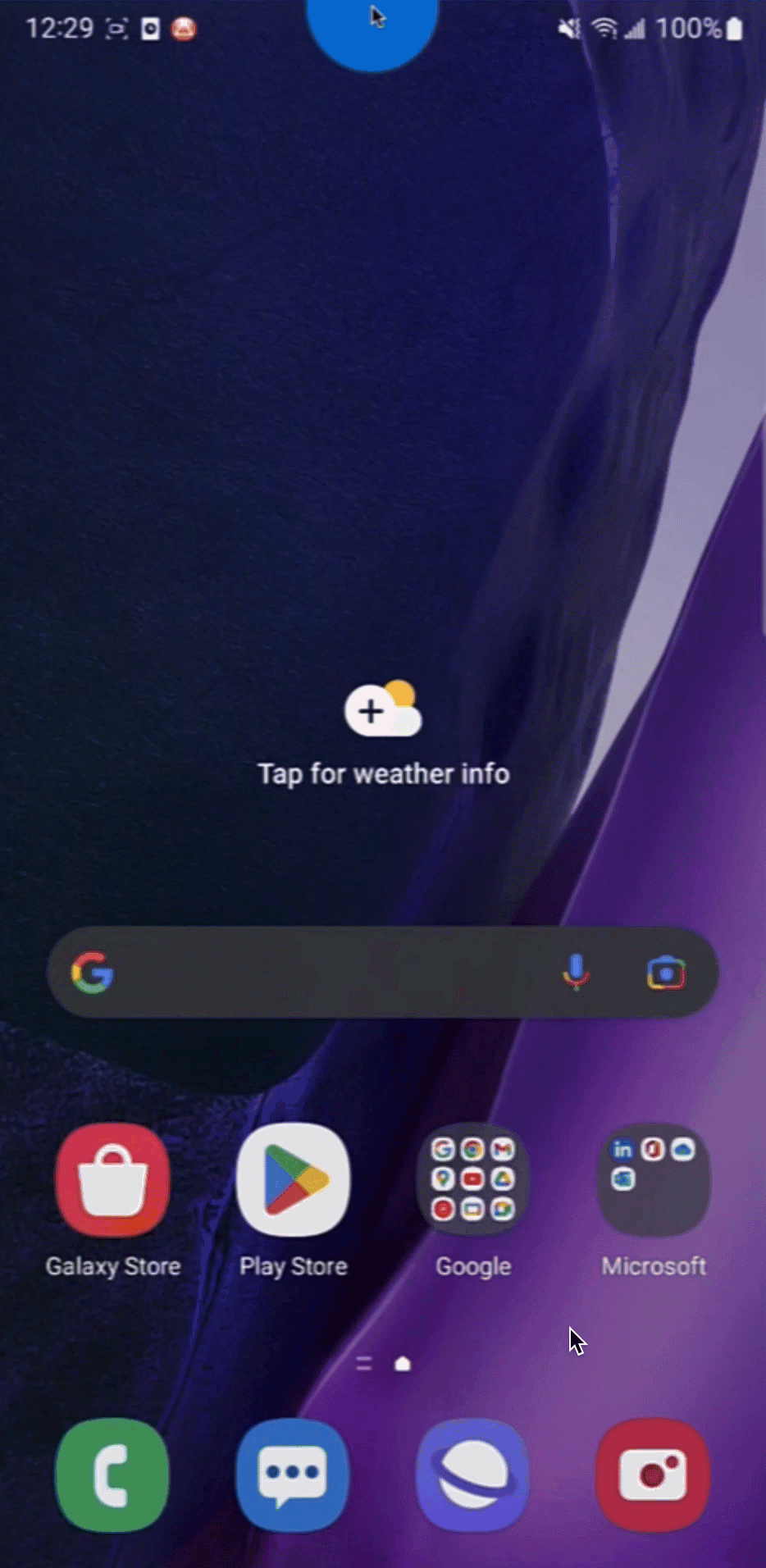
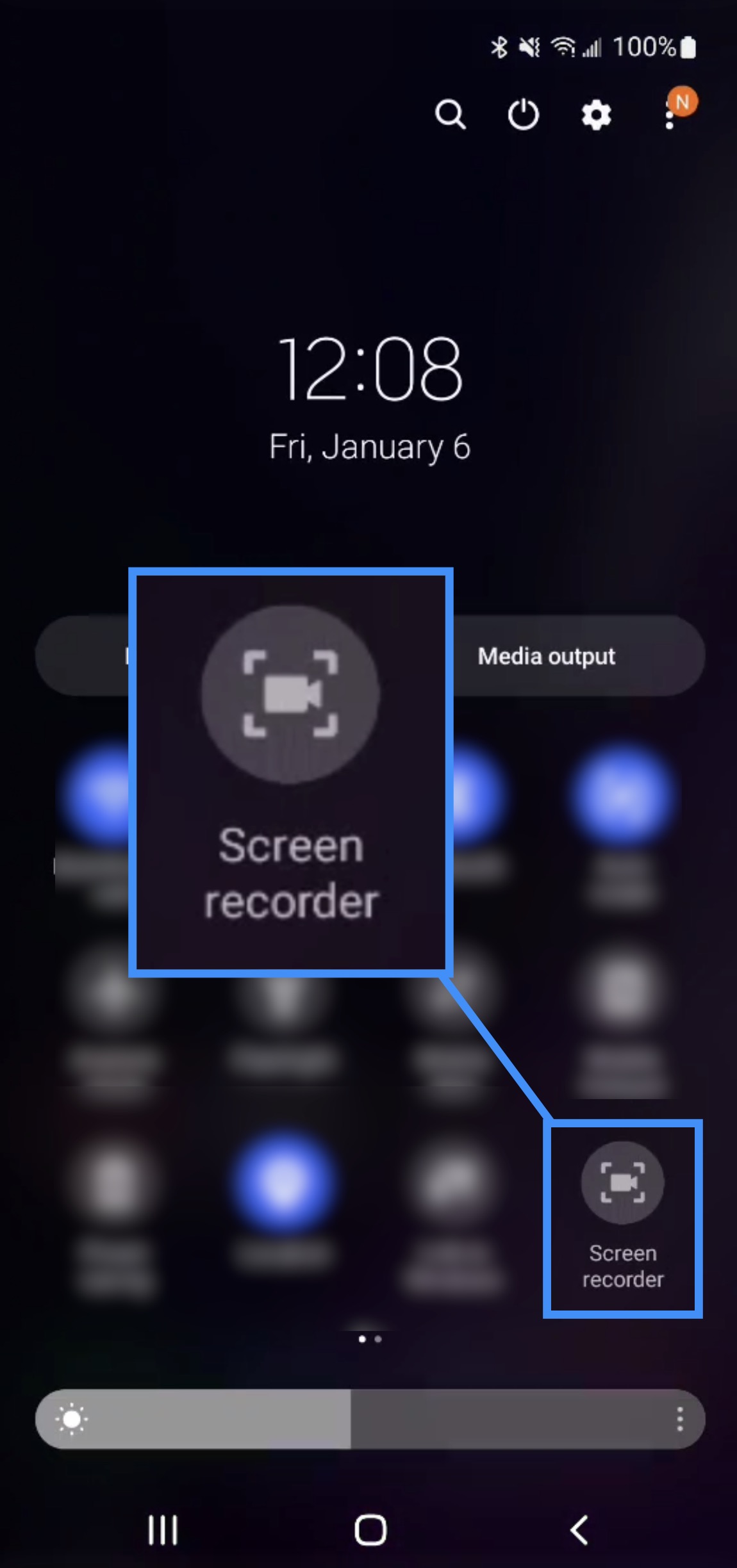
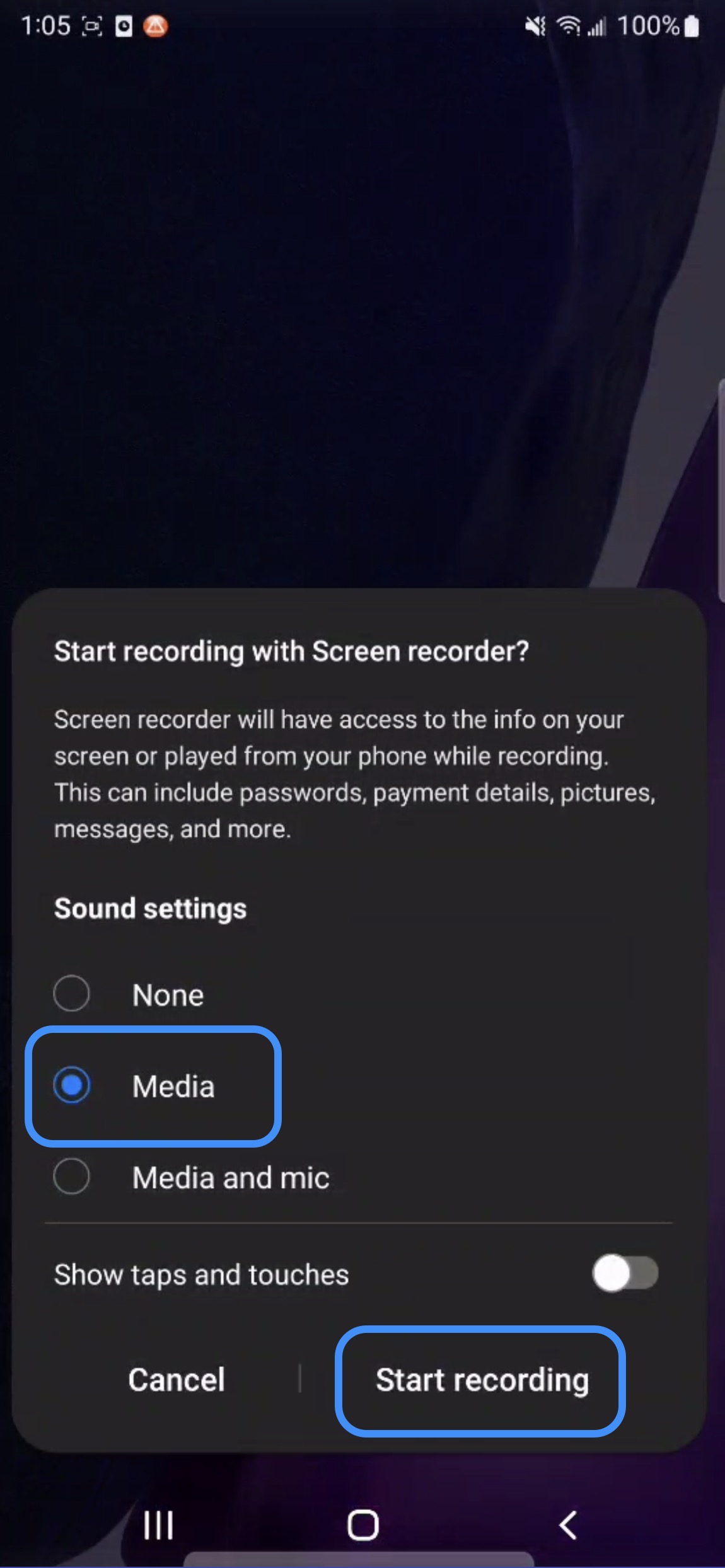

Getting in Touch With Us
If you have any questions or need further assistance, please let us know. We'd be happy to help!
