- Frequently Asked Questions (FAQ)
- Assets
- Customers
- Dashboards
- Devices
- Expenses
- Inbound REST API
- Inventory
- Overview
- Barcode Reader for Warehouse Inventory
- Barcode SKU
- Export Inventory
- Inventory Accounting
- Inventory Audits
- Inventory Movements
- Inventory and Parts
- Importing Product Inventory
- Remove Parts From Inventory
- Invoices
- Mailchimp
- Notifications
- Parts
- Payments
- QuickBooks
- Quotes
- Recurrent Routes
- Recurrent Services
- Reminders
- Reports
- Review Us
- Sage
- Sales Tax
- Schedule and Dispatching
- Screen Recording
- Support Tickets
- Text Messaging
- Time Tracking
- Trial Account
- Troubleshooting
- User Settings
- Overview
- Account Settings
- Account Users
- Connectors
- Custom Fields
- Display User Device Location on Map
- Documents and Email
- Google and Outlook Integration
- Import and Export Excel Documents
- Max Session Idle Time for Users
- Permissions Template
- Saved Login and Session Management
- Saved Searches
- Single Sign-On (SSO)
- Updating the User Password
- User Locked Out
- User Preferences
- Work Orders
This section will go over some commonly asked questions regarding work order queries.
- Attach Images to a Work Order
- Custom Work Order Numbering
- Differences Between Open and Unassigned Work Orders
- Work Order Color Meaning
- Work Order Service History
- Assign Multiple Technicians to a Work Order
- Finalizing Invoices or Work Orders With No Balance
- Locating Customers With Assigned Work Orders
- Reopening a Closed Work Order
- Work Order Parts and Services Not Updated by Invoice Items
- Service Level Agreements (SLAs) and Work Orders
- Keeping a Work Order Open For Several Days
You can attach images to a work order using the optional "Work to Perform" form on the mobile device. This form allows you to capture one or multiple pictures (configurable from the gallery or by taking new ones), add comments, and obtain an approval signature from the customer.
The "Completion Form" form on the mobile device will also capture the same information. Both forms, including pictures, will be part of the work order PDF, which can be included in the invoice PDF.
If you are interested in using a custom numbering or sequence, this must be set up prior to creating any live work orders. Once created, the new numbering system will change the way you can search by work order number on their device.
An "Open" work order refers to the status of the work order.
A "Not Assigned" work order pertains to scheduling and dispatching and indicates that a user is not assigned to the work order.
Work orders are color-coded as follows:
Green means the job has been completed.
Blue means the mobile worker is in transit to the job.
Yellow means the mobile worker is on site.
And teal means the job has been dispatched and scheduled.
Our unique patented action items enable your field technicians to easily provide the full service history for each work order, including technician notes, parts installed, and arrival dates and times.
When initially dispatching a work order, you can assign multiple technicians or users to it by selecting the "Multiple User Dispatch" option in the Dispatch Work Order pop-up window. Please see the Dispatching Modes page for more information.
If the work order has already been dispatched and you need to add additional technicians or users, access the "Scheduling & Dispatching" panel within the View Work Order pop-up window. For more information on editing users assigned to a work order, visit the Edit Work Order pop-up window page.
MobiWork enables you to close and complete invoices or work orders regardless of the balance, even those with a balance of $0.00.
In MobiWork, you can quickly identify customers with assigned work orders by using the Work Order Report. To pull a work order report, first access the Work Order feature page.
Click on the More Actions button, then select the "Work Orders Report" option from the drop-down menu:
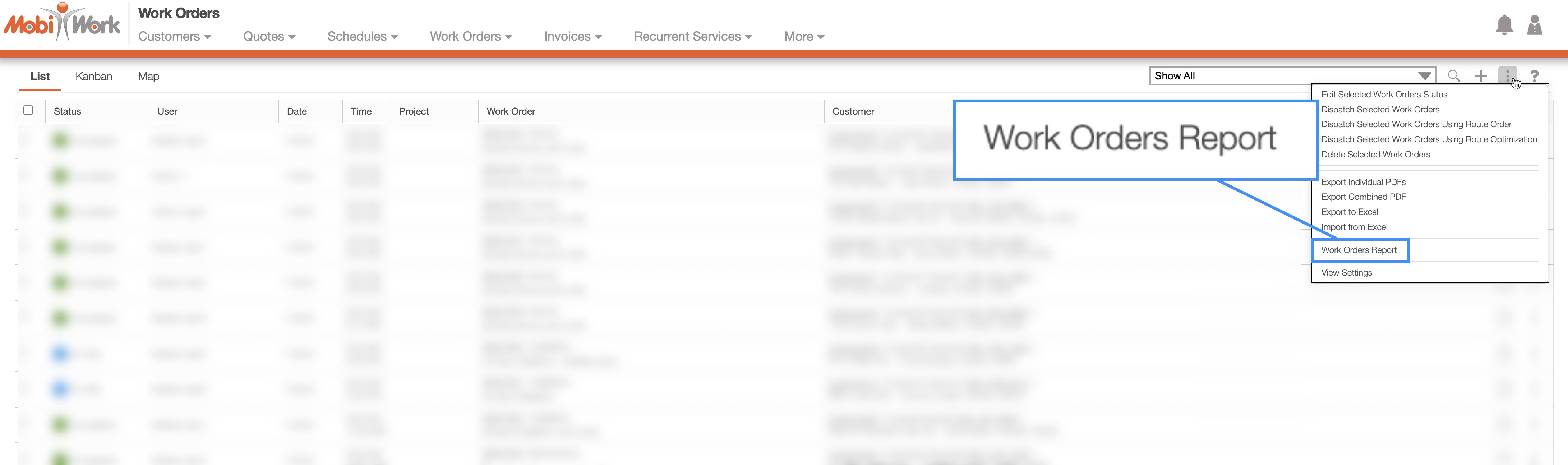
The Excel file will automatically be exported to your computer's download folder. Open the Excel report and navigate to the "List" tab to view detailed work order data:
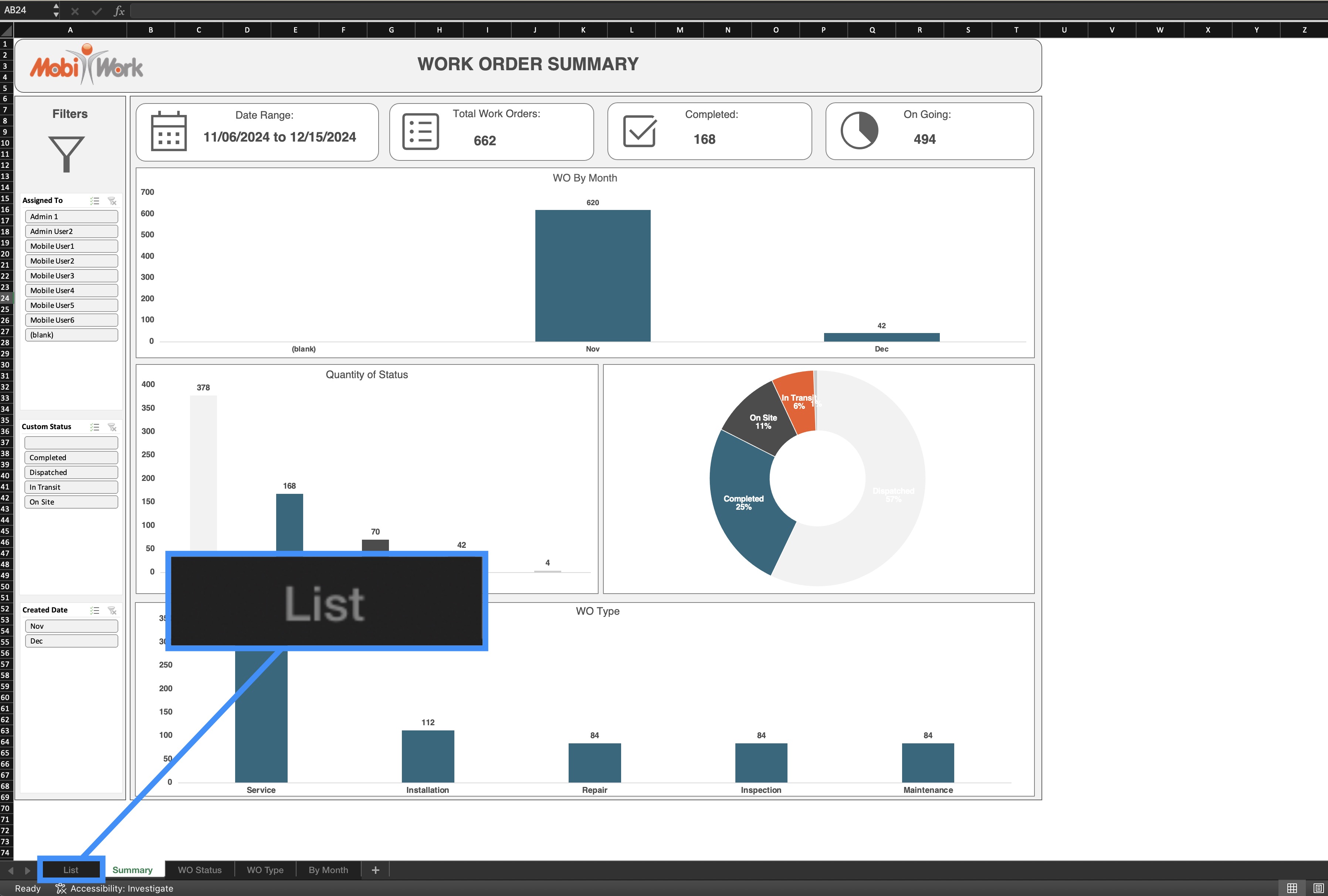
In "Column B" you will find the full list of customers associated with each work order:
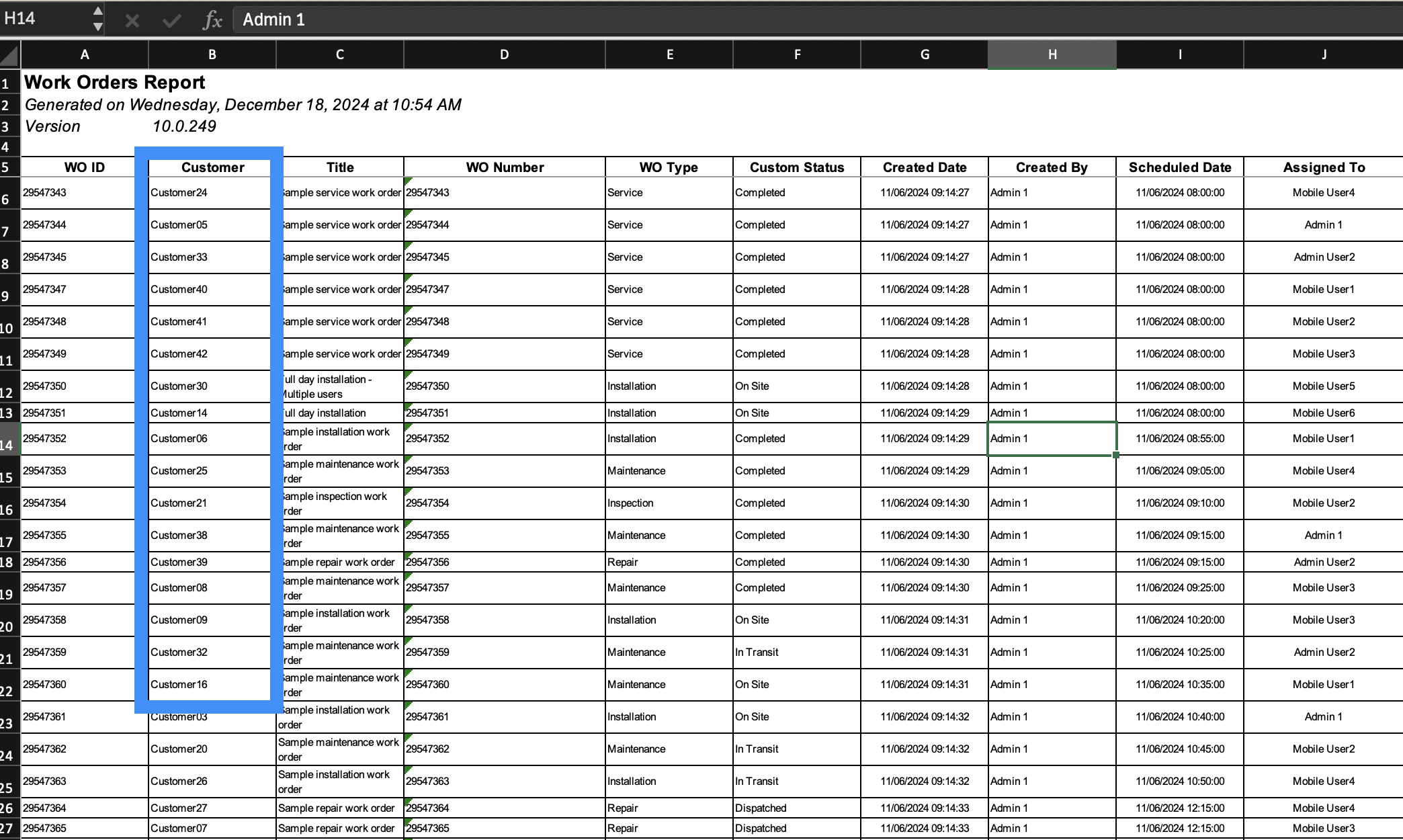
For more information on how to locate this action and the Work Order feature page, please the Work Order List page.
A closed work order is different from a completed work order. While you can reopen a completed work order by editing the status, you will be unable to reopen a closed work order. If you would like to reopen a closed work order, please contact us for more information.
Parts and services listed in an invoice's line items are not automatically added to the work order's "Parts and Services" tab. This intentional design prevents a continuous cycle where updates to the invoice automatically modify the parts/services list and vice versa.
To add items to both the "Parts and Services" list and the invoice simultaneously, use the "Parts and Services" action available on the mobile app. This ensures seamless integration without creating unwanted dependencies.
In MobiWork, we can help set up service level agreements (SLAs) tailored to your company's needs. Please contact us for more information.
There are two different ways to keep a work order open for several days on MobiWork.
On the device app, we can enable an assigned work order option. However, this is a custom feature and not available by default; so please contact us for more information.
On the web, you can extend the work order's duration by adding additional days in the Schedule View. These changes will then be seen on the device.
If you have any questions or need further assistance, please let us know. We'd be happy to help!
