- Frequently Asked Questions (FAQ)
- Assets
- Branches
- Customers
- Dashboards
- Devices
- Expenses
- Inbound REST API
- Inventory
- Overview
- Barcode Reader for Warehouse Inventory
- Barcode SKU
- Export Inventory
- Inventory Accounting
- Inventory Audits
- Inventory Movements
- Inventory and Parts
- Importing Product Inventory
- Remove Parts From Inventory
- Invoices
- Mailchimp
- Notifications
- Parts
- Payments
- QuickBooks
- Quotes
- Recurrent Routes
- Recurrent Services
- Reminders
- Reports
- Review Us
- Sage
- Sales Tax
- Schedule and Dispatching
- Screen Recording
- Support Tickets
- Text Messaging
- Time Tracking
- Trial Account
- Troubleshooting
- User Settings
- Overview
- Account Settings
- Account Users
- Connectors
- Custom Fields
- Display User Device Location on Map
- Documents and Email
- Google and Outlook Integration
- Import and Export Excel Documents
- Max Session Idle Time for Users
- Permissions Template
- Saved Login and Session Management
- Saved Searches
- Single Sign-On (SSO)
- Updating the User Password
- User Locked Out
- User Preferences
- Work Orders
Saved searches will appear in the drop-down menu and can also be used for dashboards and reports. You can create and manage saved searches by accessing the saved search drop-down menu from any MobiWork feature page.
By default, MobiWork provides a list of saved searches for each web feature. You can also create your own saved searches by clicking the "Create a New Advanced Search." Please note that once you name a new saved search, you will be unable to rename it (instead you would need to delete your saved search and create a new one).
By clicking on the "Manage Saved Searches" option, the Manage Saved Searches pop-up window will appear; from this pop-up window you will be able to rearrange your saved searches, edit existing saved searches, or create a new saved search.
In any MobiWork feature, you can create a new saved search to locate a particular status, assigned user, etc. of a quote, part, invoice, work order, etc. For example, you can use a saved search to see all your customers with an "At Risk" status in a specific country.
While the process of creating a new saved search is the same across all MobiWork features, each New Search pop-up window contains different search criteria. For instance, a Work Order will have an assigned user search field, while a Customer will have a sales funnel field.
You can add new categories, tags, and custom fields in the respective feature's settings page to further refine your search.
To create a new saved search, click on the search bar drop-down and select "Create a New Advanced Search." Input the data, fields, range, etc. that you would want to comprise your new saved search. Then name your saved search (e.g., Customers At Risk in Canada); this step is vital as it will allow you to access the new saved search in the future. Please note that once you name a saved search you cannot edit its name.
By selecting the "Default Saved Search" checkbox, the selected new saved search will be marked as your default search. This means that whenever you access that feature, this saved search data will appear automatically. By selecting the "Search Available to All Users" checkbox, you grant other users access to your saved search, allowing them to use your search parameters for their accounts.
To set a saved search as your default, simply check the "Default Saved Search" checkbox when adding or editing the saved search:
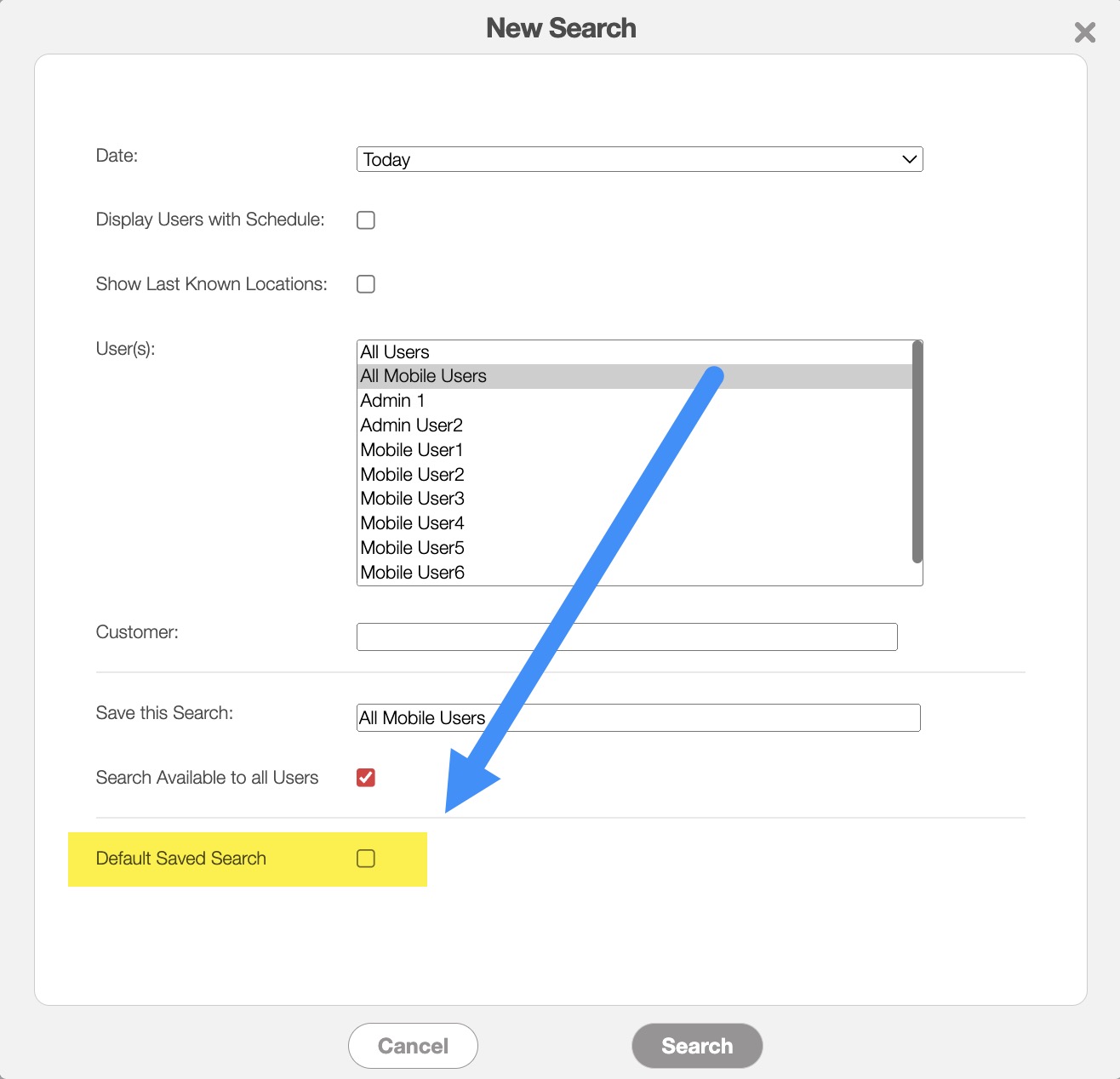
Please note that MobiWork only supports one default saved search at a time. Having multiple saved searches may cause the saved search feature to not function properly.
To edit a saved search you will need to open the Managed Saved Search pop-up window; to access this window, please select the "Manage Saved Searches" option from your selected MobiWork feature:
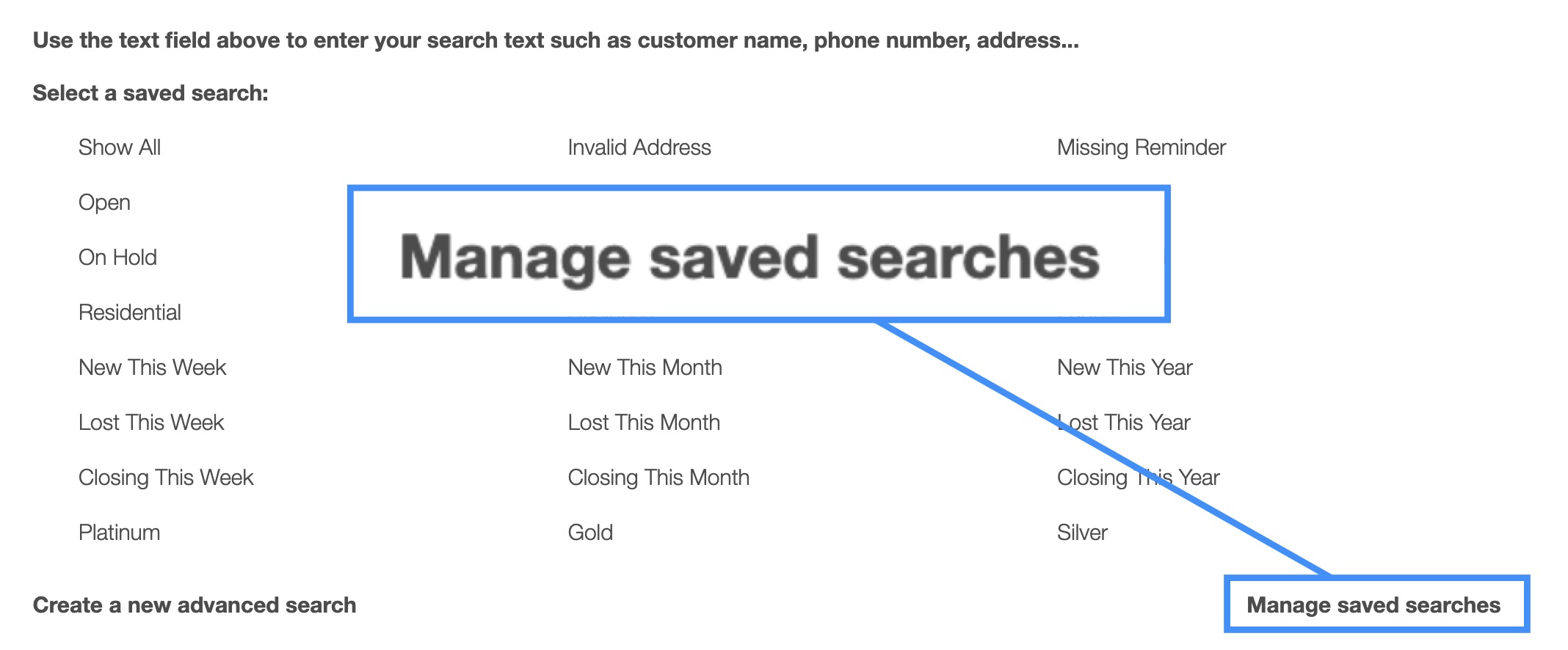
The Manage Saved Searches pop-up window will then appear:
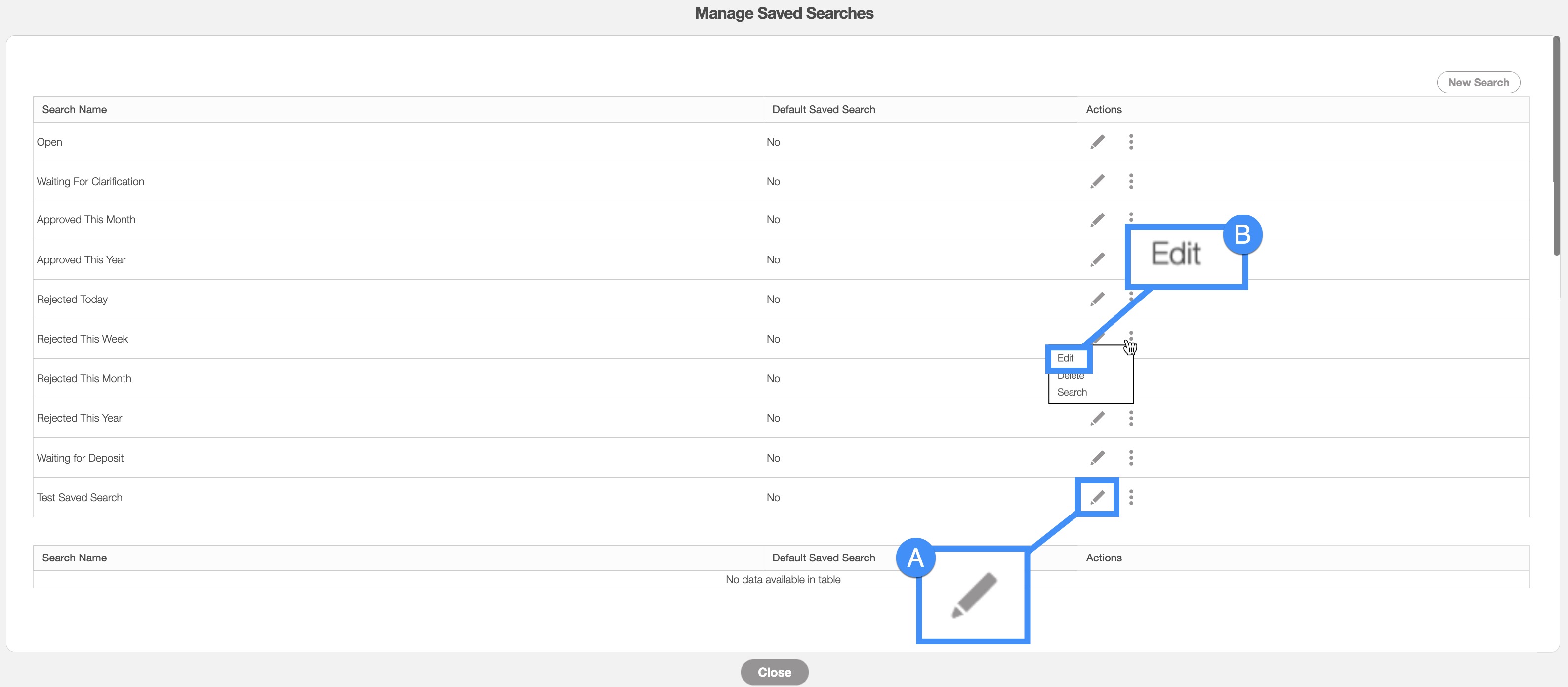
Once the pop-up window is open, you can edit a saved search by either:
Clicking on the Pencil icon.
Or selecting the "Edit" drop-down from the Individual Actions button.
In either case, the Edit Search pop-up window will appear:
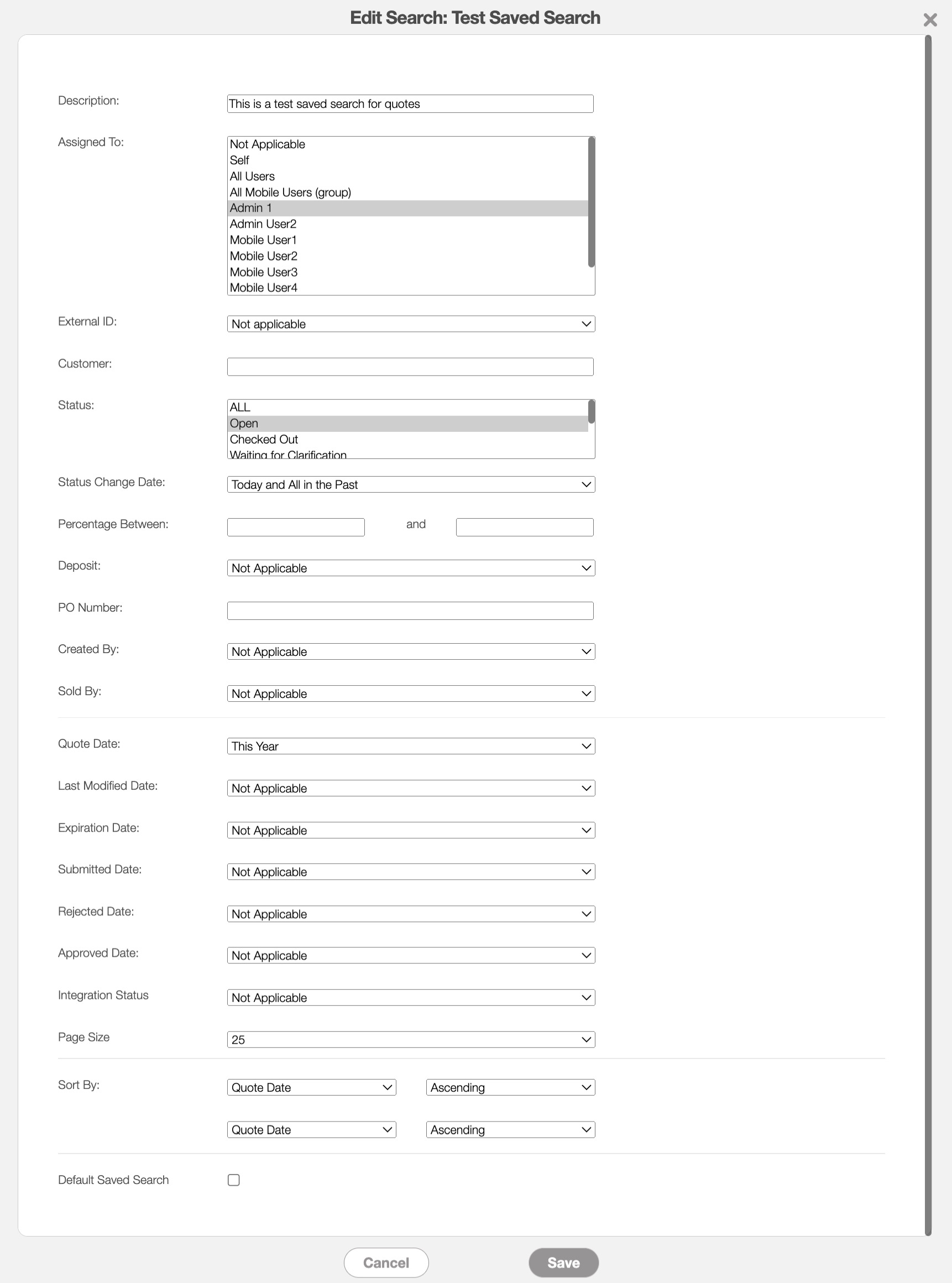
The fields and data displayed in this pop-up window depend on the feature that the saved search is derived from (e.g., the "Quote Details" field will be found in a saved search from the Quotes feature).
You can add additional fields with the categories and tags found on the respective feature's settings page.
Select the new data that the saved search should utilize from the desired fields. Once you are satisfied with the updated information, click the Save button.
Please note that once you name a new saved search, you cannot rename it. To change the name, you would need to delete the saved search and create a new one.
If you would like to rearrange the order that your saved searches appear, you can do so from the Manage Saved Searches pop-up window. To access this window, please select the "Manage Saved Searches" option from your selected MobiWork feature:
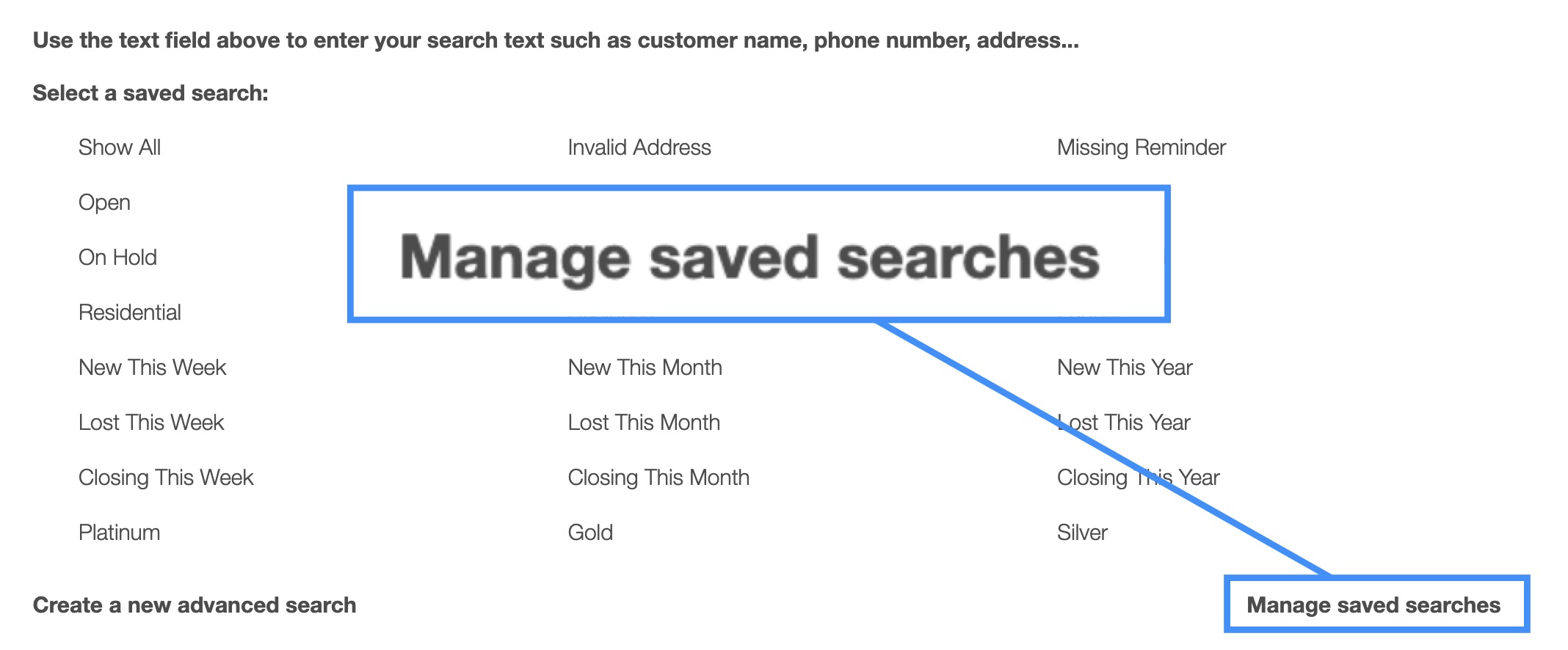
Once the Manage Saved Searches pop-up window appears, click and drag the selected saved searches to their desired order:
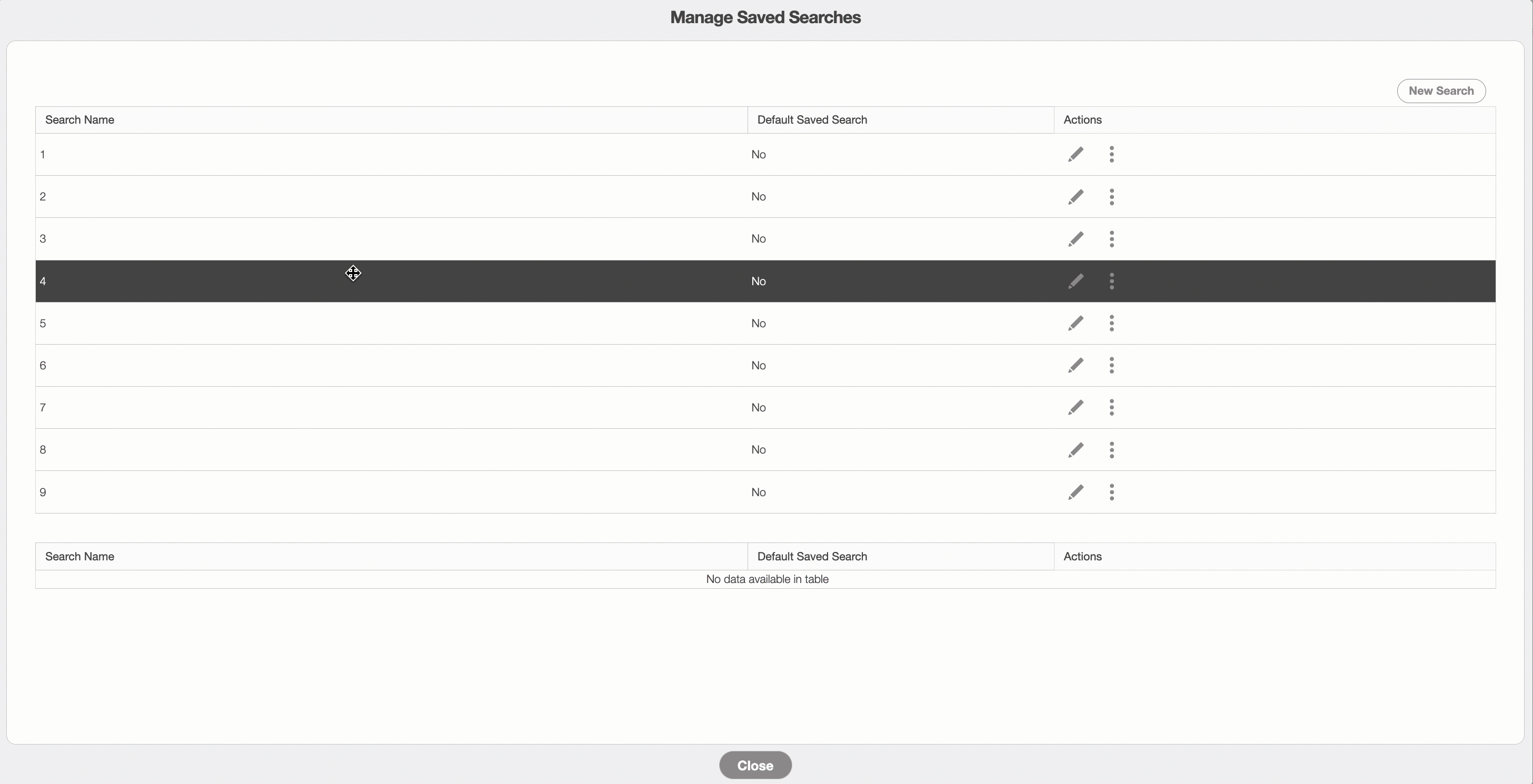
Once you close out of the pop-up window, the new saved search order will automatically appear in the saved searches drop-down.
The best way to visualize parent accounts and their associated sub-customers/child accounts is to export your customer list to Excel.
From the spreadsheet, you can view all parent accounts and their associated sub-customers. We do not have an attribute to search for parent customers directly. For more information on how to export customers, please see the Export Customers page.
By default, the "Show All" saved search will display up to 500 results, with each page showing 25 results. To increase the maximum number of results per page, create a new saved search and set a higher limit.
If you have any questions or need further assistance, please let us know. We'd be happy to help!
