- Frequently Asked Questions (FAQ)
- Assets
- Branches
- Customers
- Dashboards
- Devices
- Expenses
- Inbound REST API
- Inventory
- Overview
- Barcode Reader for Warehouse Inventory
- Barcode SKU
- Export Inventory
- Inventory Accounting
- Inventory Audits
- Inventory Movements
- Inventory and Parts
- Importing Product Inventory
- Remove Parts From Inventory
- Invoices
- Mailchimp
- Notifications
- Parts
- Payments
- QuickBooks
- Quotes
- Recurrent Routes
- Recurrent Services
- Reminders
- Reports
- Review Us
- Sage
- Sales Tax
- Schedule and Dispatching
- Screen Recording
- Support Tickets
- Text Messaging
- Time Tracking
- Trial Account
- Troubleshooting
- User Settings
- Overview
- Account Settings
- Account Users
- Connectors
- Custom Fields
- Display User Device Location on Map
- Documents and Email
- Google and Outlook Integration
- Import and Export Excel Documents
- Max Session Idle Time for Users
- Permissions Template
- Saved Login and Session Management
- Saved Searches
- Single Sign-On (SSO)
- Updating the User Password
- User Locked Out
- User Preferences
- Work Orders
The following sections will highlight common questions associated with payment deposits in MobiWork.
You can easily add a deposit payment by selecting the "Add Payment for Deposit" action for the chosen quote. This action can be accessed by right-clicking on the selected quote, clicking on the Individual Actions, or in the View Quote pop-up window.
The image below shows how to access this action from the View Quote pop-up window:
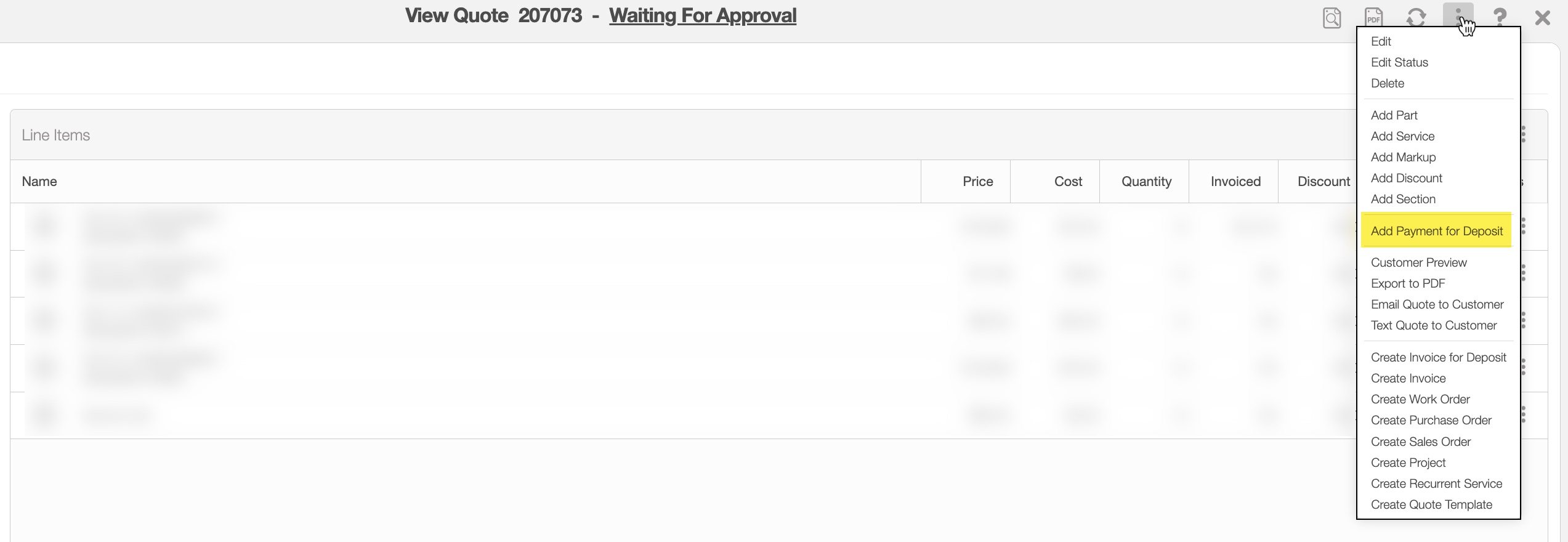
You can choose to pay the deposit in full or partially. Once the deposit is fully paid, you can access the View Invoice pop-up window associated with the payment.
By clicking in the "Payments" tab, you can see all the payments made towards the deposit:
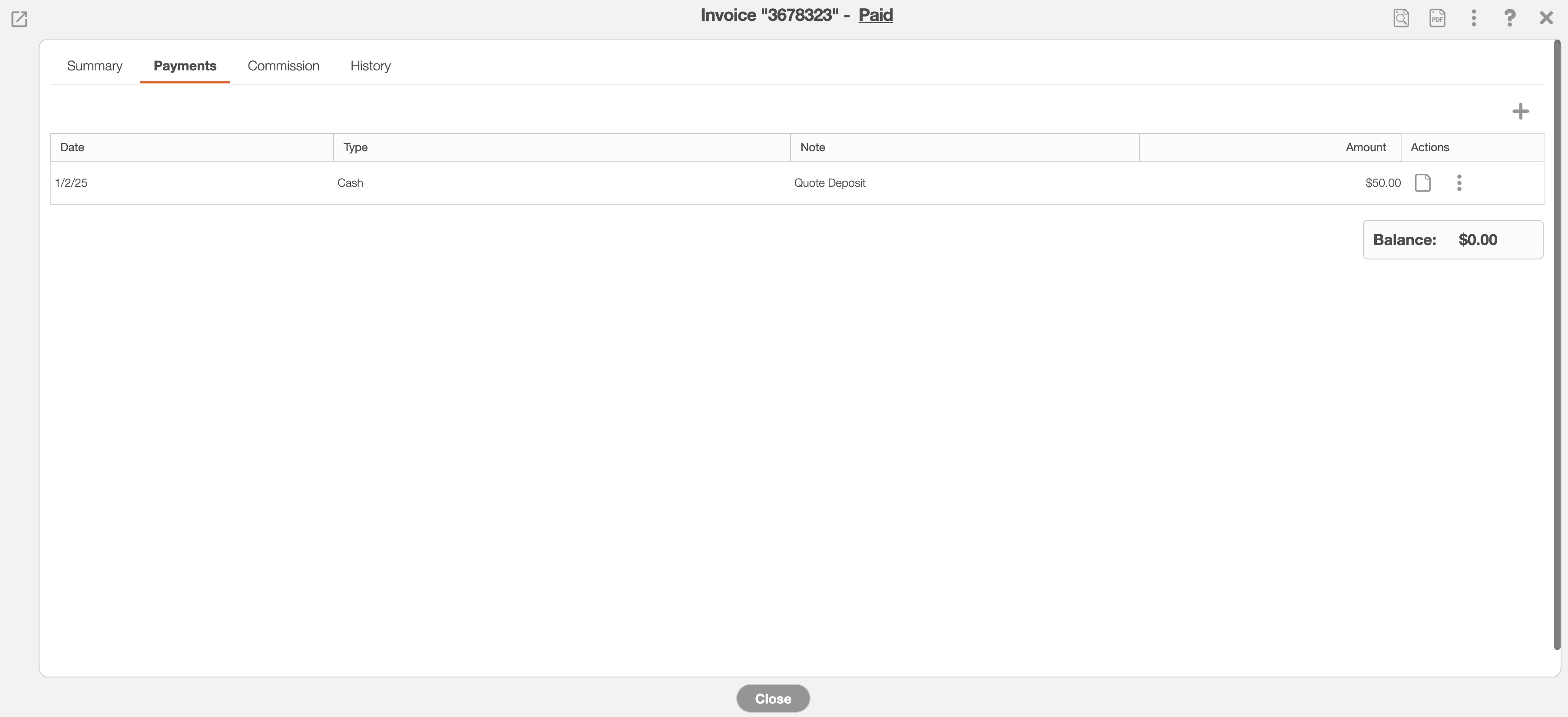
We have a separate invoice for each payment capture (e.g. service call, deposit…) and the payment is pushed accordingly. In other words, we do not separate "unearned revenue vs earned revenues" (e.g., pushing to different GL accounts).
The following steps will highlight how to create a quote deposit in MobiWork.
Step 1: Create a Quote Deposit
For detailed guidance on creating a quote, refer to the Add Quote page.
While creating the quote in MobiWork, ensure you check the "Deposit Required" box in the Add Quote pop-up window:
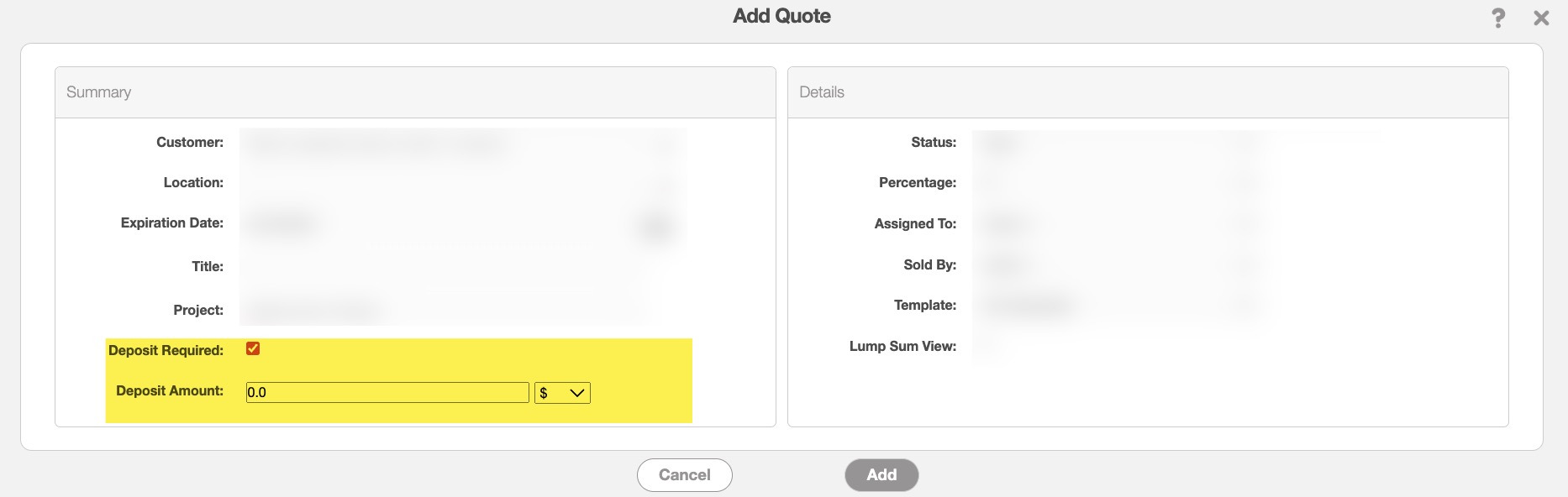
Once checked, the "Deposit Amount" field will appear. Enter the deposit amount, which can be specified as either a percentage or a dollar amount.
Step 2: Record Deposit Payment
After populating the quote, you can then proceed to add the deposit payment.
From the More Actions drop-down menu in the View Quote pop-up window, select "Add Payment for Deposit" option:
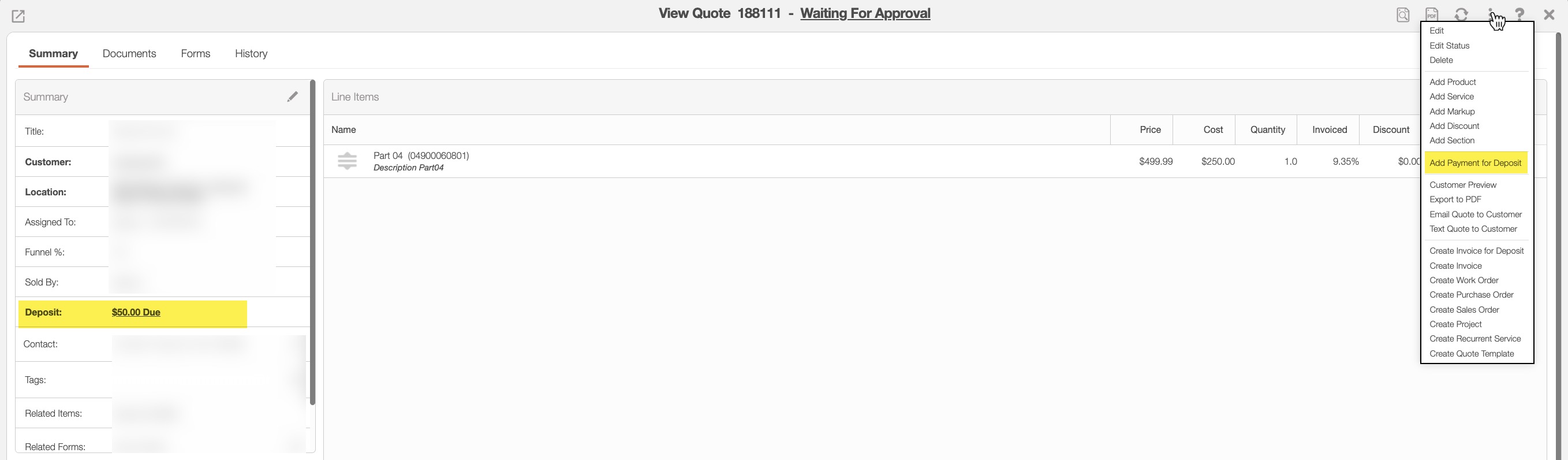
The Add Payment pop-up window will display the specified quote deposit amount:
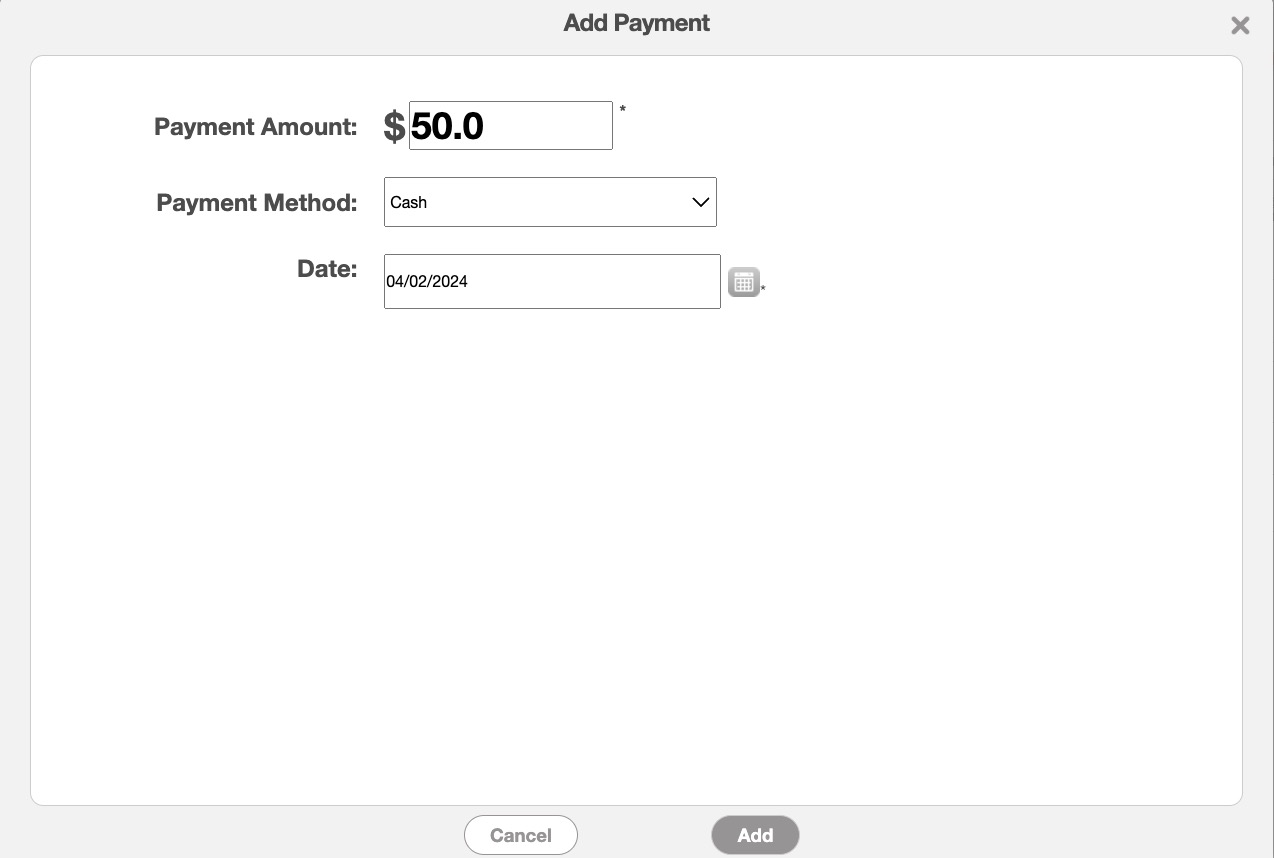
Choose the preferred payment method and click Add to finalize the deposit payment, thus generating a partial invoice for the deposit amount.
Step 3: Review Deposit Payment
The partial invoice will look like a standard invoice. For instructions on navigating the View Invoice pop-up window, visit the View Invoice page:
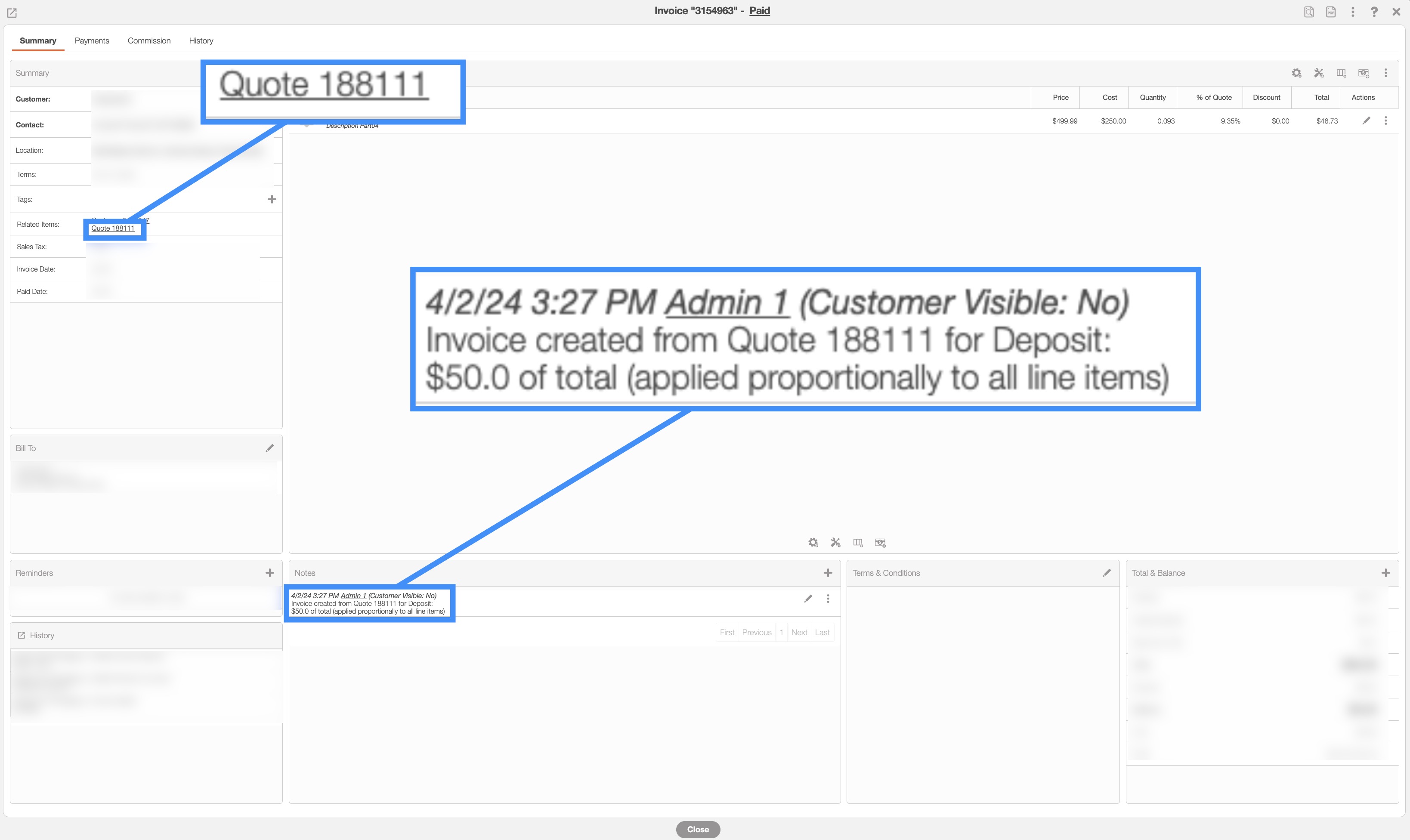
Upon generating the partial invoice for the deposit, you will find:
A note indicating that the partial invoice originated from the specified quote.
And in the "Summary" box, a hyperlink to the related quote for easy access.
In both the quote preview and the quote PDF, you can check the deposit status- whether it is pending or paid:
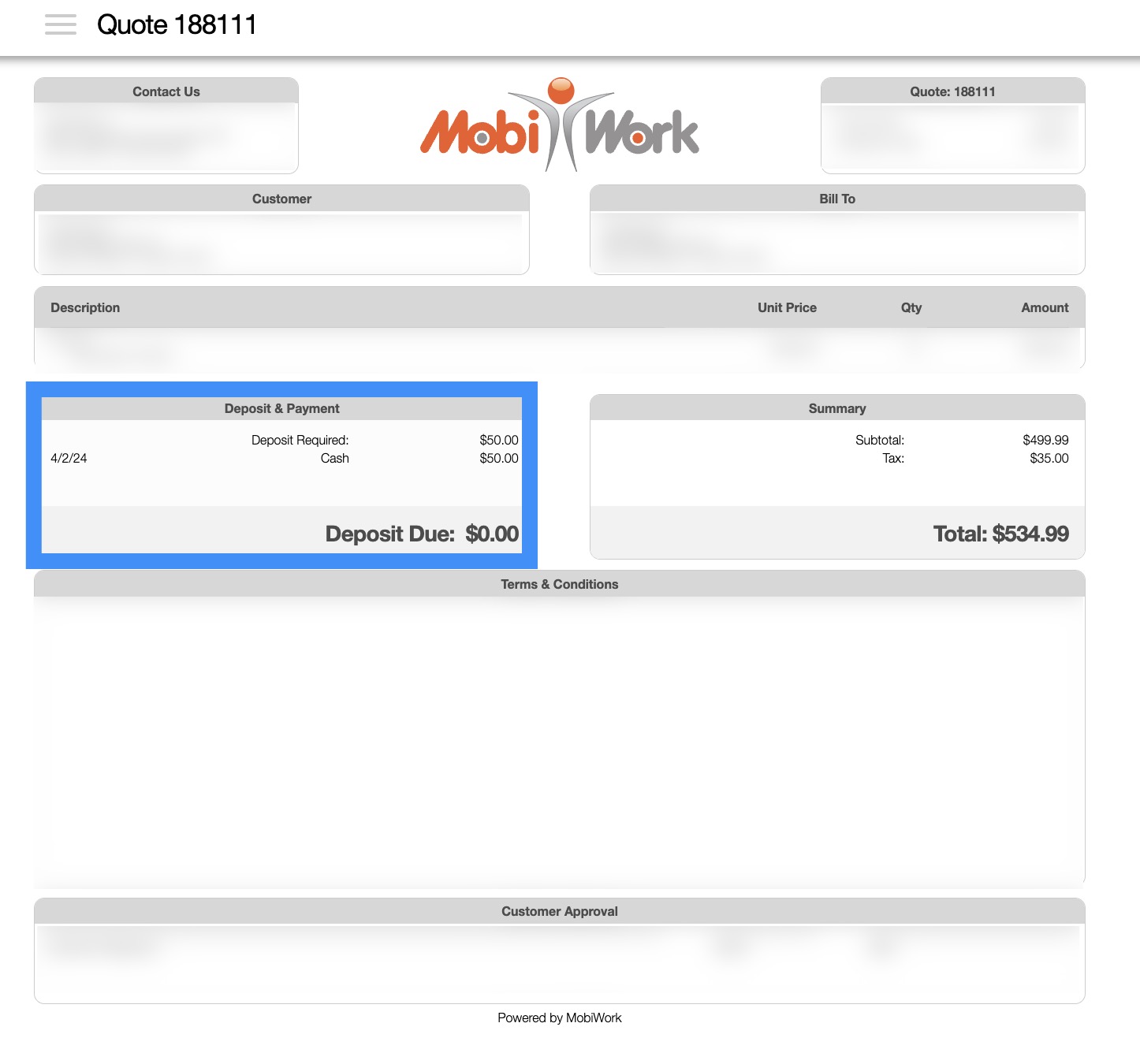
To learn more about these features please see the View a Quote in PDF page.
Note: If you create an invoice from the original quote using the "Create Invoice" option, you can view the remaining balance in the View Invoice pop-up window:
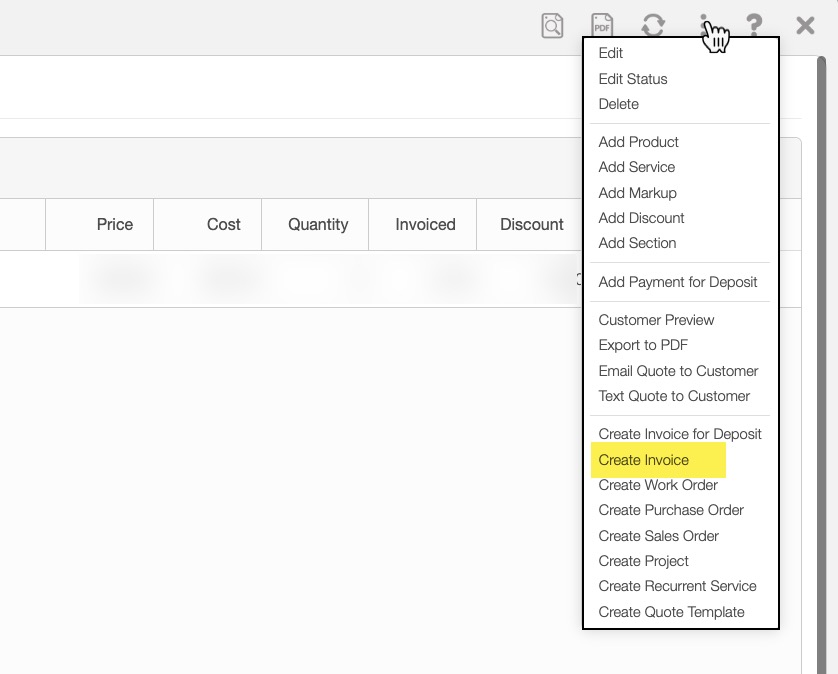
For instance, if your quote is $100 with a $20 deposit that has already been paid, the generated invoice will indicate a remaining balance of $80. Meanwhile, the partial invoice, created using the "Add Payment for Deposit" option, will only show the paid $20 deposit.
If a customer does not pay the deposit before the job is complete, you will see a separate invoice for the deposit and the rest of the work.
If the deposit has not been captured by the time the job is completed, we recommend combining the two invoices into one with the "Combine Selected Invoices" feature. For more information about how to combine invoices, please see the Combine Multiple Invoices in One section:
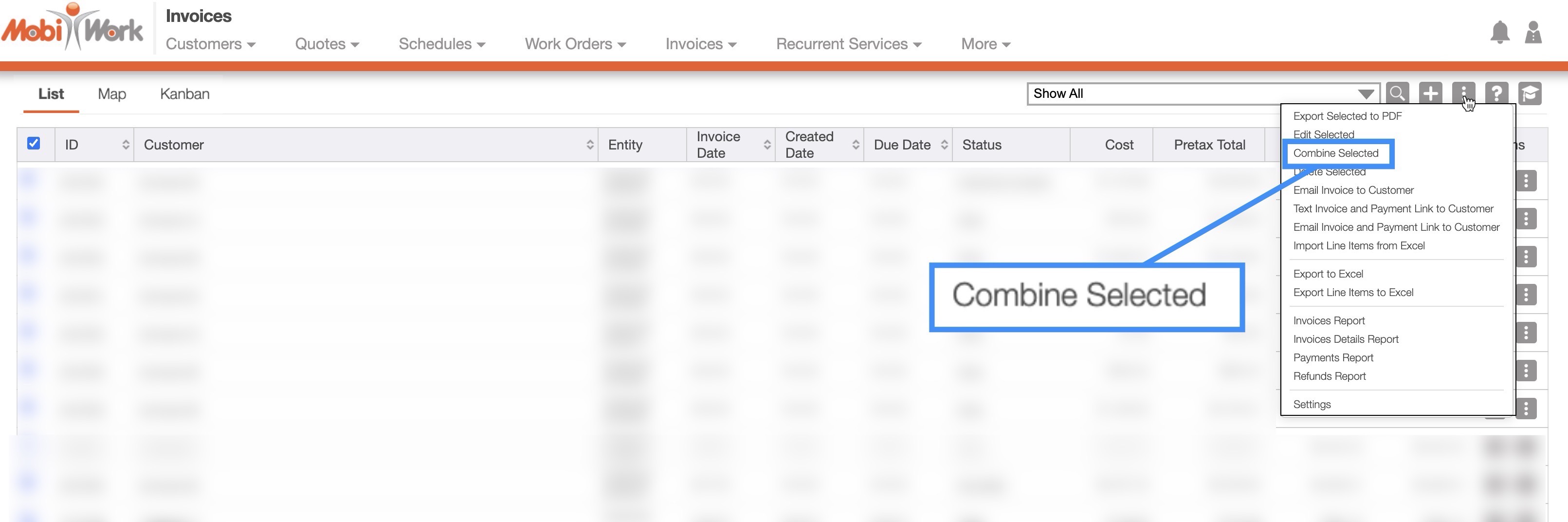
If a customer has made a deposit, you will be able to receive an email notification that a payment has been made. To set up this email notification, you will need to have the corresponding MobiRules set up.
The balance, status of the quote, and corresponding invoice deposit will then be updated accordingly, and the payment will be listed in the quote Web or PDF view.
The following examples will illustrate how to view a deposit on the PDF Quote. For more information on how to access the PDF quote, please see View a Quote in PDF section.
Quote Waiting for Approval:
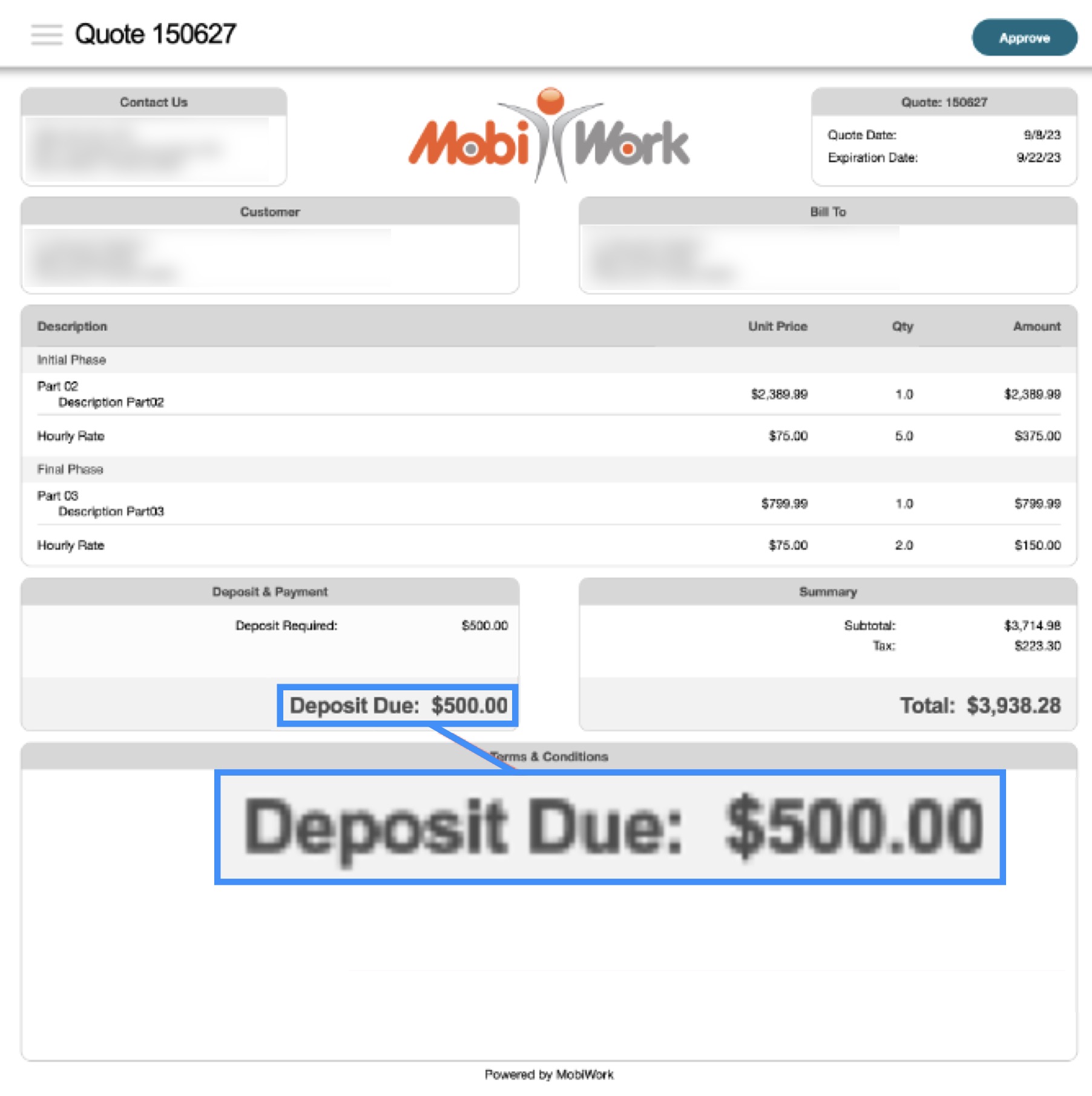
Quote Approved, Deposit Required:
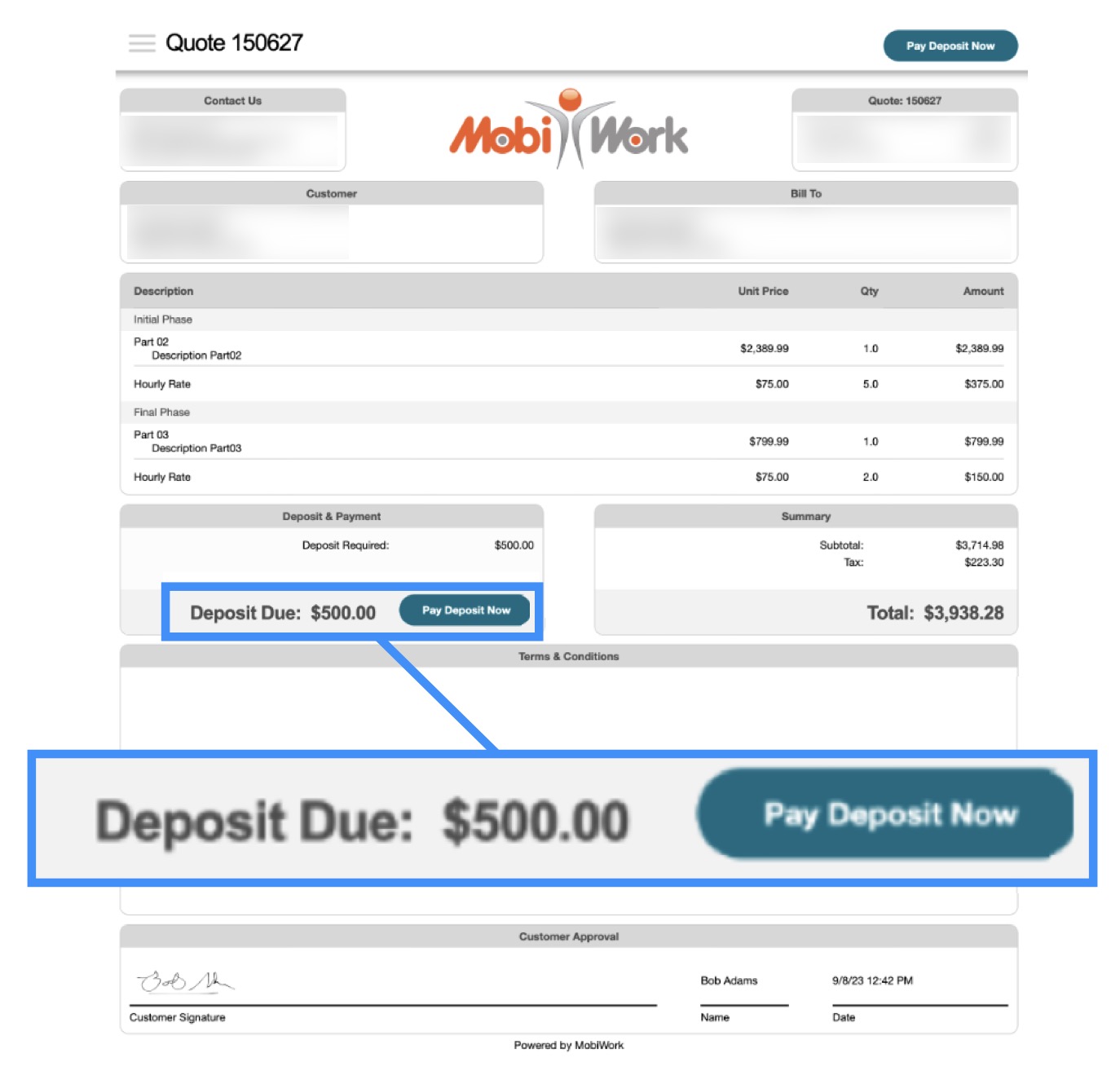
Deposit Paid:
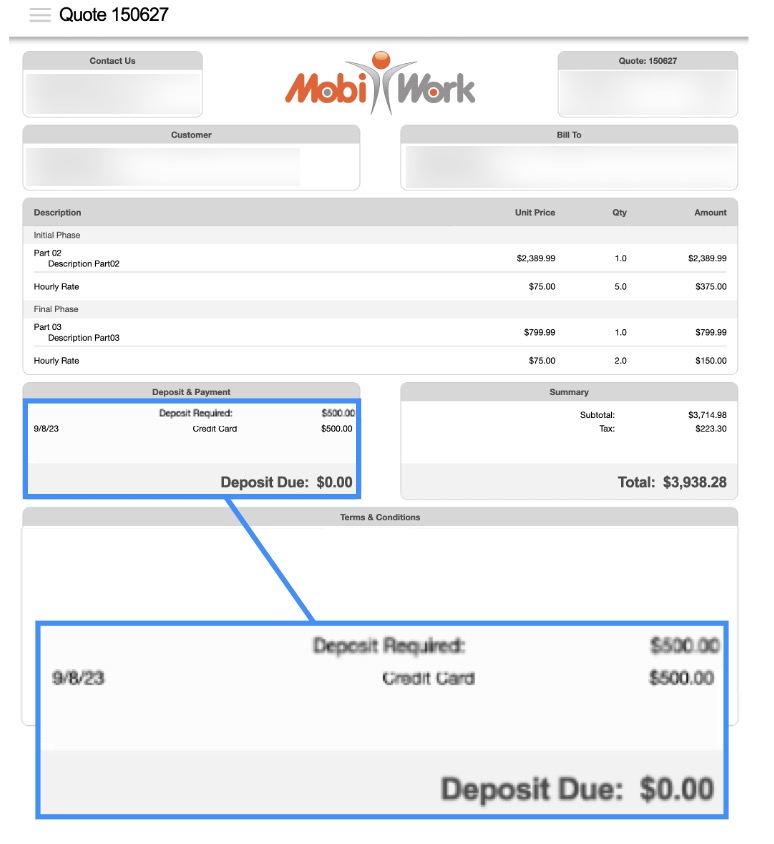
If you have any questions or need further assistance, please let us know. We'd be happy to help!
