- Frequently Asked Questions (FAQ)
- Assets
- Branches
- Customers
- Dashboards
- Devices
- Expenses
- Inbound REST API
- Inventory
- Overview
- Barcode Reader for Warehouse Inventory
- Barcode SKU
- Export Inventory
- Inventory Accounting
- Inventory Audits
- Inventory Movements
- Inventory and Parts
- Importing Product Inventory
- Remove Parts From Inventory
- Invoices
- Mailchimp
- Notifications
- Parts
- Payments
- QuickBooks
- Quotes
- Recurrent Routes
- Recurrent Services
- Reminders
- Reports
- Review Us
- Sage
- Sales Tax
- Schedule and Dispatching
- Screen Recording
- Support Tickets
- Text Messaging
- Time Tracking
- Trial Account
- Troubleshooting
- User Settings
- Overview
- Account Settings
- Account Users
- Connectors
- Custom Fields
- Display User Device Location on Map
- Documents and Email
- Google and Outlook Integration
- Import and Export Excel Documents
- Max Session Idle Time for Users
- Permissions Template
- Saved Login and Session Management
- Saved Searches
- Single Sign-On (SSO)
- Updating the User Password
- User Locked Out
- User Preferences
- Work Orders
The following subsections will provide detailed answers to commonly asked questions about zooming and rotating within the MobiWork app.
If you are using an Apple device, you can zoom in on documents, customer details, and work orders stored in the MobiWork app.
Click into the image or document you would like to zoom into. Then pinch the screen with your fingers and spread them apart to zoom in on the selected feature.
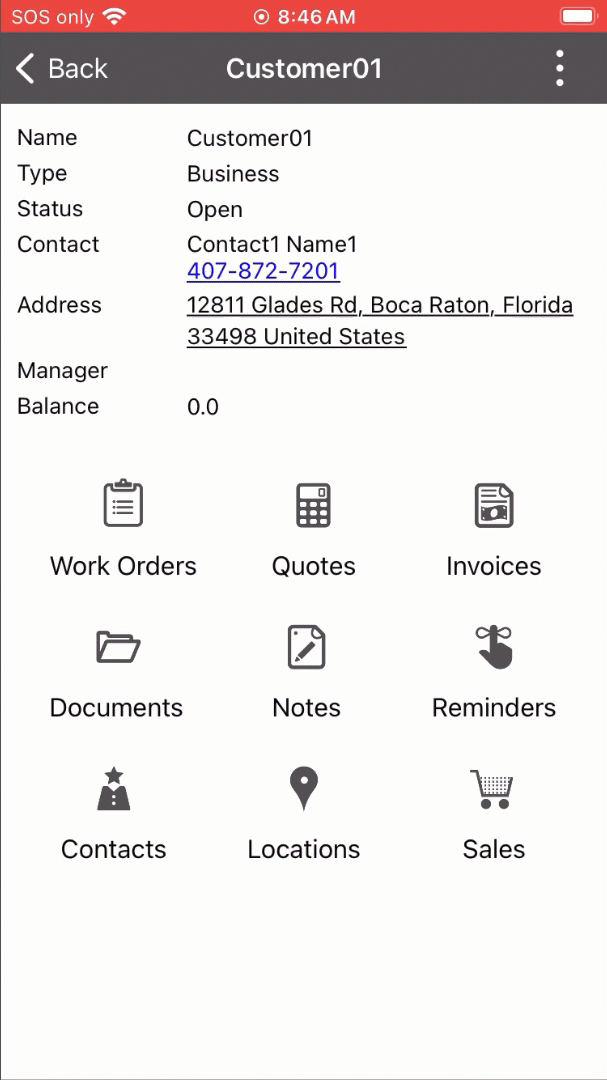
Currently, if you are using an Android device you will be unable to zoom in on the MobiWork app.
If you are using an Android device you will be able to rotate the screen, so that you can view select (e.g., the home screen, the View Invoice, View Asset, Signature pages, etc.) pages in the MobiWork app in landscape view.
This is a function that can be chosen on your Android device. To choose this function on your Android device, simply access the Android Quick Settings from the top of your screen:
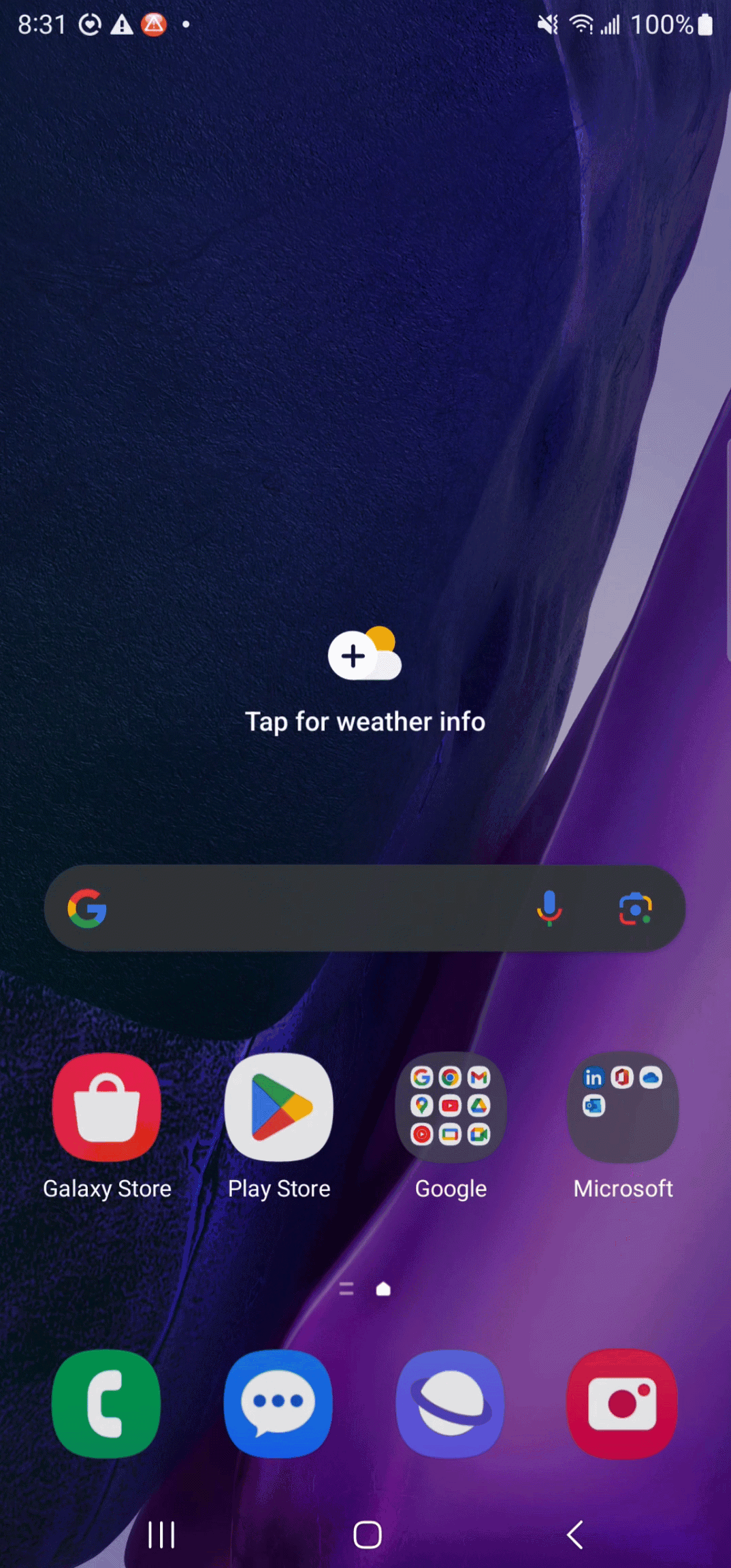
If you see a Portrait button, press on it to enable the auto-rotate function.
If you see an Auto Rotate button instead of a Portrait button, your phone is already set to display in landscape mode when turned horizontally.
Please note that the MobiWork app currently does not support dynamic rotation. This means that if you are in landscape mode and move your device to a portrait position, it will not adjust automatically.
For iPhones, the MobiWork app is locked in portrait mode, preventing horizontal rotation. However, iPads will allow landscape view.
If you have any questions or need further assistance, please let us know. We'd be happy to help!
