- Frequently Asked Questions (FAQ)
- Assets
- Branches
- Customers
- Dashboards
- Devices
- Expenses
- Inbound REST API
- Inventory
- Overview
- Barcode Reader for Warehouse Inventory
- Barcode SKU
- Export Inventory
- Inventory Accounting
- Inventory Audits
- Inventory Movements
- Inventory and Parts
- Importing Product Inventory
- Remove Parts From Inventory
- Invoices
- Mailchimp
- Notifications
- Parts
- Payments
- QuickBooks
- Quotes
- Recurrent Routes
- Recurrent Services
- Reminders
- Reports
- Review Us
- Sage
- Sales Tax
- Schedule and Dispatching
- Screen Recording
- Support Tickets
- Text Messaging
- Time Tracking
- Trial Account
- Troubleshooting
- User Settings
- Overview
- Account Settings
- Account Users
- Connectors
- Custom Fields
- Display User Device Location on Map
- Documents and Email
- Google and Outlook Integration
- Import and Export Excel Documents
- Max Session Idle Time for Users
- Permissions Template
- Saved Login and Session Management
- Saved Searches
- Single Sign-On (SSO)
- Updating the User Password
- User Locked Out
- User Preferences
- Work Orders
This section will go over some commonly asked questions regarding quote deposits.
The following steps will highlight how to create a quote deposit in MobiWork.
Step 1: Create a Quote Deposit
For detailed guidance on creating a quote, refer to the Add Quote page.
While creating the quote in MobiWork, ensure you check the "Deposit Required" box in the Add Quote pop-up window:
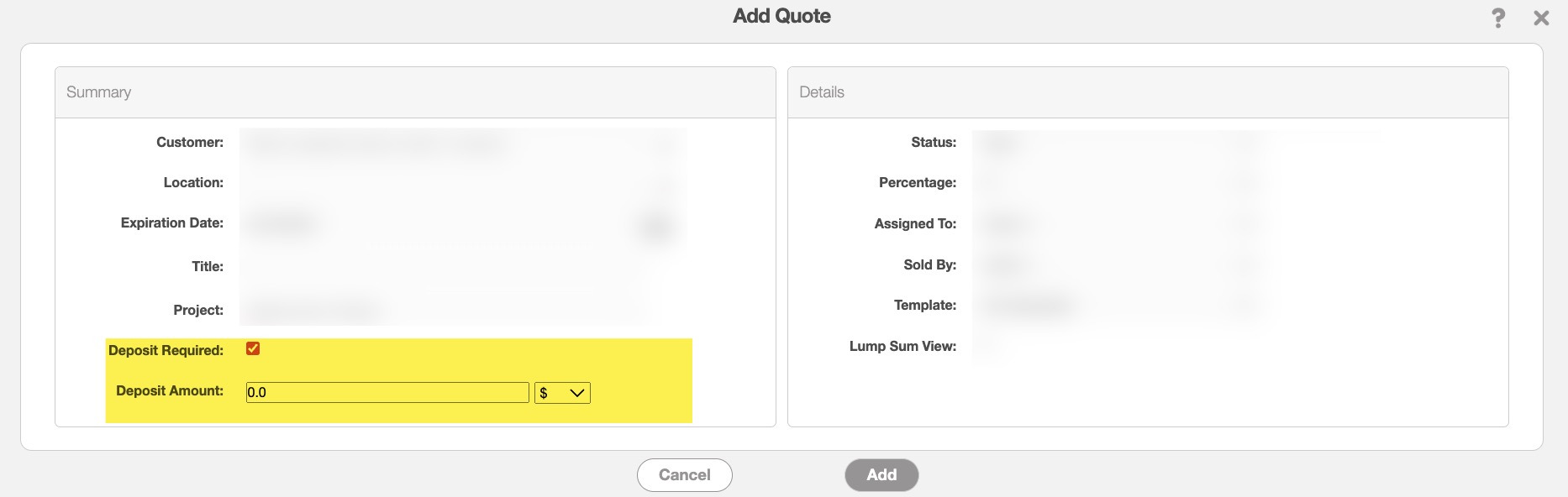
Once checked, the "Deposit Amount" field will appear. Enter the deposit amount, which can be specified as either a percentage or a dollar amount.
Step 2: Record Deposit Payment
After populating the quote, you can then proceed to add the deposit payment.
From the More Actions drop-down menu in the View Quote pop-up window, select "Add Payment for Deposit" option:
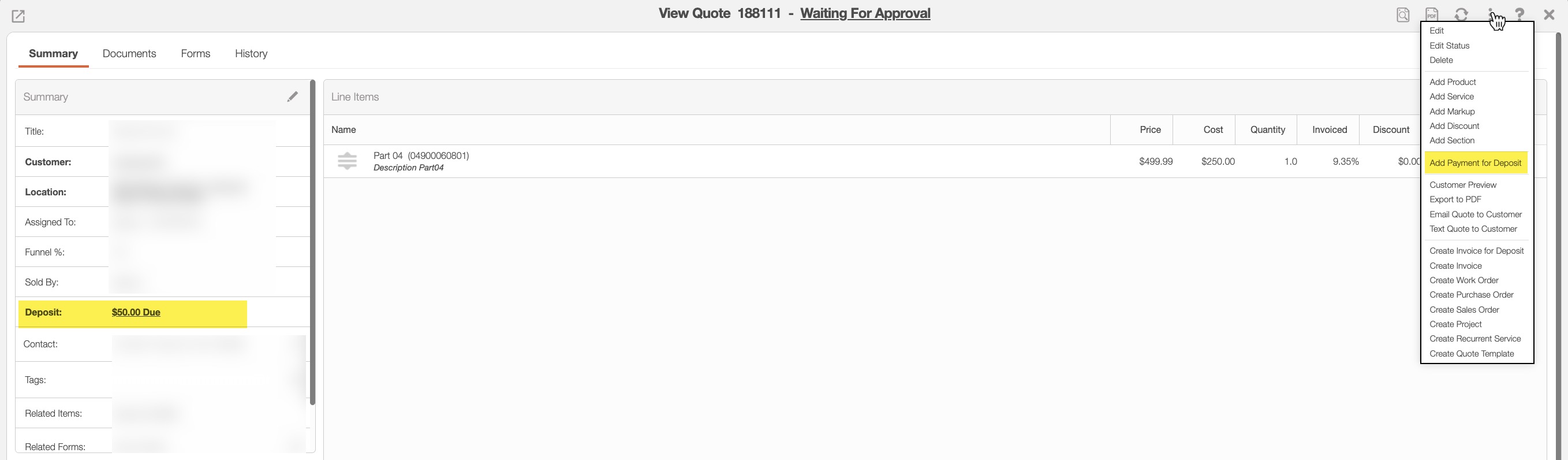
The Add Payment pop-up window will display the specified quote deposit amount:
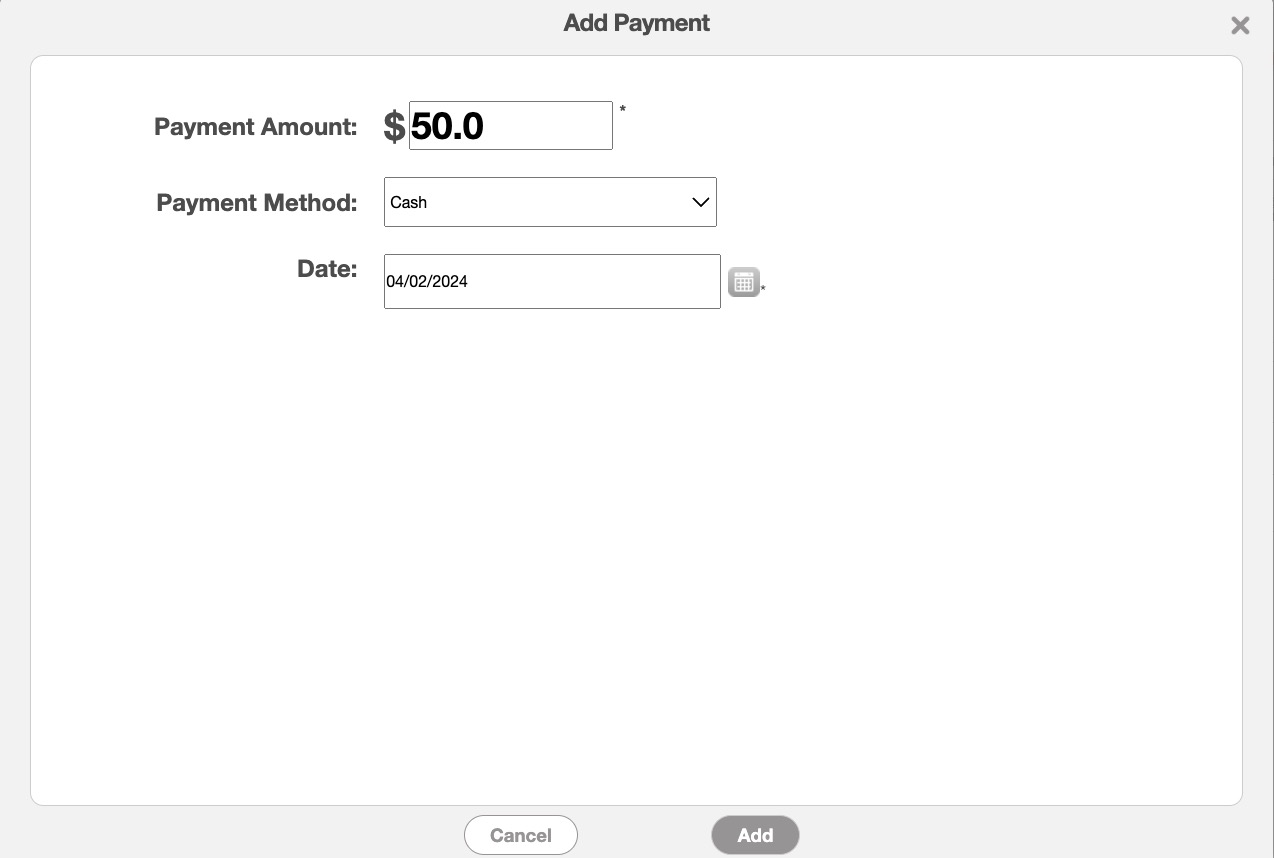
Choose the preferred payment method and click Add to finalize the deposit payment, thus generating a partial invoice for the deposit amount.
Step 3: Review Deposit Payment
The partial invoice will look like a standard invoice. For instructions on navigating the View Invoice pop-up window, visit the View Invoice page:
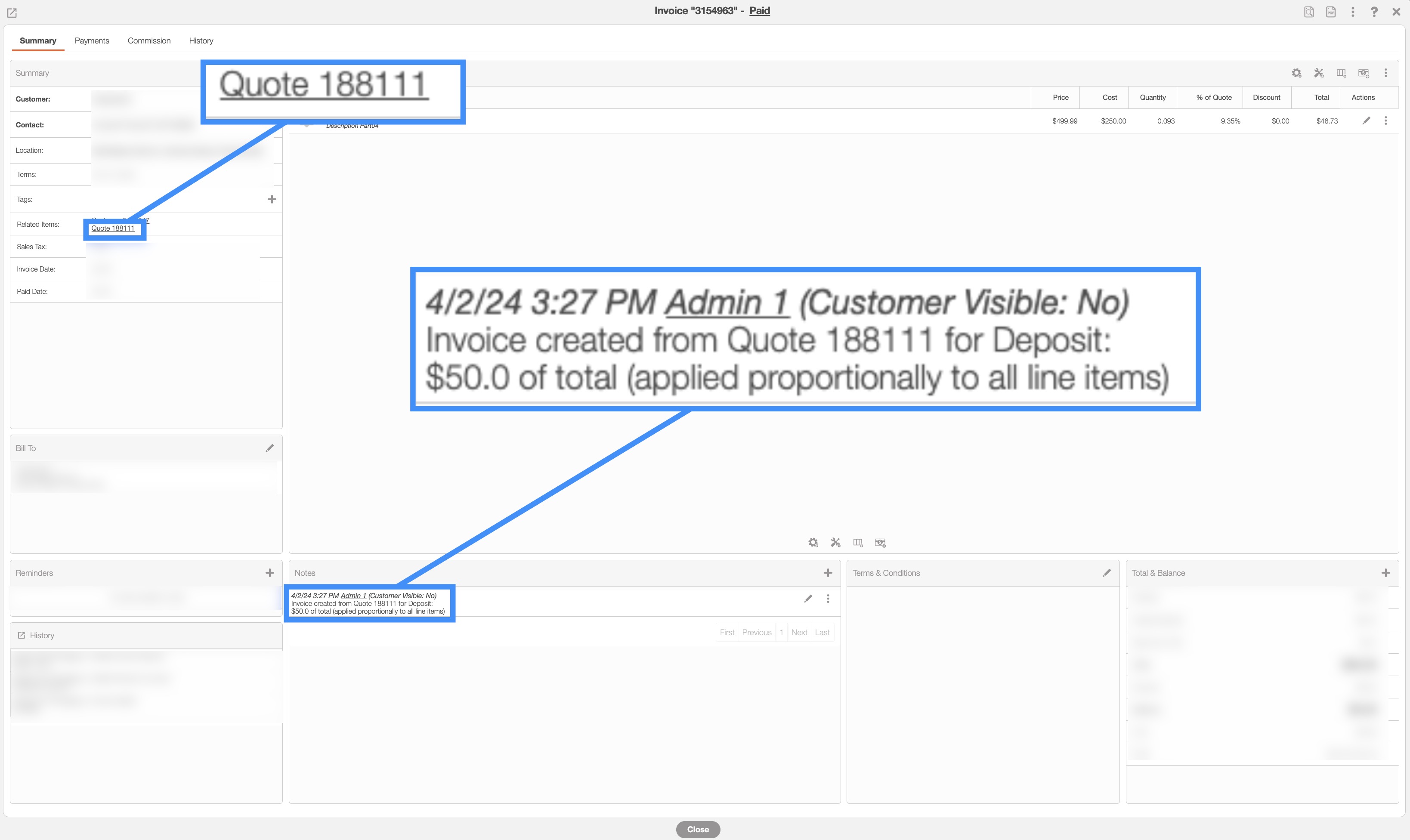
Upon generating the partial invoice for the deposit, you will find:
A note indicating that the partial invoice originated from the specified quote.
And in the "Summary" box, a hyperlink to the related quote for easy access.
In both the quote preview and the quote PDF, you can check the deposit status- whether it is pending or paid:
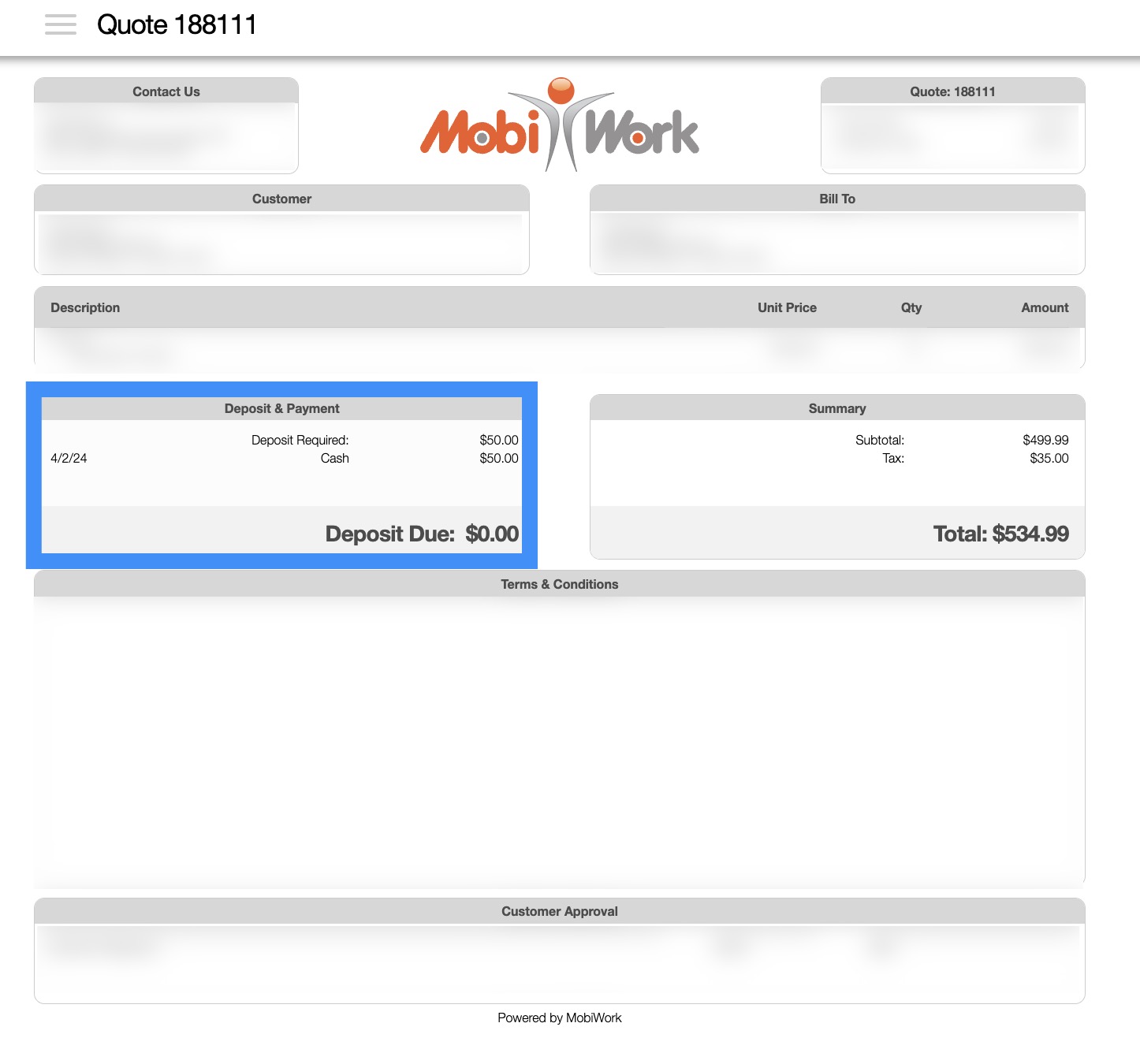
To learn more about these features please see the View a Quote in PDF page.
Note: If you create an invoice from the original quote using the "Create Invoice" option, you can view the remaining balance in the View Invoice pop-up window:
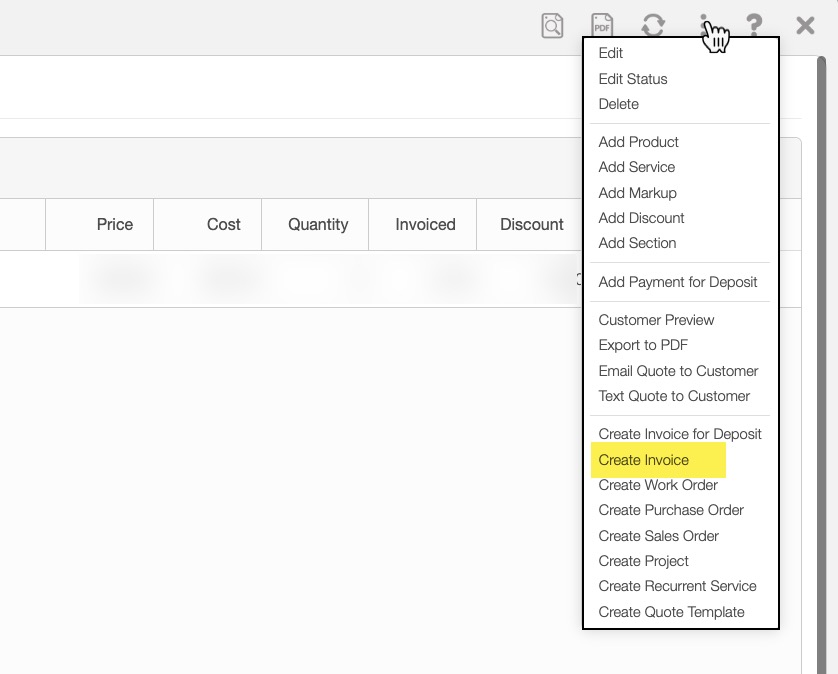
For instance, if your quote is $100 with a $20 deposit that has already been paid, the generated invoice will indicate a remaining balance of $80. Meanwhile, the partial invoice, created using the "Add Payment for Deposit" option, will only show the paid $20 deposit.
If you have any questions or need further assistance, please let us know. We'd be happy to help!
