- Frequently Asked Questions (FAQ)
- Assets
- Branches
- Customers
- Dashboards
- Devices
- Expenses
- Inbound REST API
- Inventory
- Overview
- Barcode Reader for Warehouse Inventory
- Barcode SKU
- Export Inventory
- Inventory Accounting
- Inventory Audits
- Inventory Movements
- Inventory and Parts
- Importing Product Inventory
- Remove Parts From Inventory
- Invoices
- Mailchimp
- Notifications
- Parts
- Payments
- QuickBooks
- Quotes
- Recurrent Routes
- Recurrent Services
- Reminders
- Reports
- Review Us
- Sage
- Sales Tax
- Schedule and Dispatching
- Screen Recording
- Support Tickets
- Text Messaging
- Time Tracking
- Trial Account
- Troubleshooting
- User Settings
- Overview
- Account Settings
- Account Users
- Connectors
- Custom Fields
- Display User Device Location on Map
- Documents and Email
- Google and Outlook Integration
- Import and Export Excel Documents
- Max Session Idle Time for Users
- Permissions Template
- Saved Login and Session Management
- Saved Searches
- Single Sign-On (SSO)
- Updating the User Password
- User Locked Out
- User Preferences
- Work Orders
In MobiWork, you can choose to either delete or disable a customer contact, depending on your needs.
Deleting a customer contact is a permanent action that removes all associated history from MobiWork. Disabling a contact is ideal for situations where a contact is no longer employed by a customer, but you want to retain their historical data for future reference.
This section addresses some of the most frequently asked questions about deleting and disabling customer contacts.
You will be able to delete a customer contact through the customer profile. In the View Customer pop-up window, navigate to the "Contacts" tab. From this tab, click on the Individual Actions button, and from the drop-down, select the "Delete" action:
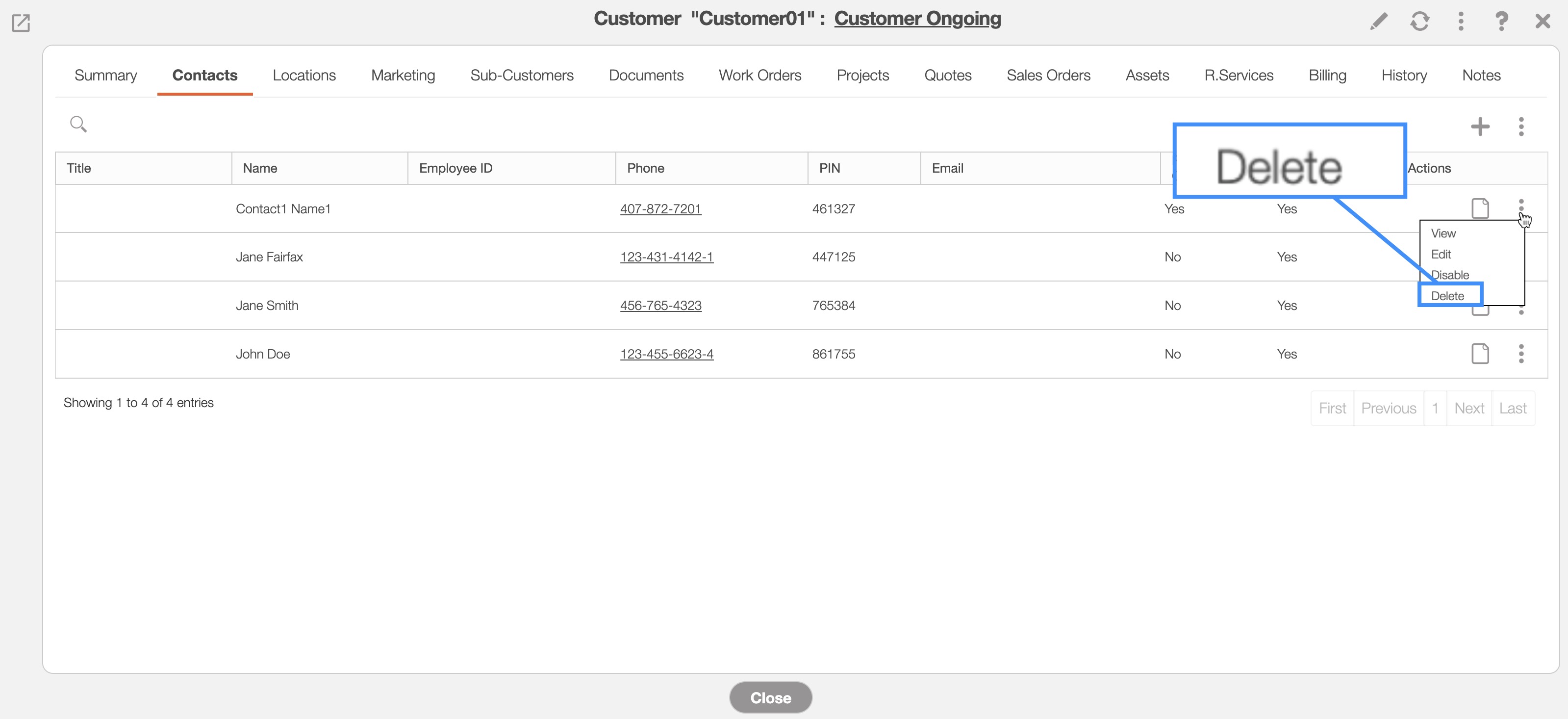
The Confirm Delete pop-up window will appear; where you can confirm the deletion of the contact:
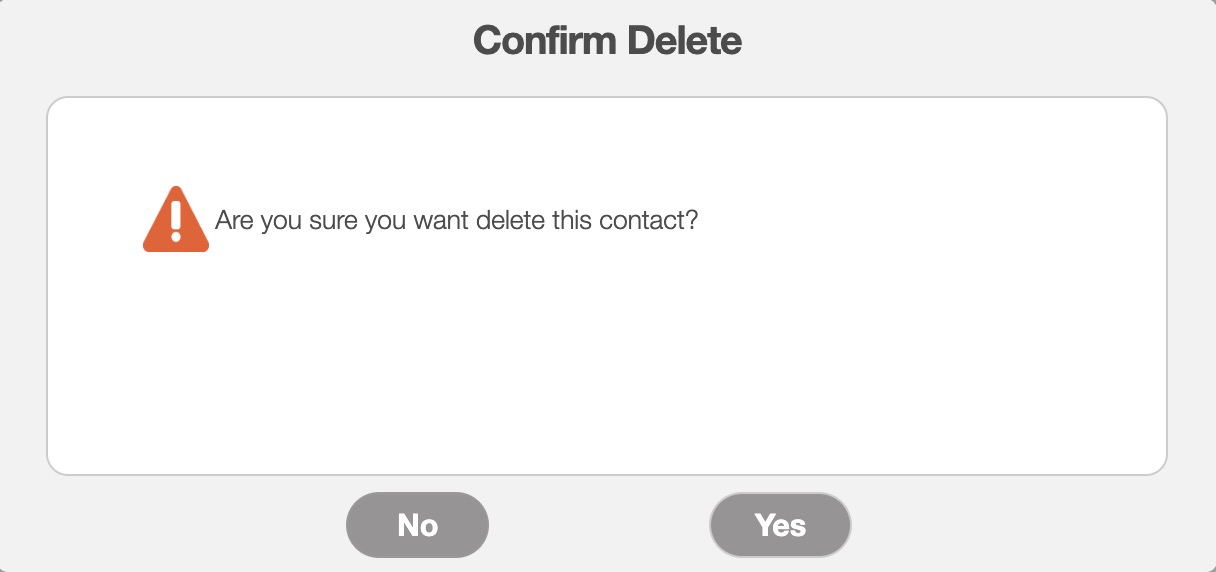
For more information on how to access the View Customer pop-up window, please see the View Customer page.
At this time, MobiWork does not support the option to delete multiple customer contacts simultaneously.
You will be able to disable a customer contact through the customer profile. In the View Customer pop-up window, navigate to the "Contacts" tab. From this tab, click on the Individual Actions button, and from the drop-down, select the "Disable" action:
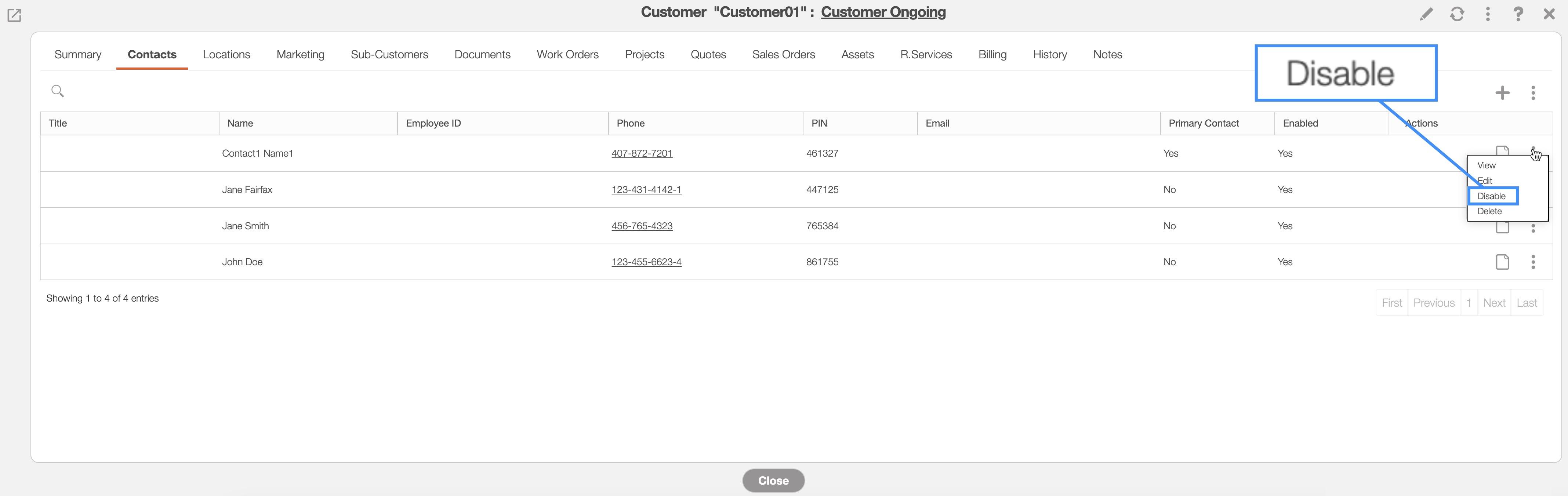
The Disable Contact pop-up window will appear, prompting you to select a new customer contact for future work orders, recurring services, and other related activities. This pop-up will be displayed regardless of whether the disabled contact is the primary contact or is associated with work orders, recurring services, or similar tasks:
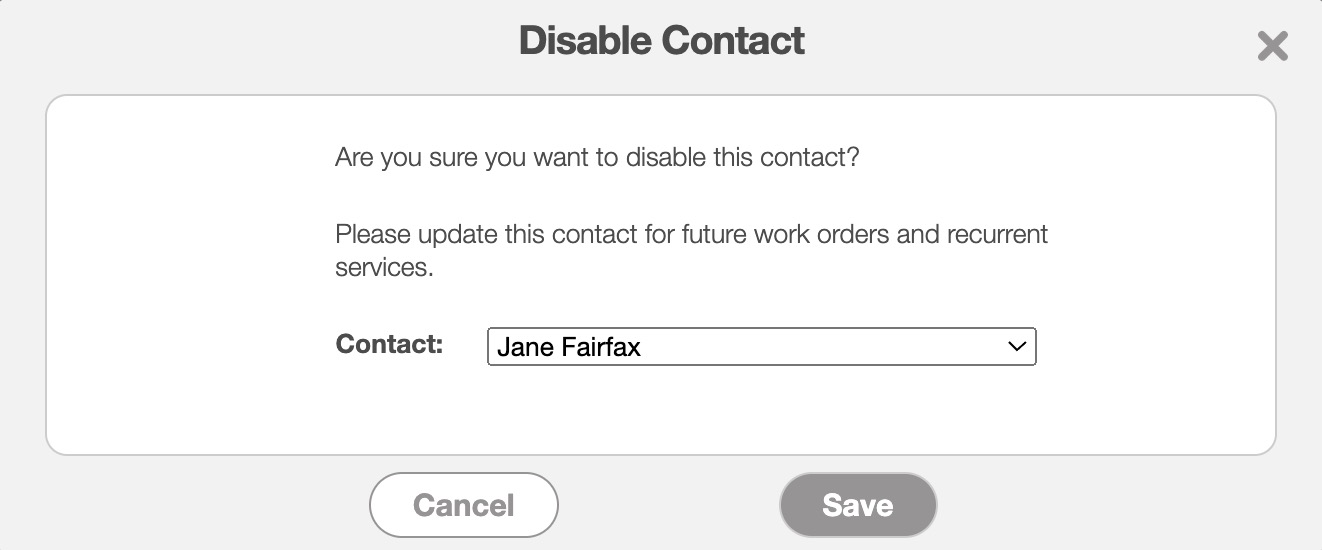
When disabling a contact on the customer profile, the following changes will take place:
When disabling a contact, you will be prompted to select a new contact for future work orders or recurrent service work orders. However, the disabled contact for any past work orders or recurrent service work orders associated will remain unchanged.
When creating new work orders, quotes, or similar records, only enabled contacts will appear in the contact list.
Disabled contacts will no longer have access to the customer portal.
Any automated MobiRule actions (e.g., texts or emails) for the disabled contact will cease.
Important: If the disabled contact is set as the billing contact, you will need to update the billing contact manually.
For more information on how to access the View Customer pop-up window, please see the View Customer page.
If you need to disable multiple customer contacts, you can do so by exporting your customer data to Excel.
In the "Enabled" column, simply replace "Y" with "N" for the contacts you wish to disable. Be careful not to modify the Contact ID field, as it links the records in Excel to the corresponding records in MobiWork.
For more information about how to export your customers, please see the Export Customers page.
If you have any questions or need further assistance, please let us know. We'd be happy to help!
