- Frequently Asked Questions (FAQ)
- Assets
- Branches
- Customers
- Dashboards
- Devices
- Expenses
- Inbound REST API
- Inventory
- Overview
- Barcode Reader for Warehouse Inventory
- Barcode SKU
- Export Inventory
- Inventory Accounting
- Inventory Audits
- Inventory Movements
- Inventory and Parts
- Importing Product Inventory
- Remove Parts From Inventory
- Invoices
- Mailchimp
- Notifications
- Parts
- Payments
- QuickBooks
- Quotes
- Recurrent Routes
- Recurrent Services
- Reminders
- Reports
- Review Us
- Sage
- Sales Tax
- Schedule and Dispatching
- Screen Recording
- Support Tickets
- Text Messaging
- Time Tracking
- Trial Account
- Troubleshooting
- User Settings
- Overview
- Account Settings
- Account Users
- Connectors
- Custom Fields
- Display User Device Location on Map
- Documents and Email
- Google and Outlook Integration
- Import and Export Excel Documents
- Max Session Idle Time for Users
- Permissions Template
- Saved Login and Session Management
- Saved Searches
- Single Sign-On (SSO)
- Updating the User Password
- User Locked Out
- User Preferences
- Work Orders
With MobiWork you will be able to store information, data, and documents to specified assets. This section will highlight some commonly asked questions regarding asset data management.
The View Asset "Form" tab is used to associate forms to specified assets. These forms can be one universal PM checklist or forms that are specific to each make/model.
For more information about this tab, please see the View Asset page.
Serial numbers can be logged and tracked for assets within MobiWork. To input the serial number of an asset, simply access the Edit Asset pop-up window. Once there, locate the "Serial Number" field and enter the serial number.
For more information on how to access this pop-up window, please see the Edit Asset page.
You can log and track equipment readings by using electronic forms. These forms will allow you to capture real time data in the field. Form data can be exported to an Excel report to quickly view current and historical data captured in previous forms.
You will also be able to access forms from the View Asset pop-up window's "Forms" tab.
You can link manuals or other documents (e.g., PDFs, Word docs, Excel spreadsheets, and more) directly to the specified asset. These files can be linked to the asset through the View Asset "Documents" tab. For more information about this tab, please see the View Asset page.
Please note that documents can only be uploaded from the Web Portal or Customer Portal. However, uploaded documents can be viewed on the device app, web portal, or customer portal.
You can assign an asset to a user through the Edit Asset pop-up window:
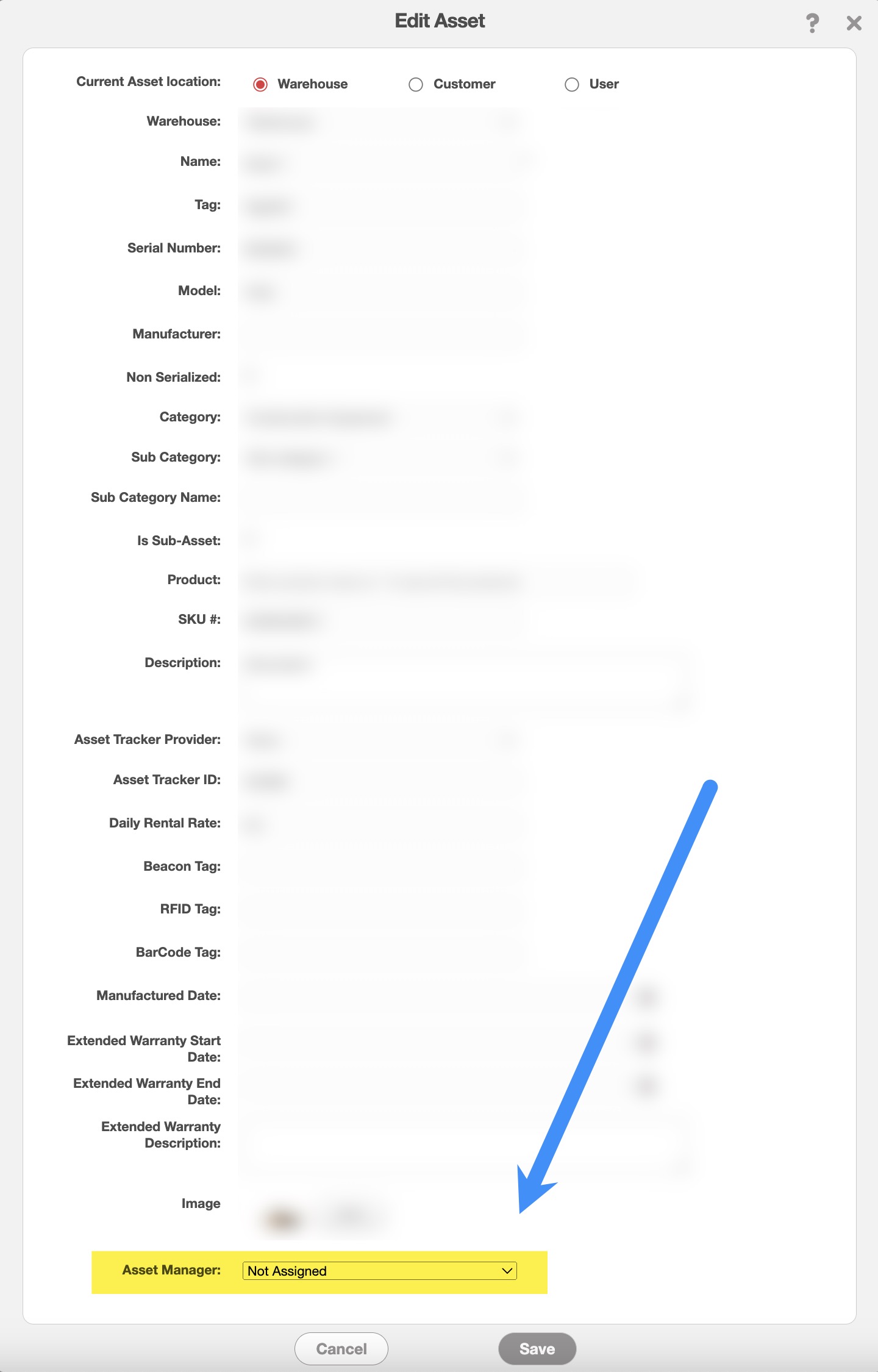
In this pop-up window, locate the "Asset Manager" field and from the drop-down select the user you would like to be in charge of the asset.
If you do not want to assign your asset to a user, you can select the "Not Assigned" option. Once you are satisfied with your selection, click the Save button to confirm the changes.
If you have any questions or need further assistance, please let us know. We'd be happy to help!
