- Frequently Asked Questions (FAQ)
- Assets
- Branches
- Customers
- Dashboards
- Devices
- Expenses
- Inbound REST API
- Inventory
- Overview
- Barcode Reader for Warehouse Inventory
- Barcode SKU
- Export Inventory
- Inventory Accounting
- Inventory Audits
- Inventory Movements
- Inventory and Parts
- Importing Product Inventory
- Remove Parts From Inventory
- Invoices
- Mailchimp
- Notifications
- Parts
- Payments
- QuickBooks
- Quotes
- Recurrent Routes
- Recurrent Services
- Reminders
- Reports
- Review Us
- Sage
- Sales Tax
- Schedule and Dispatching
- Screen Recording
- Support Tickets
- Text Messaging
- Time Tracking
- Trial Account
- Troubleshooting
- User Settings
- Overview
- Account Settings
- Account Users
- Connectors
- Custom Fields
- Display User Device Location on Map
- Documents and Email
- Google and Outlook Integration
- Import and Export Excel Documents
- Max Session Idle Time for Users
- Permissions Template
- Saved Login and Session Management
- Saved Searches
- Single Sign-On (SSO)
- Updating the User Password
- User Locked Out
- User Preferences
- Work Orders
Overview
Product Inventory can easily be updated in MobiWork once Products have been successfully added.
Table of Contents
Import Product Inventory From Web
- Hover over the Inventory feature from your MobiWork menu, and click on the "View Inventory" option:
- Click on the More Actions button, and from the drop-down select the "Export Inventory to Excel:"
- This will download the generic Product Inventory Excel template; make any changes as needed directly to the Excel document:
- After you save the changes to your Excel document, import the updated Excel file using the "Import Inventory From Excel" option from the More Actions drop-down:
- On the Import Validation screen, you can click on the Click for Details link for each Product to view the changes made:
- After Submit is selected, the Product Inventory will be updated:
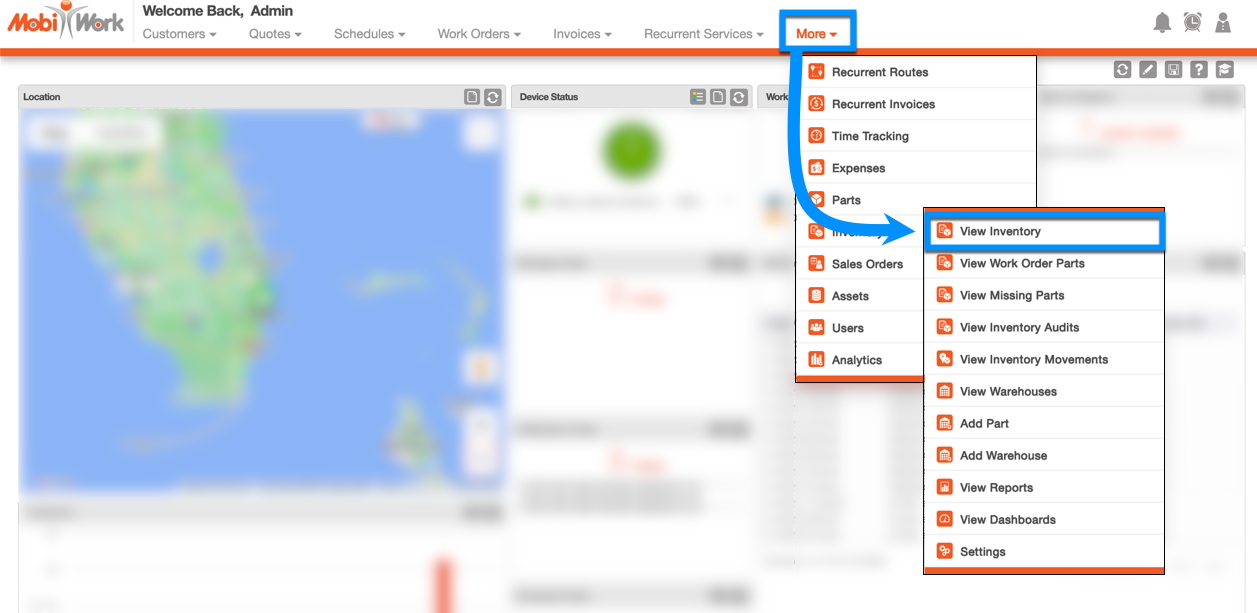
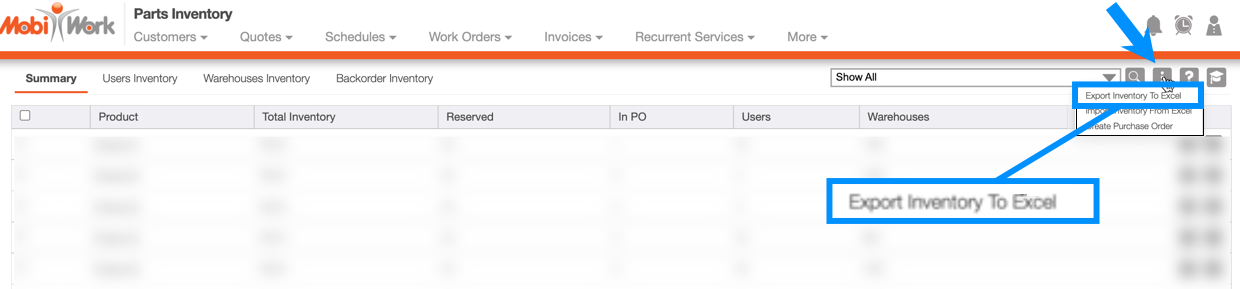


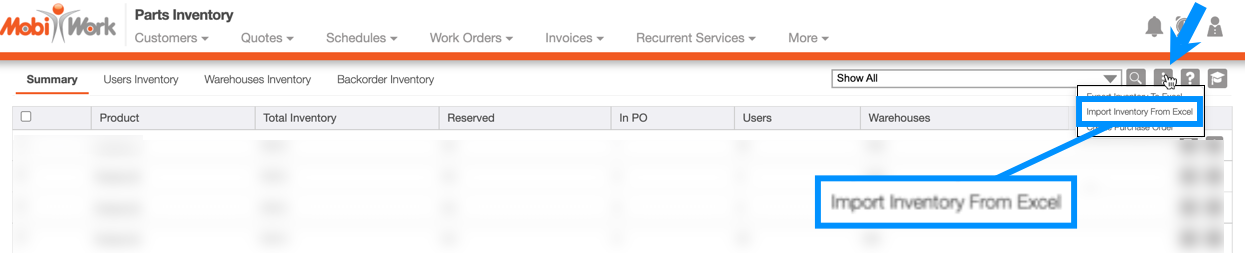
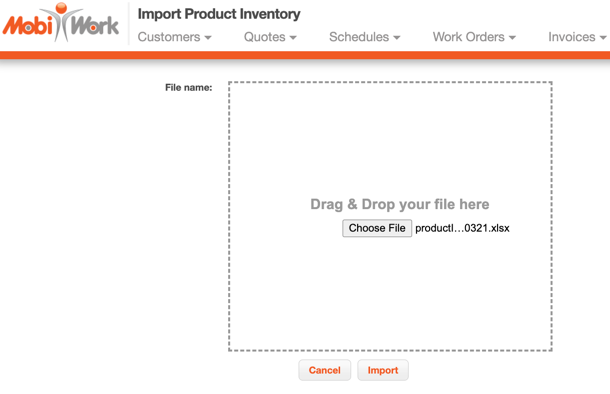
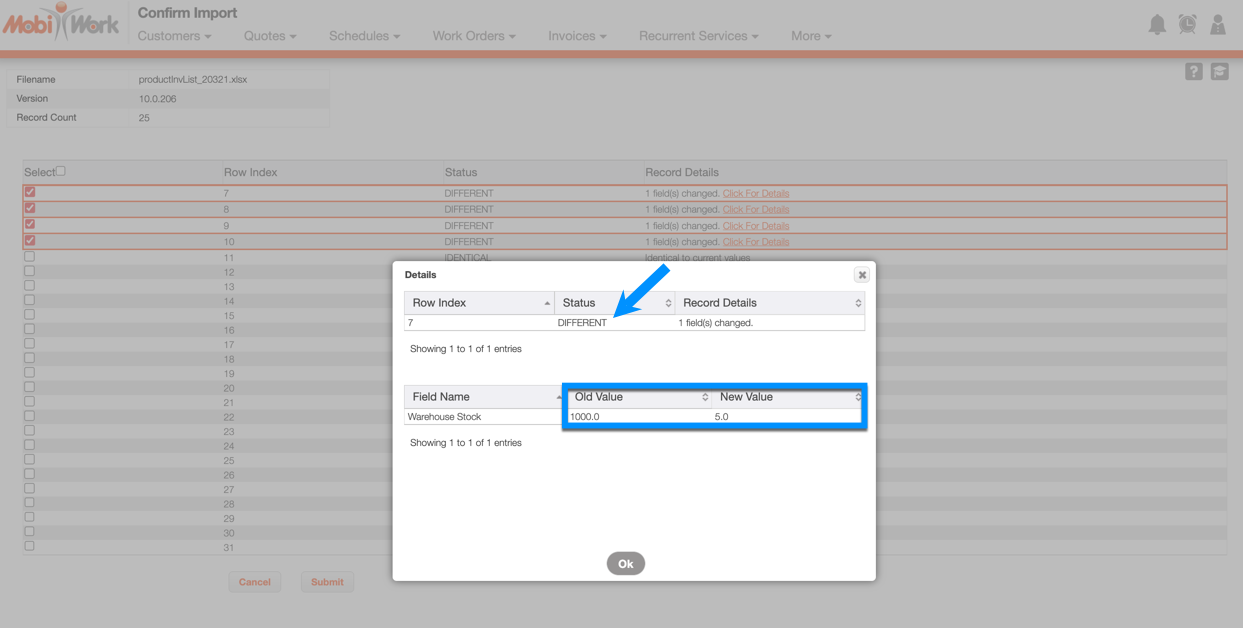
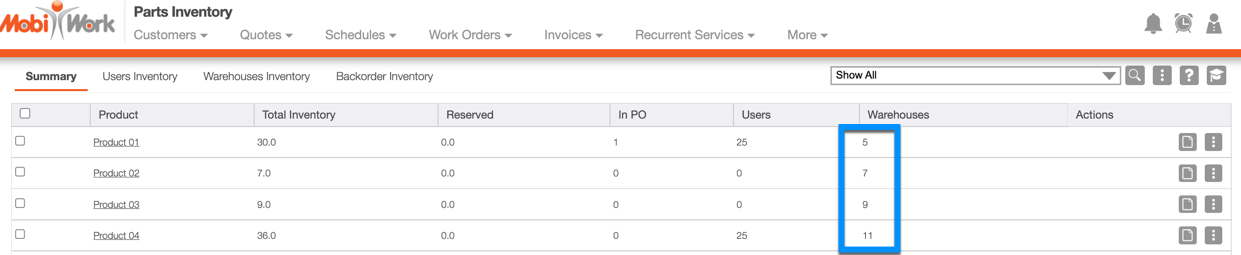
Getting in Touch With Us
If you have any questions or need further assistance, please let us know. We'd be happy to help!
