- Frequently Asked Questions (FAQ)
- Assets
- Branches
- Customers
- Dashboards
- Devices
- Expenses
- Inbound REST API
- Inventory
- Overview
- Barcode Reader for Warehouse Inventory
- Barcode SKU
- Export Inventory
- Inventory Accounting
- Inventory Audits
- Inventory Movements
- Inventory and Parts
- Importing Product Inventory
- Remove Parts From Inventory
- Invoices
- Mailchimp
- Notifications
- Parts
- Payments
- QuickBooks
- Quotes
- Recurrent Routes
- Recurrent Services
- Reminders
- Reports
- Review Us
- Sage
- Sales Tax
- Schedule and Dispatching
- Screen Recording
- Support Tickets
- Text Messaging
- Time Tracking
- Trial Account
- Troubleshooting
- User Settings
- Overview
- Account Settings
- Account Users
- Connectors
- Custom Fields
- Display User Device Location on Map
- Documents and Email
- Google and Outlook Integration
- Import and Export Excel Documents
- Max Session Idle Time for Users
- Permissions Template
- Saved Login and Session Management
- Saved Searches
- Single Sign-On (SSO)
- Updating the User Password
- User Locked Out
- User Preferences
- Work Orders
Custom fields allow you to add new fields to your feature-specific add, edit, or view pop-up windows. These custom fields can also be used in saved searches, reports, forms, or for import/export purposes. They are especially useful for incorporating data not available in MobiWork's preexisting fields. For instance, you might add a field for customers with pets or a signature line to your invoices.
You have full control over how these fields are displayed and how data is entered (e.g., text box, date field, signature field, and more). Additionally, you can specify whether these fields are searchable, optional, required, visible to customers, or if they should appear only once, among other settings.
This section will go over some commonly asked questions regarding MobiWork's custom fields.
To add a new custom field, navigate to the "Custom Fields" section in the Settings page of your chosen feature.
Then click the Plus Sign icon:

The Add Field pop-up window will then appear:
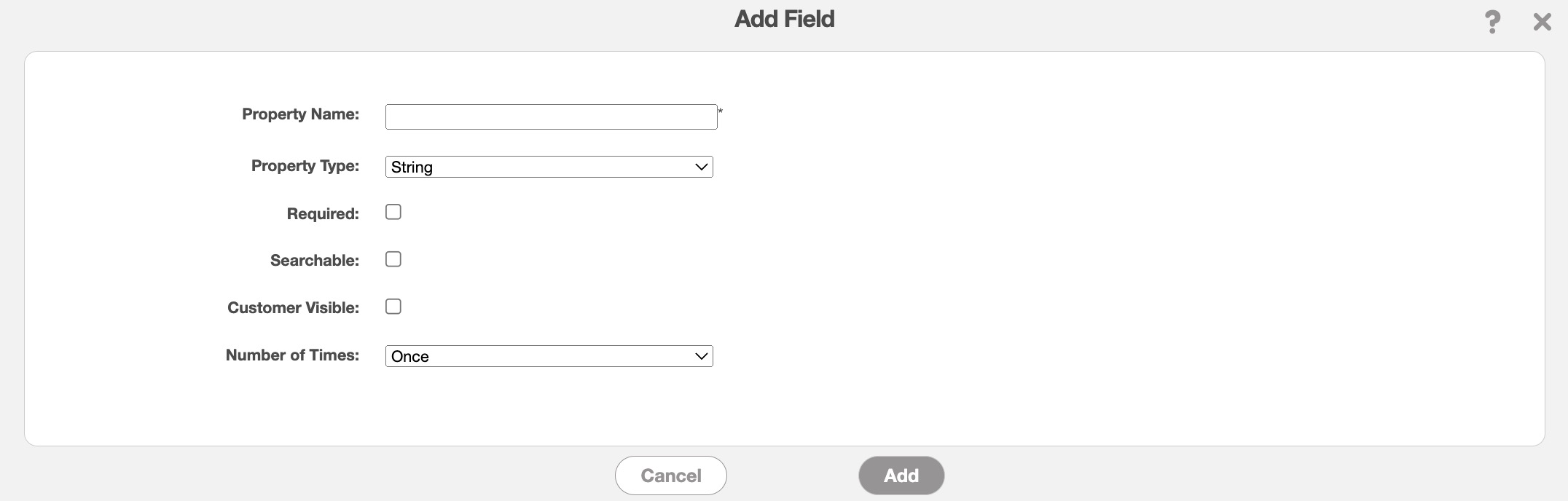
In the Add Field pop-up window, enter the following information:
The name of the custom field.
The type of data that should be entered in the custom field. (e.g., a number, text, time, etc.). Please note that you will be unable to edit the data type once the custom field has been saved.
Whether the custom field is required.
If the custom field should be searchable (through the free-text search or saved search).
Whether the customer can see the custom field in any customer-facing documentation or windows.
The number of times the custom field should appear:
Once: Allows a single value, like a birthday or anniversary.
Multiple Open Ended: Allows multiple values, such as pet names or favorite colors.
Once you are satisfied with the data entered, click the Save button to save the custom field.
These steps will be identical when adding a custom field for any of your selected features.
Note: Some features, such as the Time Tracking feature, do not have a "Custom Fields" section in their Settings page.
When creating custom fields, you will be given several data types to choose from. These custom field types indicate what kind of data can be stored in these fields. You can view these custom fields on both the web and mobile platforms.
Please note that the appearances of the custom fields on the web and mobile device will differ slightly; however, the required data will be the same. For example, a time custom field will require all digits to be entered, whether on the web or mobile device.
Below are the custom field types, along with images showing how they appear on the MobiWork web application (image left) and mobile device (image right):
String- Allows you to input text. The number of characters is the same as a large string field, but the textbox size is smaller:
Large String- This field is similar to the string field but with a larger textbox. The number of characters that you can enter for a large string custom field is identical to that of a string custom field:
Date- Allows you to enter a specific date. On mobile, it will automatically default to the current date:
Time- Allows you to enter a specific time. On the web, entering text in this field will result in an error. If entered on the mobile device, the data will automatically input the current time:
Date and Time- Allows you to enter the specified date and time. On mobile, it will automatically default to the current date and time:
Whole Number: Allows you to input a whole number (e.g., 1, 2, 3). On the web, entering text in this field will result in an error. On a mobile device, only numerical entry is allowed:
Decimal Number: Allows you to input a decimal number (e.g., 5.6, 3.2, 9.7). On the web, entering text in this field will result in an error. On a mobile device, only numerical entry is allowed:
Yes/No- Provides a checkbox. When checked, it indicates yes; when unchecked, it indicates no:
Multiple Choice- Allows you to enter multiple options for the user to choose from; these options appear as a drop-down box. When selecting a multiple choice custom field in the Add Field pop-up window, separate each option with a comma:
Signature- Allows you to capture a signature. This custom field is only available on the mobile device:
URL- Allows you to type the URL for a website:
Image Capture Allows you to upload an image from a mobile device. On the web, this field can be found in the "Summary" tab of the selected feature's pop-up window:
Barcode/QR Code Allows you to scan or enter a barcode or QR code on a mobile device. On the web, it allows a typed entry (so you can input the barcode number or QR code data):
Image to Text- Allows you to input text related to an image:
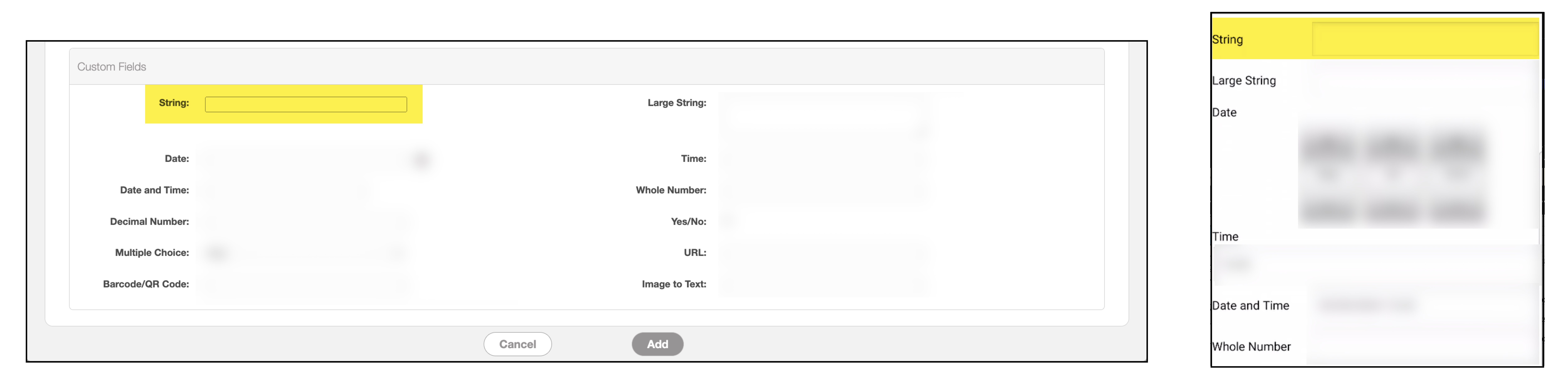
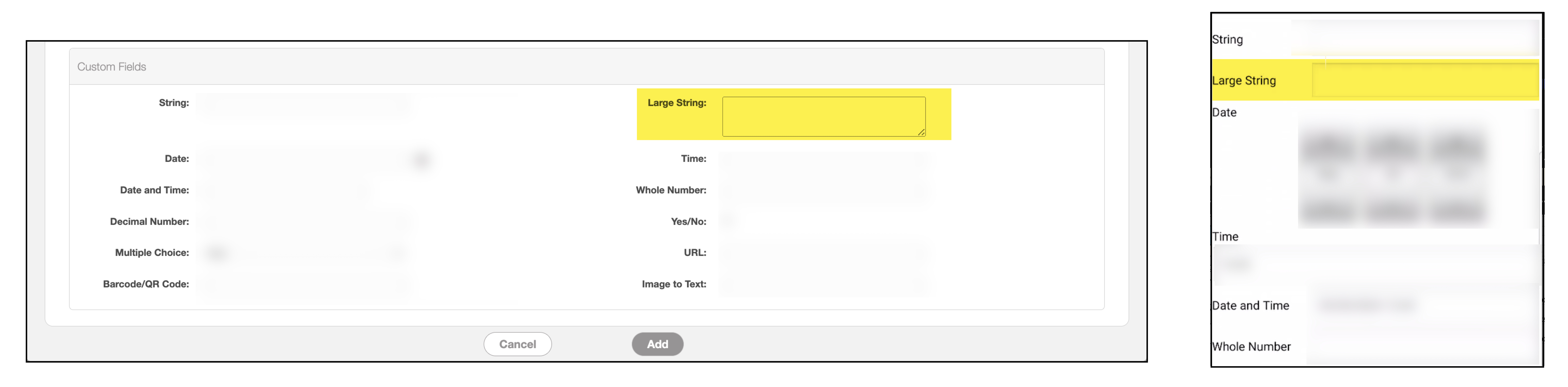
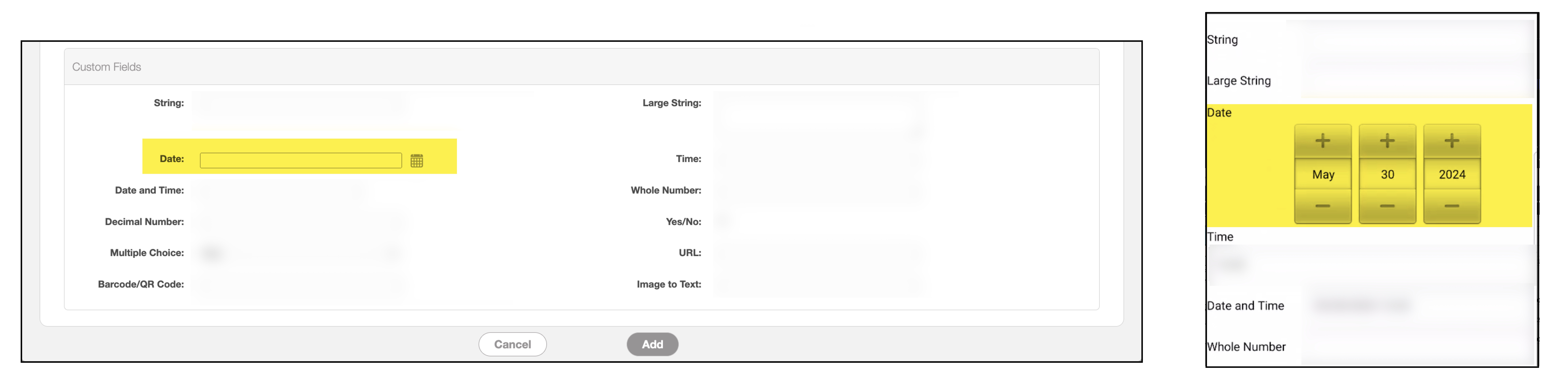
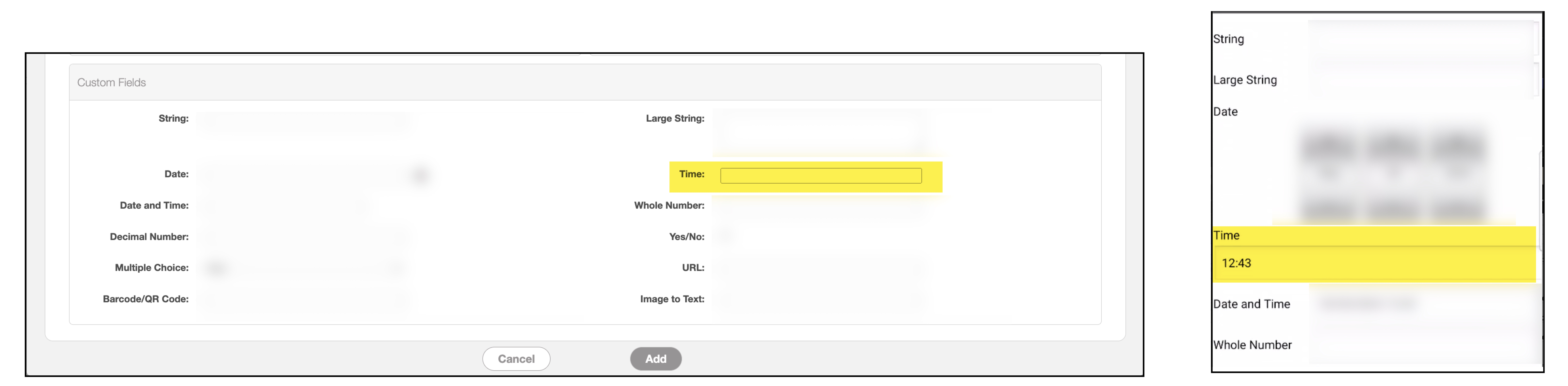
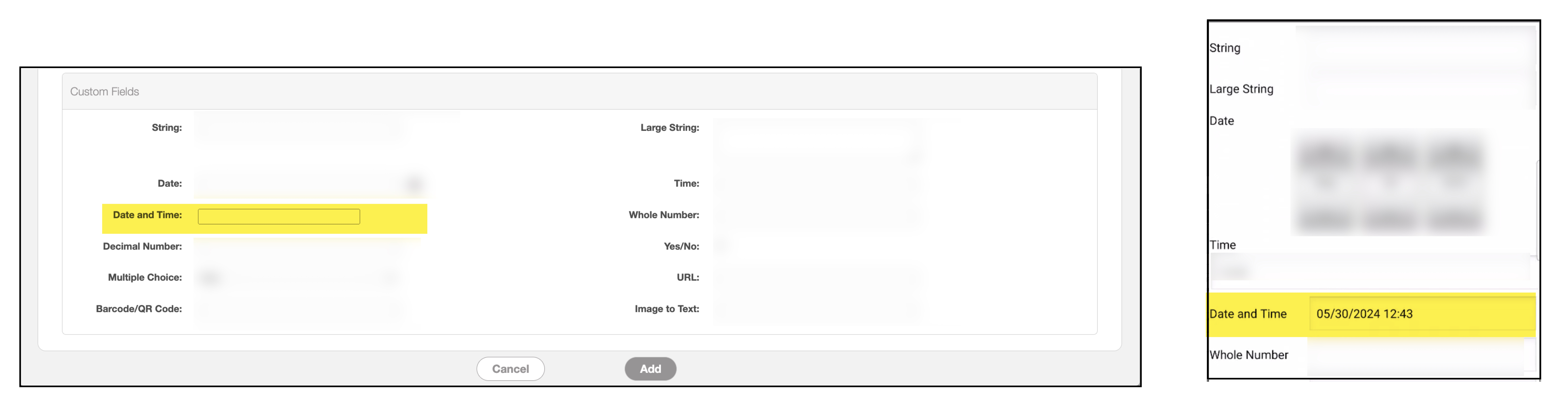
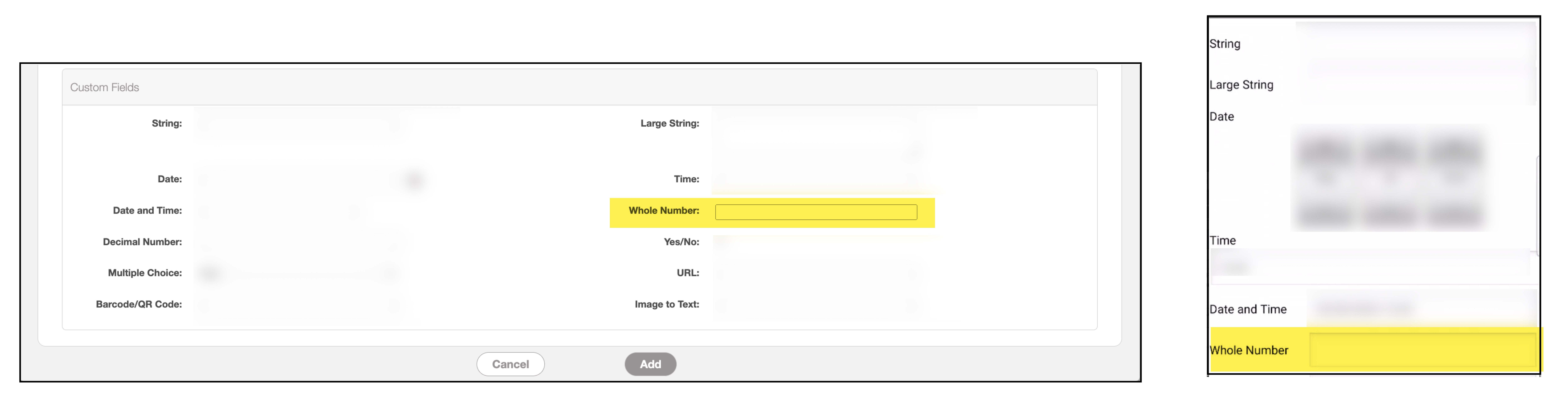
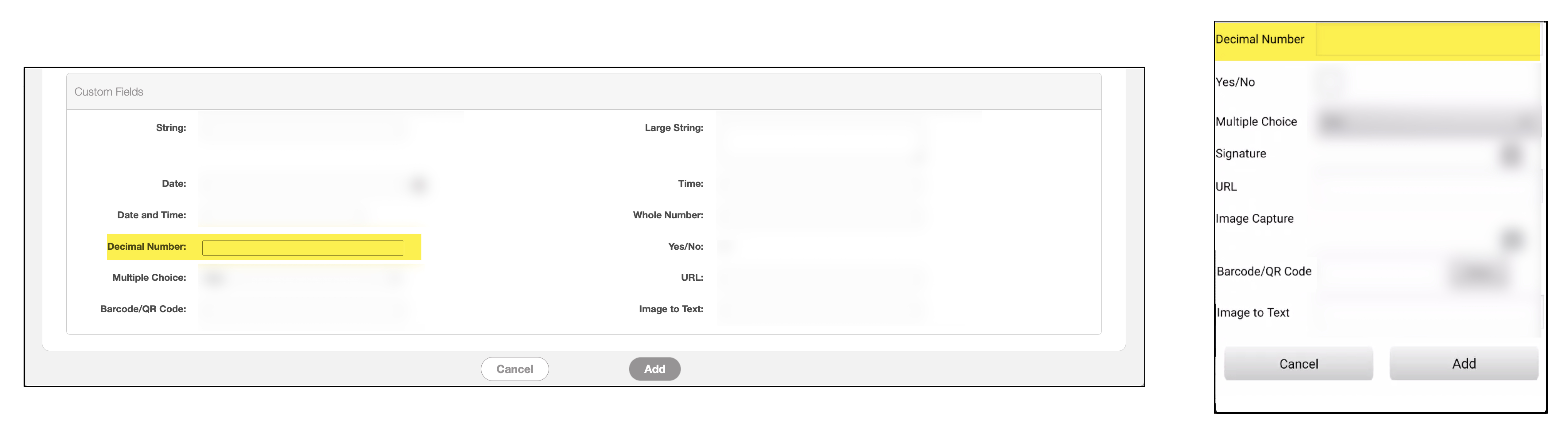
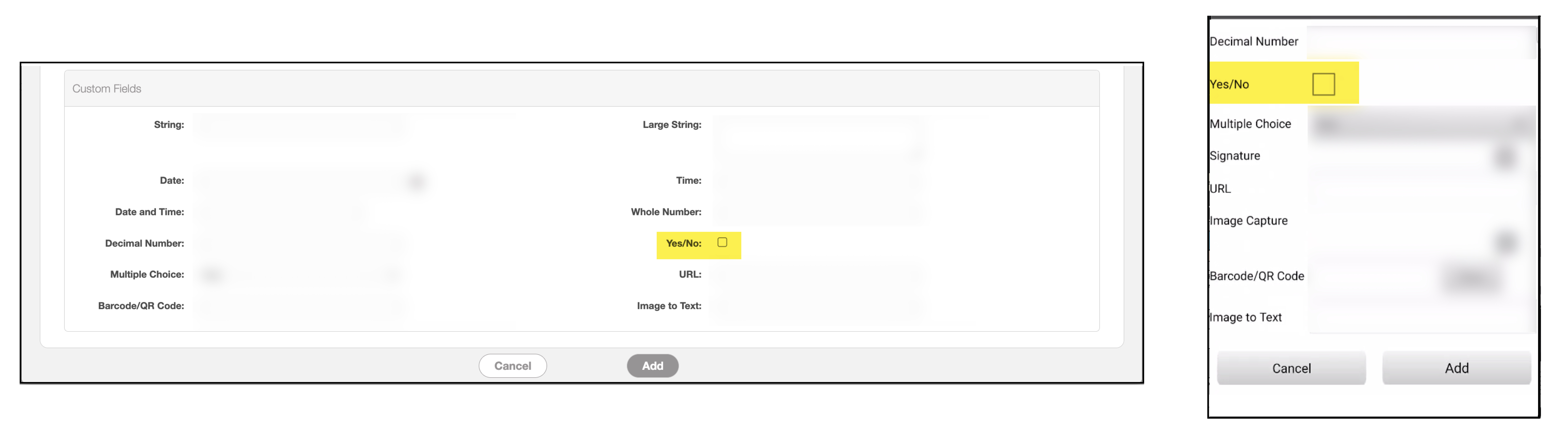
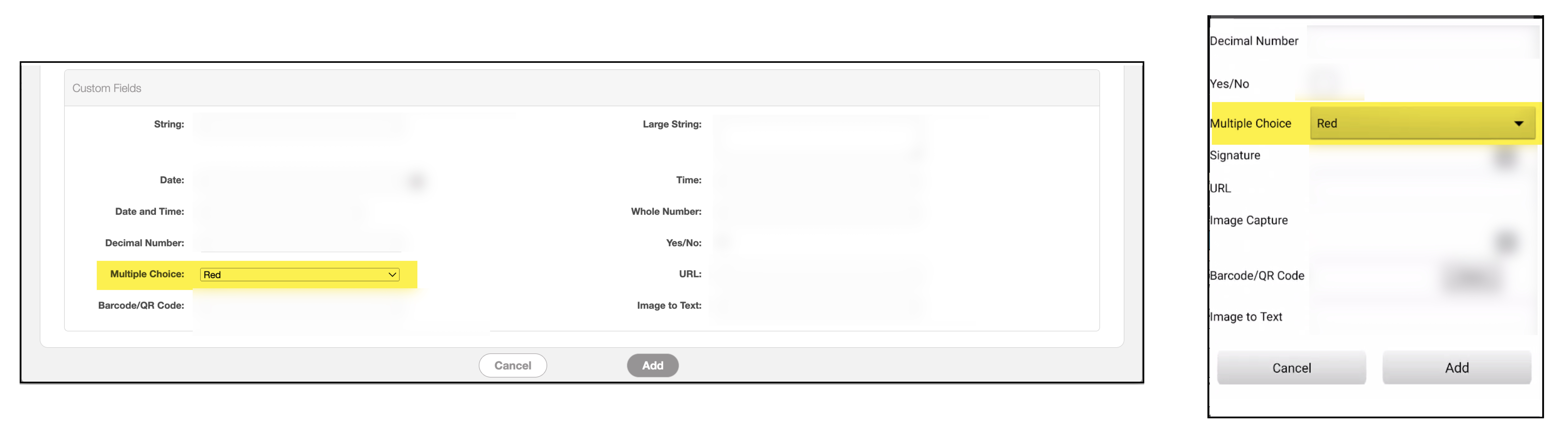
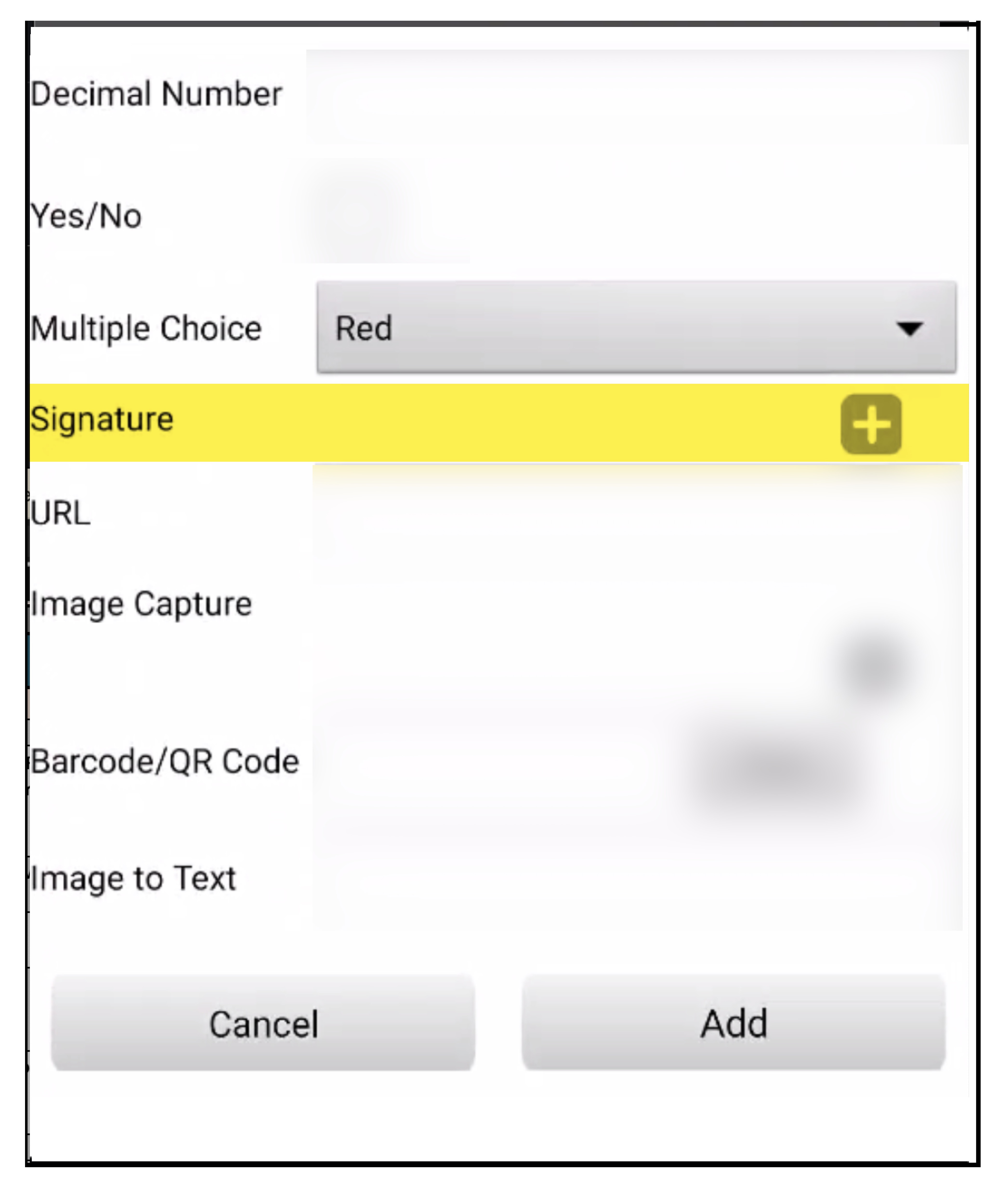
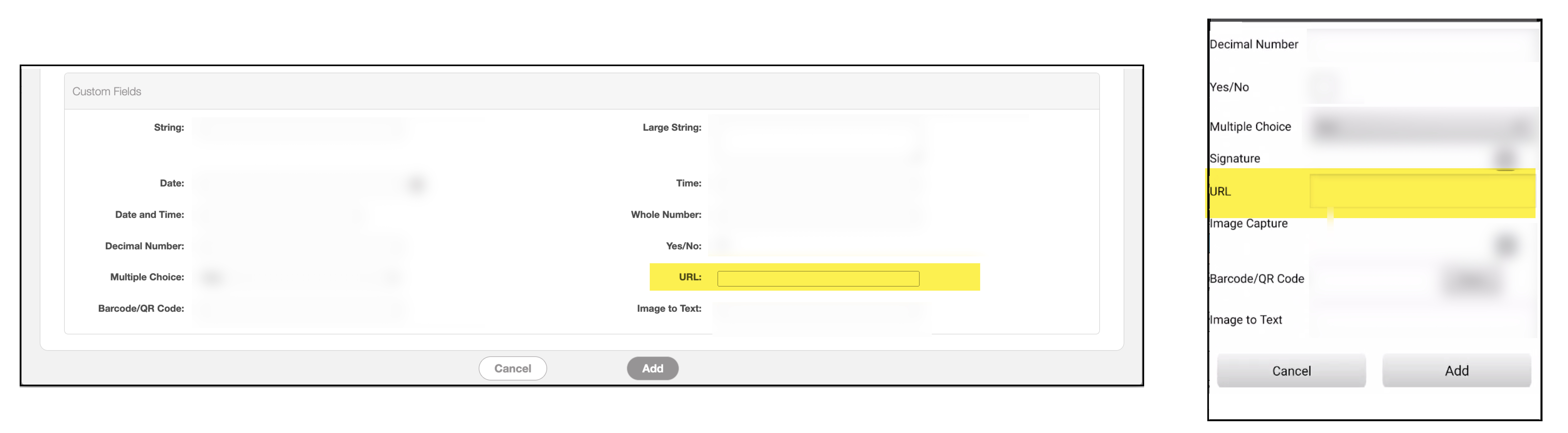
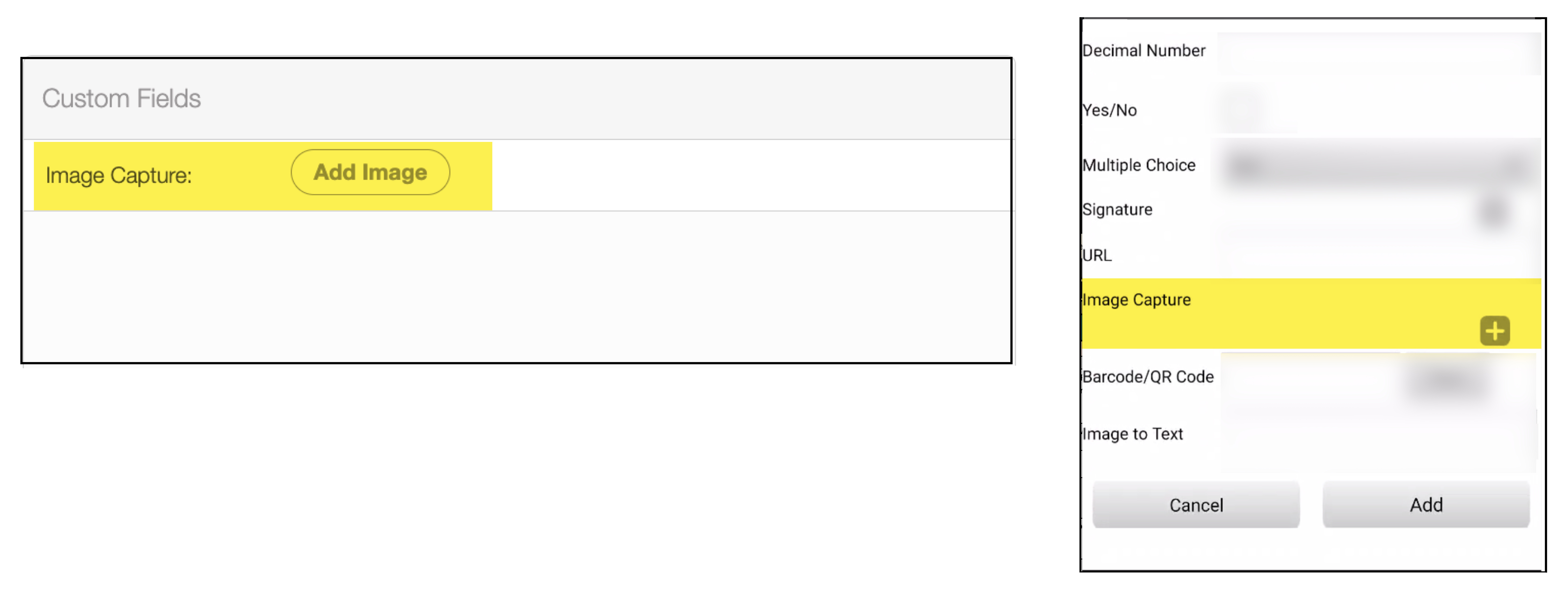
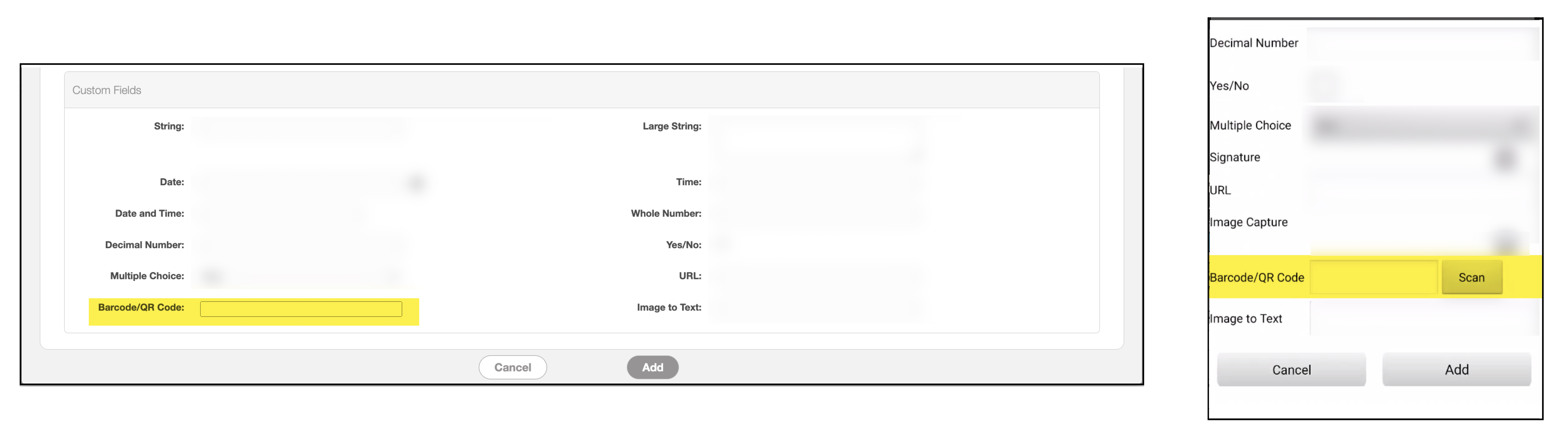
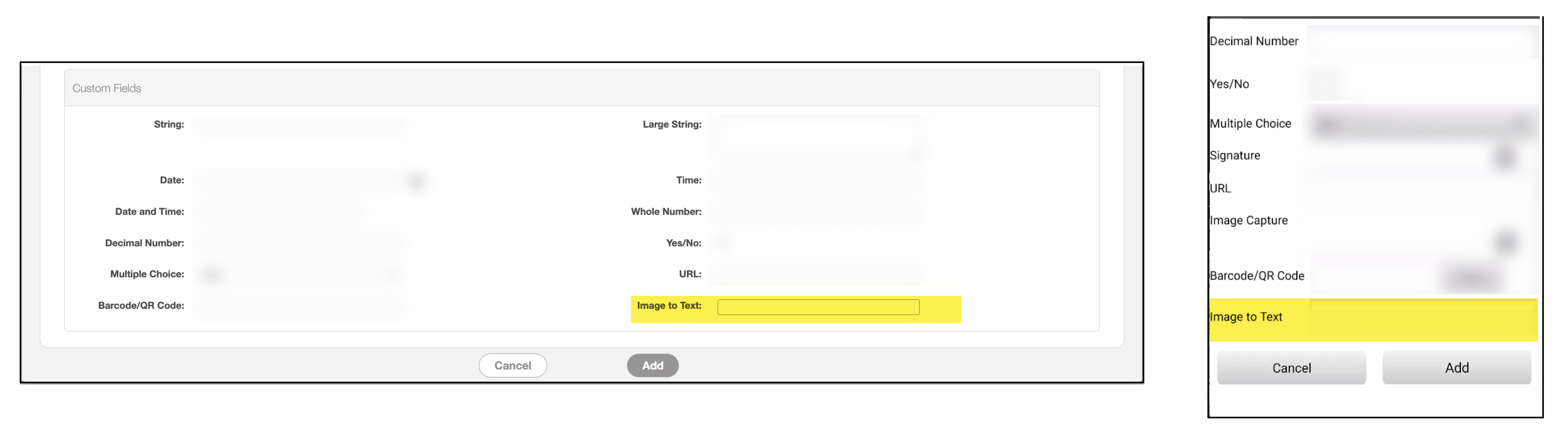
Please note that the custom fields in the images above are named for easy identification; when creating your own custom fields, you can label them according to your business needs.
Custom fields allow you to collect and retain specific data, and you can choose to display these fields in customer-facing documents. By understanding these custom field types, you can tailor data entry to meet your specific requirements across both web and mobile platforms.
You can include custom fields on the printed invoice. Please contact us for more information.
If you have any questions or need further assistance, please let us know. We'd be happy to help!
