- Frequently Asked Questions (FAQ)
- Assets
- Branches
- Customers
- Dashboards
- Devices
- Expenses
- Inbound REST API
- Inventory
- Overview
- Barcode Reader for Warehouse Inventory
- Barcode SKU
- Export Inventory
- Inventory Accounting
- Inventory Audits
- Inventory Movements
- Inventory and Parts
- Importing Product Inventory
- Remove Parts From Inventory
- Invoices
- Mailchimp
- Notifications
- Parts
- Payments
- QuickBooks
- Quotes
- Recurrent Routes
- Recurrent Services
- Reminders
- Reports
- Review Us
- Sage
- Sales Tax
- Schedule and Dispatching
- Screen Recording
- Support Tickets
- Text Messaging
- Time Tracking
- Trial Account
- Troubleshooting
- User Settings
- Overview
- Account Settings
- Account Users
- Connectors
- Custom Fields
- Display User Device Location on Map
- Documents and Email
- Google and Outlook Integration
- Import and Export Excel Documents
- Max Session Idle Time for Users
- Permissions Template
- Saved Login and Session Management
- Saved Searches
- Single Sign-On (SSO)
- Updating the User Password
- User Locked Out
- User Preferences
- Work Orders
Overview
Mobile Device users (Android or iOS) can easily complete Inventory Audits for their associated Warehouse.
Table of Contents
Android Inventory Audit
- Within the mobile device actions panel, choose the Parts (or Products) feature.
- Have the user select Warehouse List.
- From the listing provided, choose the intended Warehouse to complete the audit.
- Once selected, choose the Inventory Audit feature.
- Select the plus sign to add a new Stock Audit.
- Complete the Inventory Audit by adding parts from the Add Part button:
- Select the desired part from the product category list:
- Input the updated quantity in the "Quantity" field, and once you are satisfied with the changes, click the Save button; repeat the process as many times as necessary until all desired parts have been selected:
- The numbers for the Current Inventory Count will be on the left, while the New Inventory Count will be on the right:
- When the user has completed the audit, tap on the Save button:
- Now when viewing the Stock Audits for the warehouse, this particular audit will be shown.
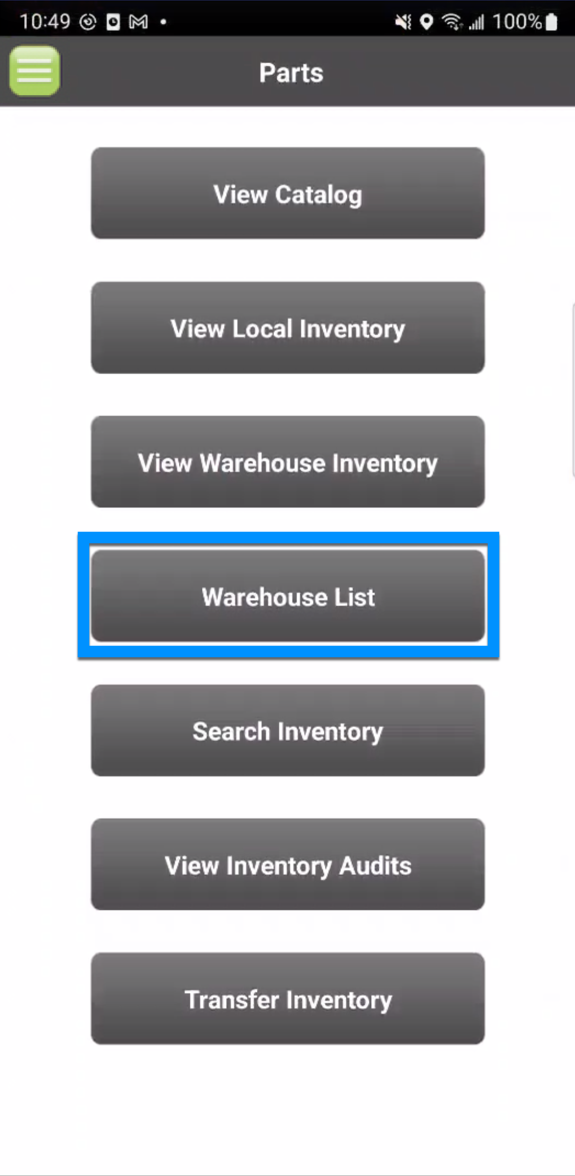
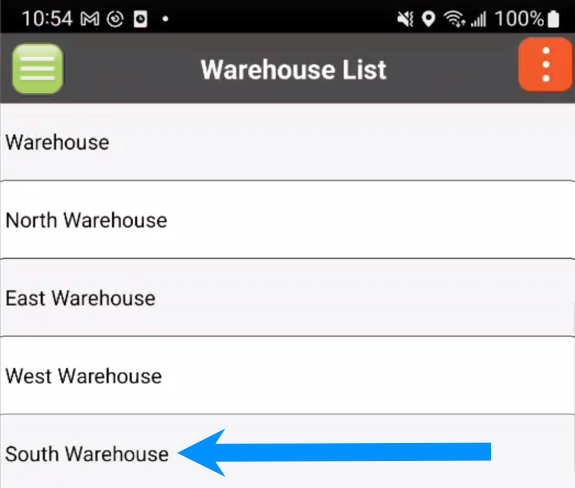
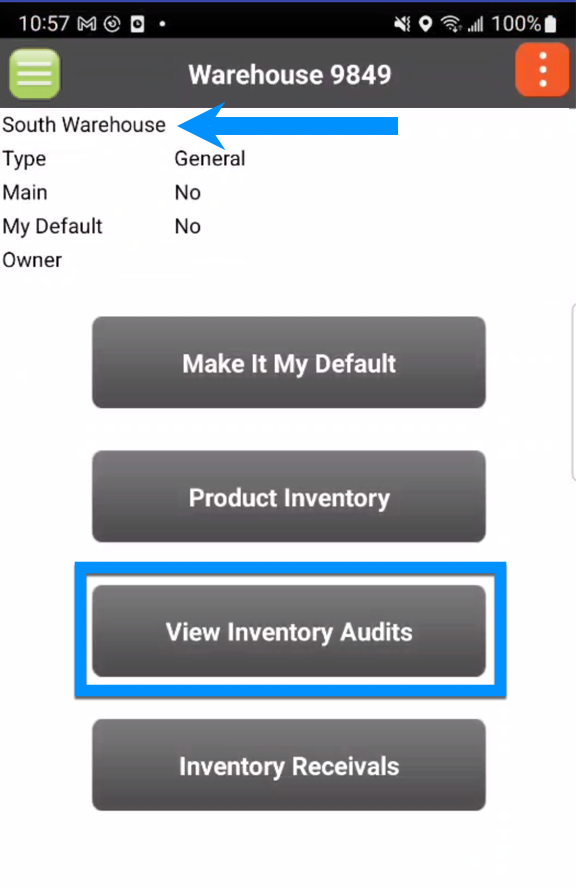
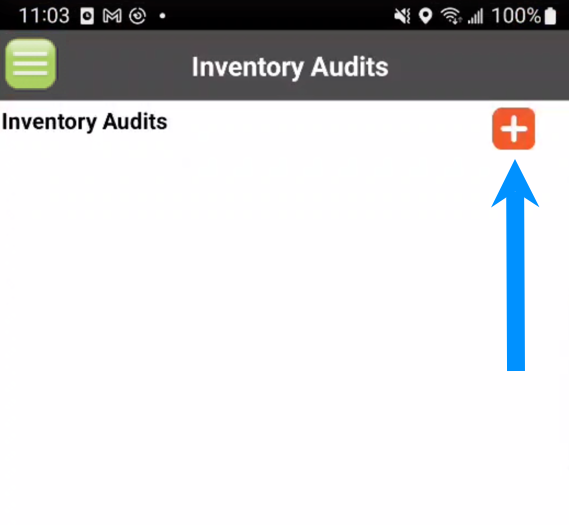
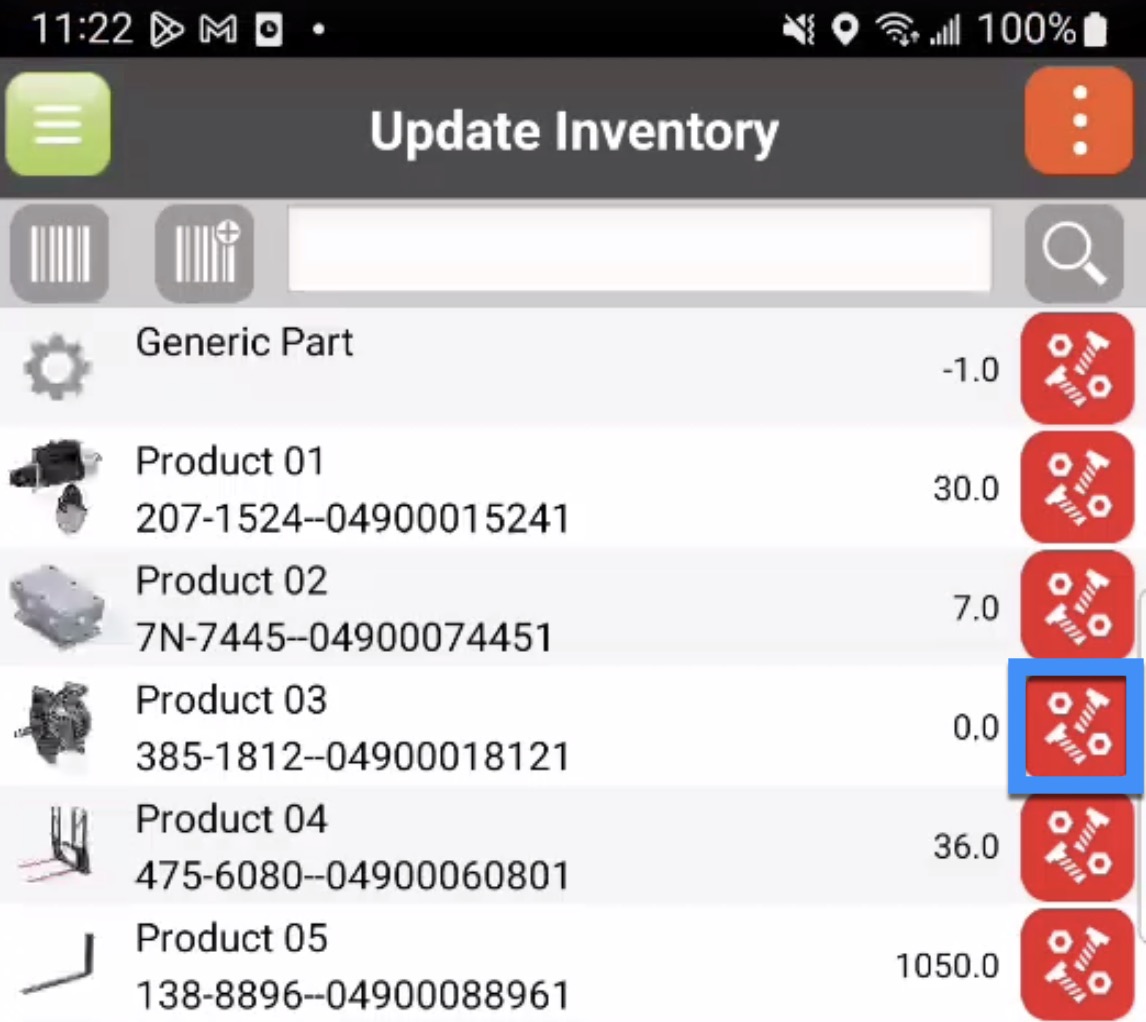
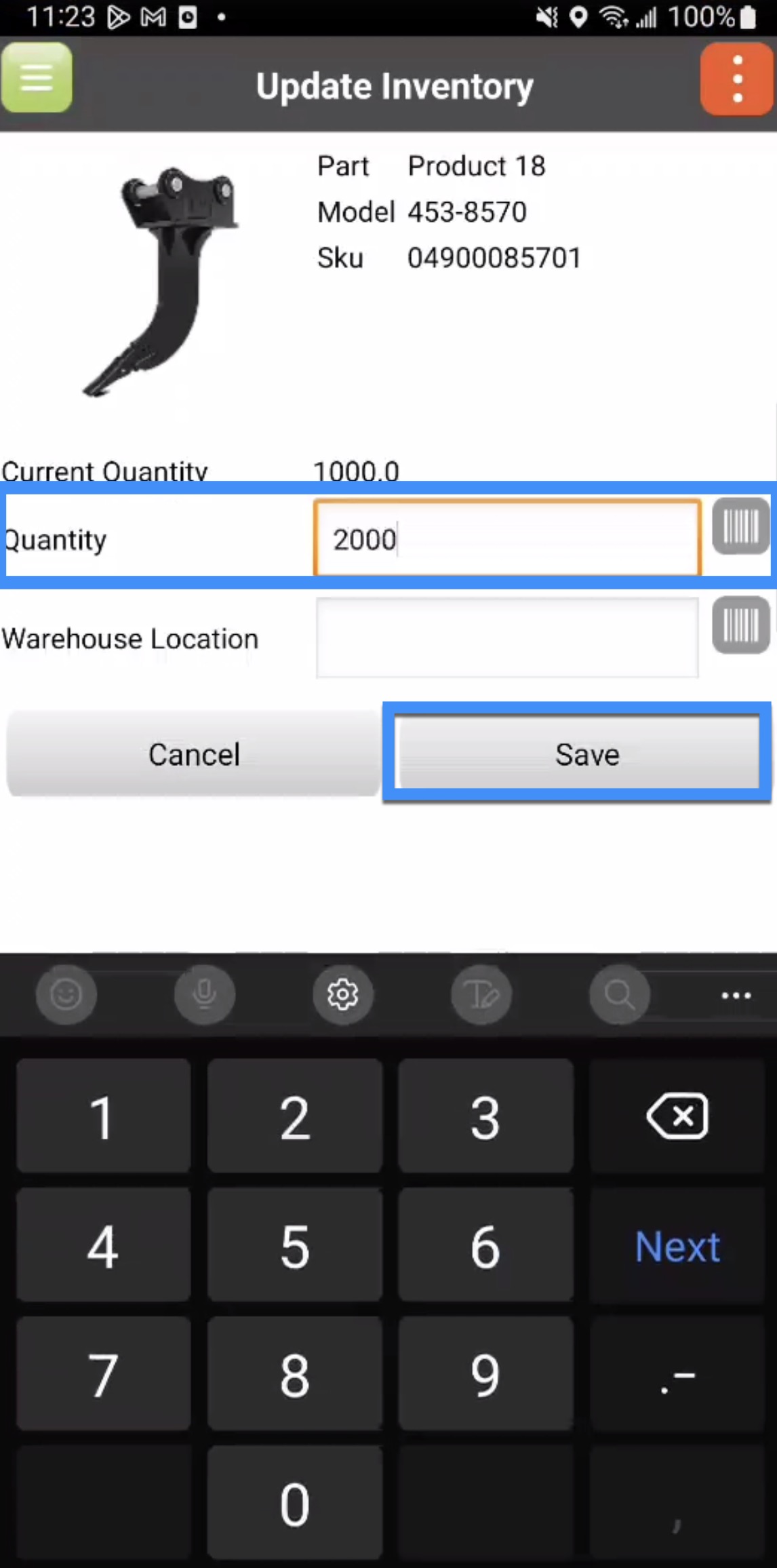
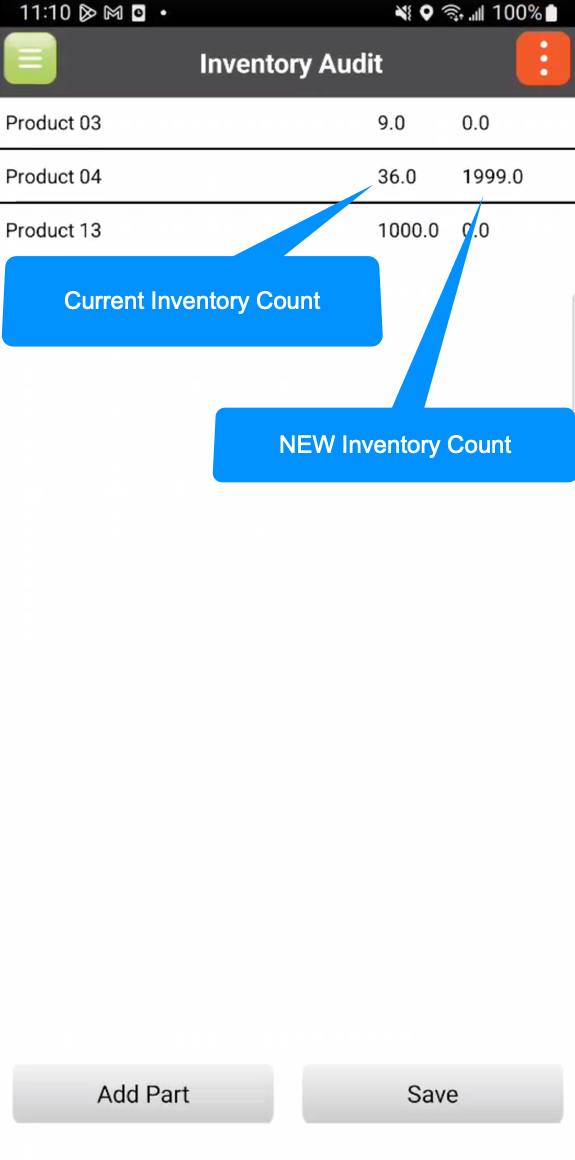
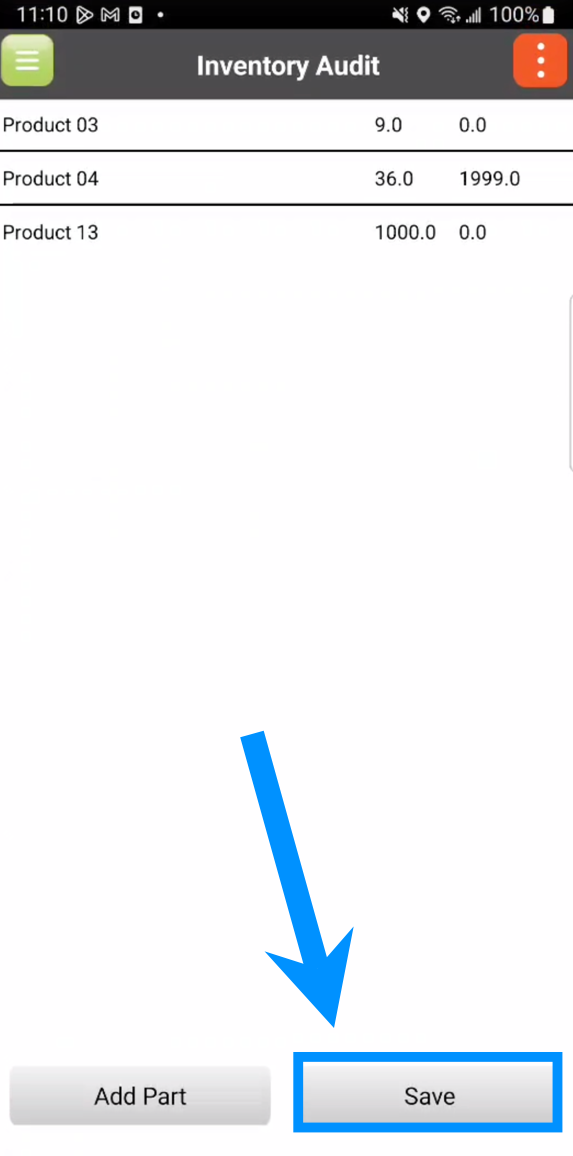
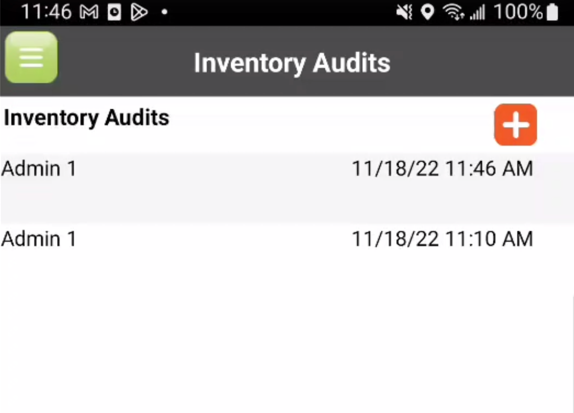
Users on the web can view any of the Inventory Audits completed by mobile device users, once they have been saved.
Select the "View Inventory Audits" option from your Inventory feature:
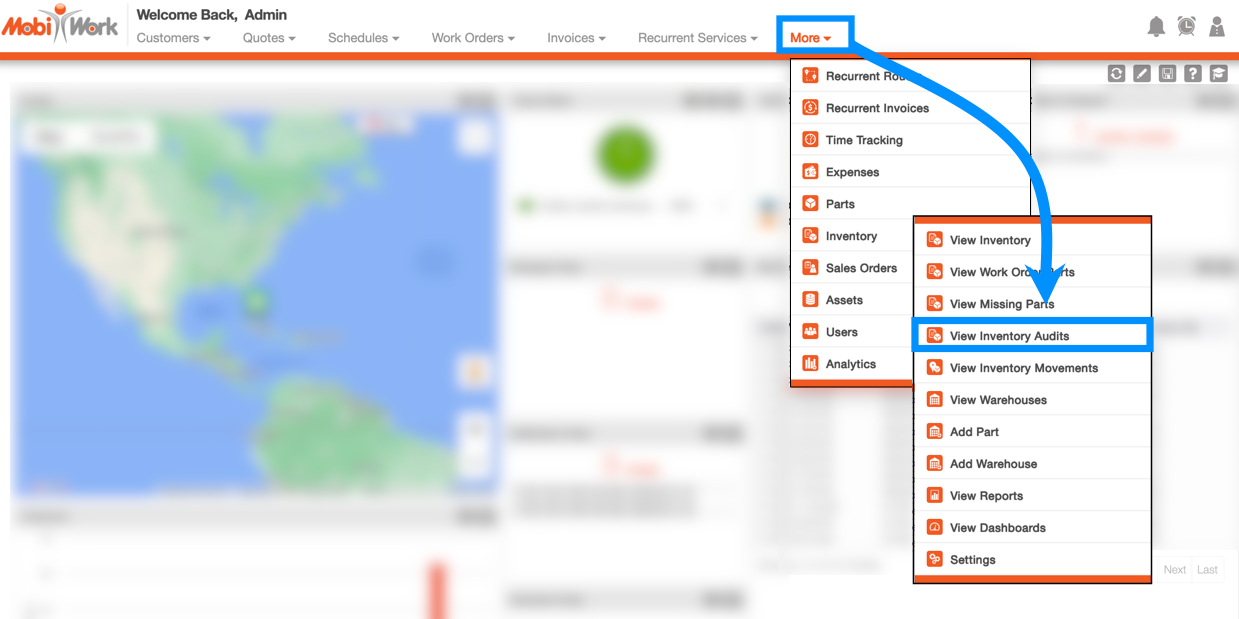
Once you are on the Inventory page, open the View Inventory Audit page:

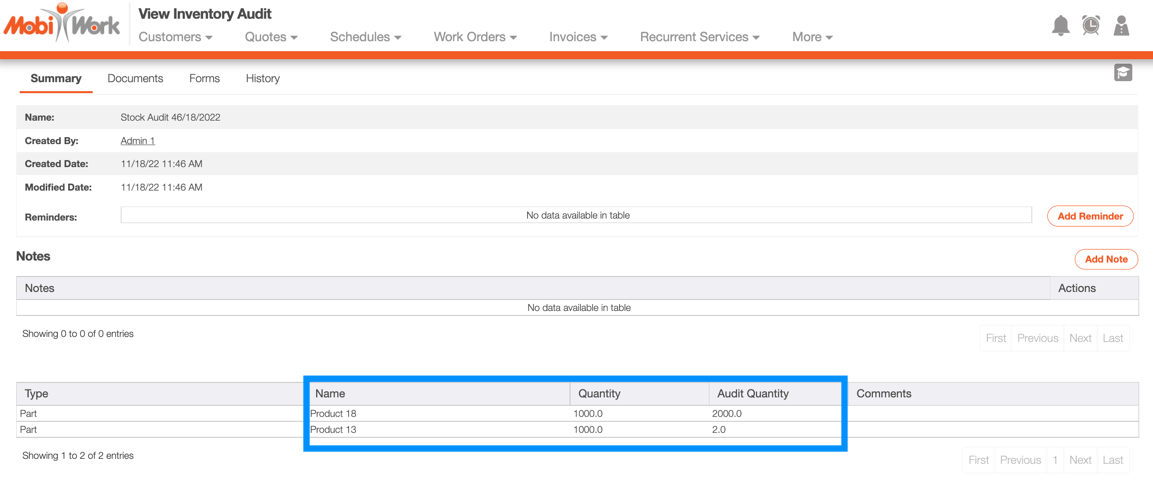
Negative Inventory Credit
MobiWork does not allow entering negative amounts to reflect credits on orders, as this could adversely affect inventory stock levels and cause potential future problems.
Getting in Touch With Us
If you have any questions or need further assistance, please let us know. We'd be happy to help!
