- Frequently Asked Questions (FAQ)
- Assets
- Branches
- Customers
- Dashboards
- Devices
- Expenses
- Inbound REST API
- Inventory
- Overview
- Barcode Reader for Warehouse Inventory
- Barcode SKU
- Export Inventory
- Inventory Accounting
- Inventory Audits
- Inventory Movements
- Inventory and Parts
- Importing Product Inventory
- Remove Parts From Inventory
- Invoices
- Mailchimp
- Notifications
- Parts
- Payments
- QuickBooks
- Quotes
- Recurrent Routes
- Recurrent Services
- Reminders
- Reports
- Review Us
- Sage
- Sales Tax
- Schedule and Dispatching
- Screen Recording
- Support Tickets
- Text Messaging
- Time Tracking
- Trial Account
- Troubleshooting
- User Settings
- Overview
- Account Settings
- Account Users
- Connectors
- Custom Fields
- Display User Device Location on Map
- Documents and Email
- Google and Outlook Integration
- Import and Export Excel Documents
- Max Session Idle Time for Users
- Permissions Template
- Saved Login and Session Management
- Saved Searches
- Single Sign-On (SSO)
- Updating the User Password
- User Locked Out
- User Preferences
- Work Orders
Below you can find common applications for the Text Messaging feature of MobiWork.
To ensure that your text messages are sent, please confirm that the following criteria are met:
You must first have a Text Message Connector installed in your MobiWork Web Application. Please see the Adding a Text Message Connector for more information on how to add a text message connector to your MobiWork account.
The customer must have a cell phone number associated with their profile. For a new customer you can add the cell number directly onto their profile; please see the Add Customer. For an already existing customer, please see the Edit Customer(s) page for more information on how to edit their contact details:
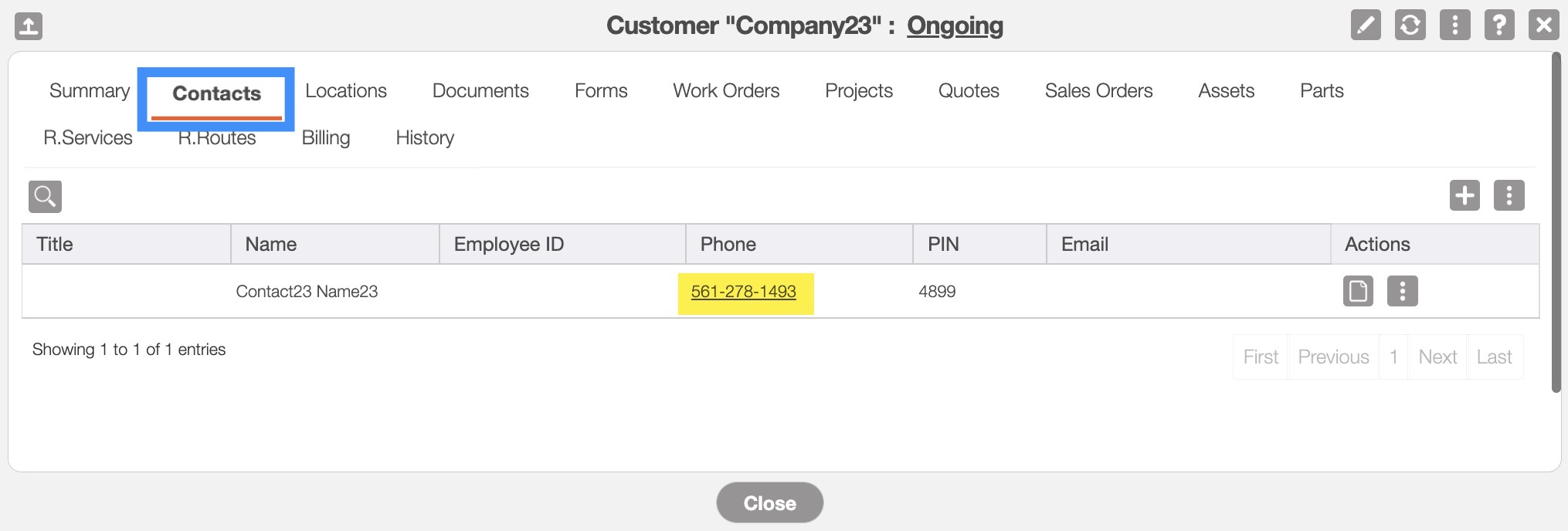
Note: Please note when adding or editing the contact's phone number, only input numerical characters (e.g., no letters, no dashes, etc.). Only use numbers when inputting the phone number, otherwise, errors will occur when you try to message the contact.
MobiWork has a preconfigured MobiRule that will allow you to send an automated "On My Way" text message to your customer. This message will send once your company representative is en route.
To ensure that the text message is sent while the company representative is en route, please confirm that the work order status is set to "In Transit."
No other work order status will submit an automated en route message to your customer. For more information on how to change your work order status, please see the View Work Order page:
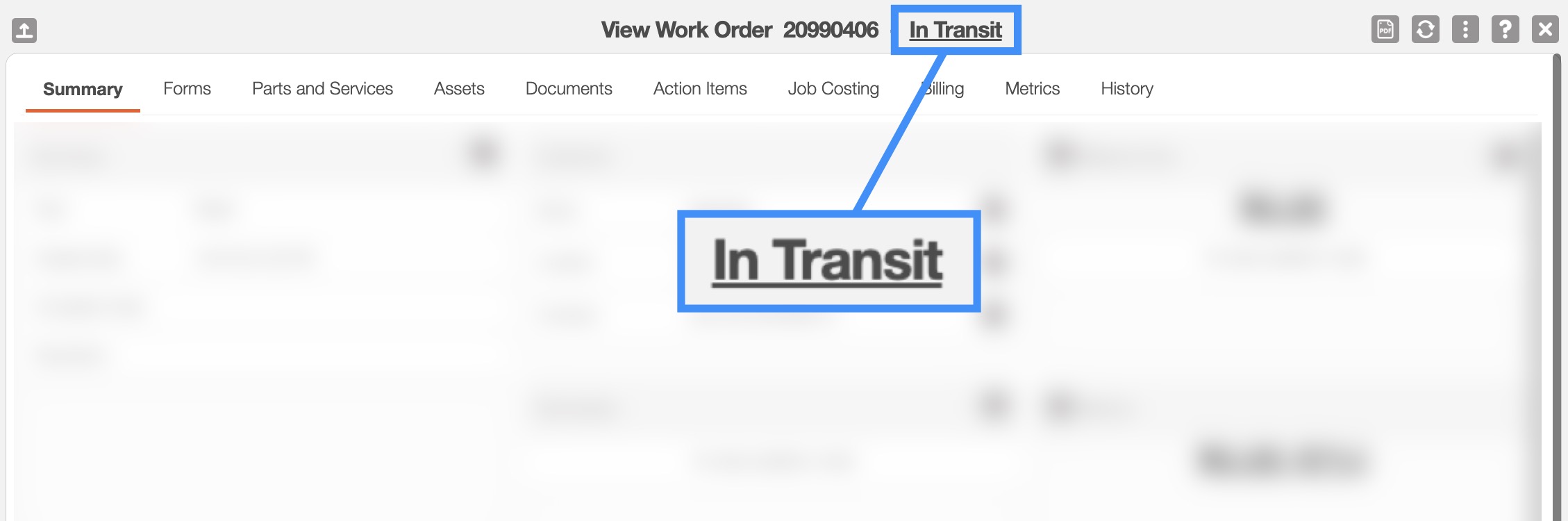
If all the requirements are met, as soon as you update the work order status to "In Transit," an automatic en route message will be sent to your customer, as featured below:
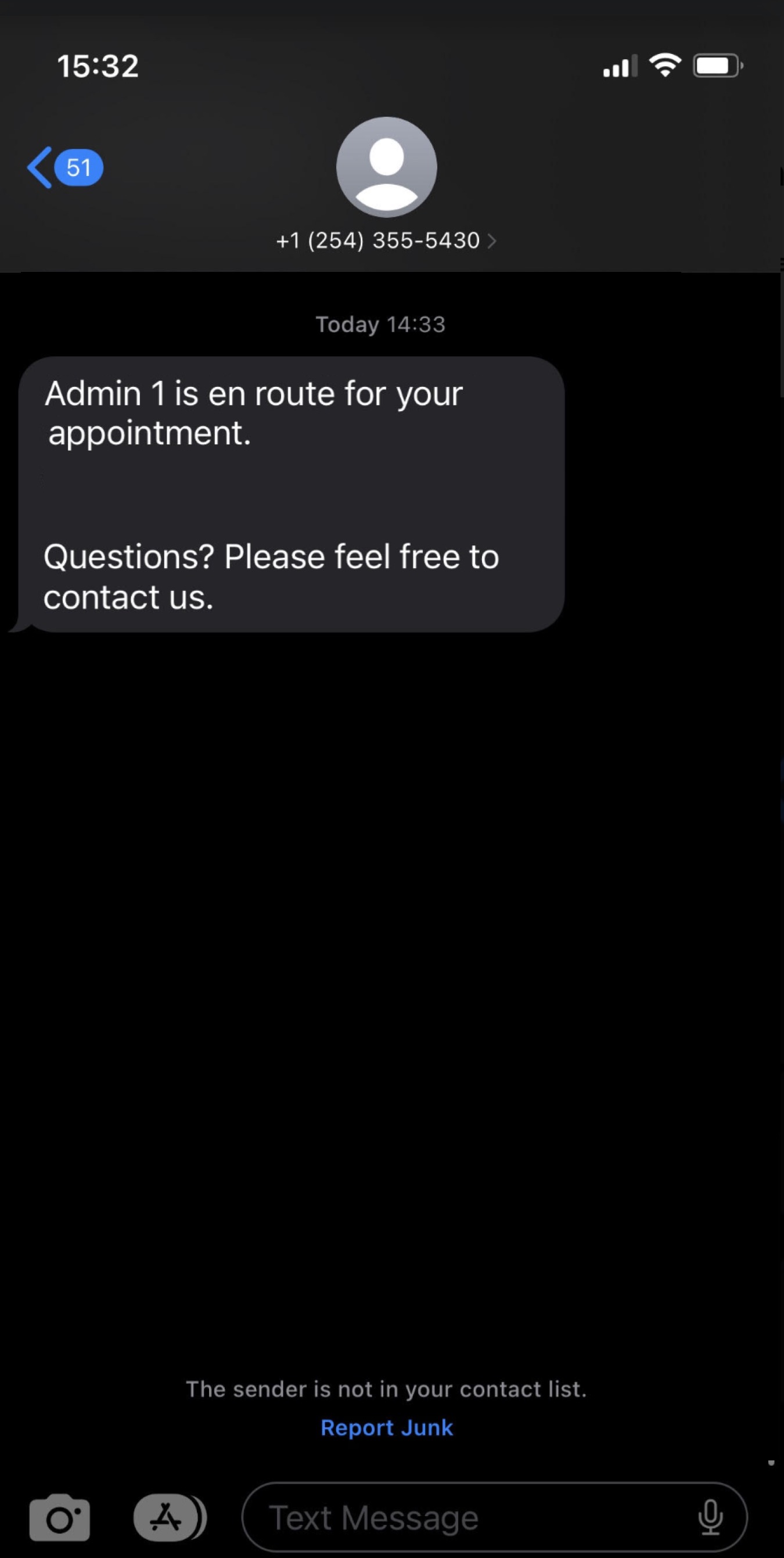
MobiWork will allow you to text your quote to the customer for approval. Please see the Send a Quote for Approval page for more information on the different ways to access the "Text Quote Approval to Customer" option.
Regardless of the method chosen, once you select the "Text Quote Approval to Customer" option, you will be able to text the customer their quote.
Once you select the "Text Quote Approval to Customer" option from the drop-down, the Text Quote Approval to Customer pop-up window will appear.
When this pop-up window appears, you can input the phone number and edit the message as you would like. Once you are satisfied with your message click on the Send button:
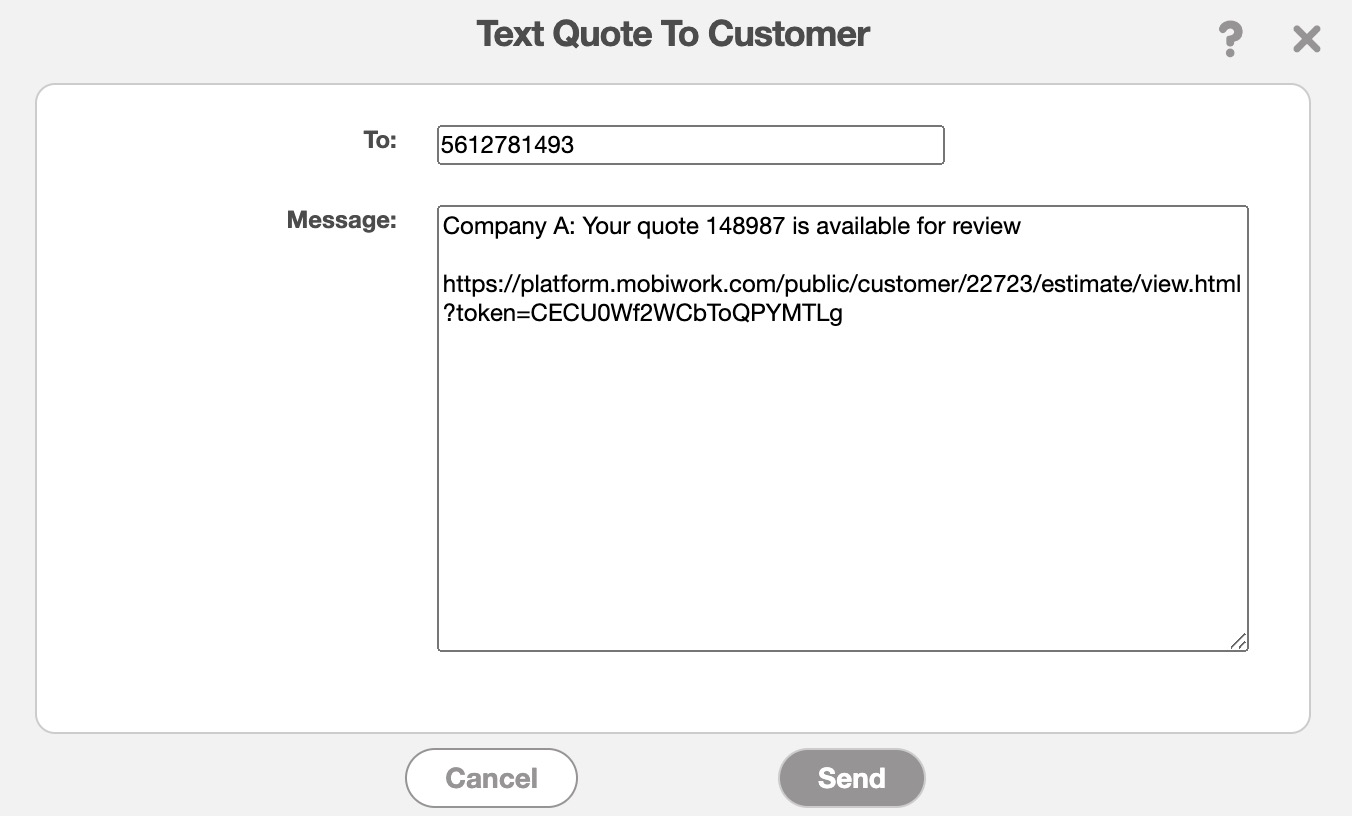
As soon as you click the Send button, the text message will be sent to the customer, as featured below:
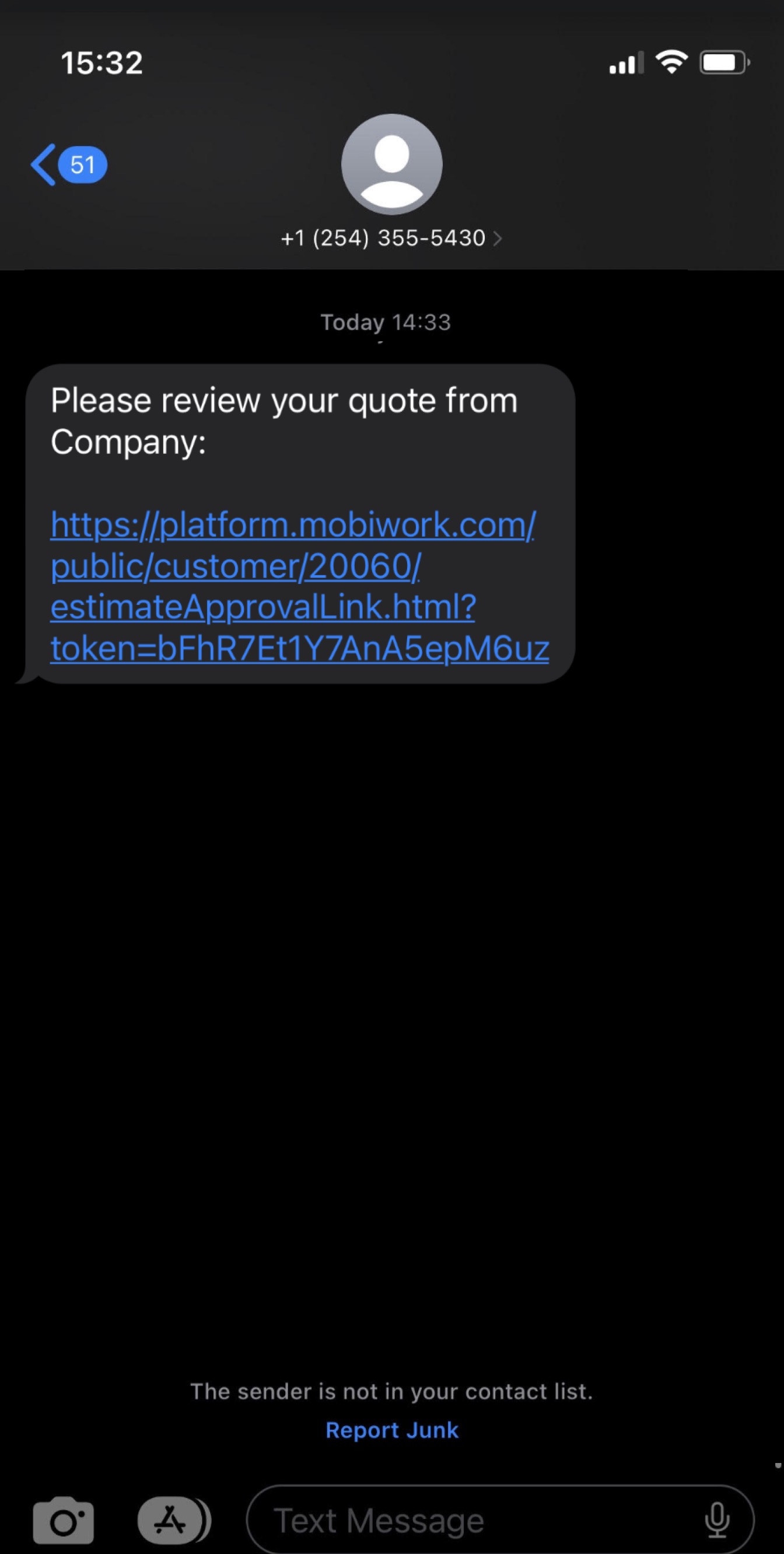
MobiWork will allow you to text your invoice to the customer; you can customize the text message if the invoice is late or if the invoice is being sent is for customer review. Please see the Send Invoices to Customer page for more information on the different ways to access the "Text Invoice to Customer" option.
Regardless of the method chosen, once you select the "Text Invoice and Payment Link to Customer" option, you will be able to text the customer their invoice and a link to pay the outstanding invoice.
Once you select the "Text Invoice and Payment Link to Customer" option from the drop-down, the Text Invoice and Payment Link to Customer pop-up window will appear.
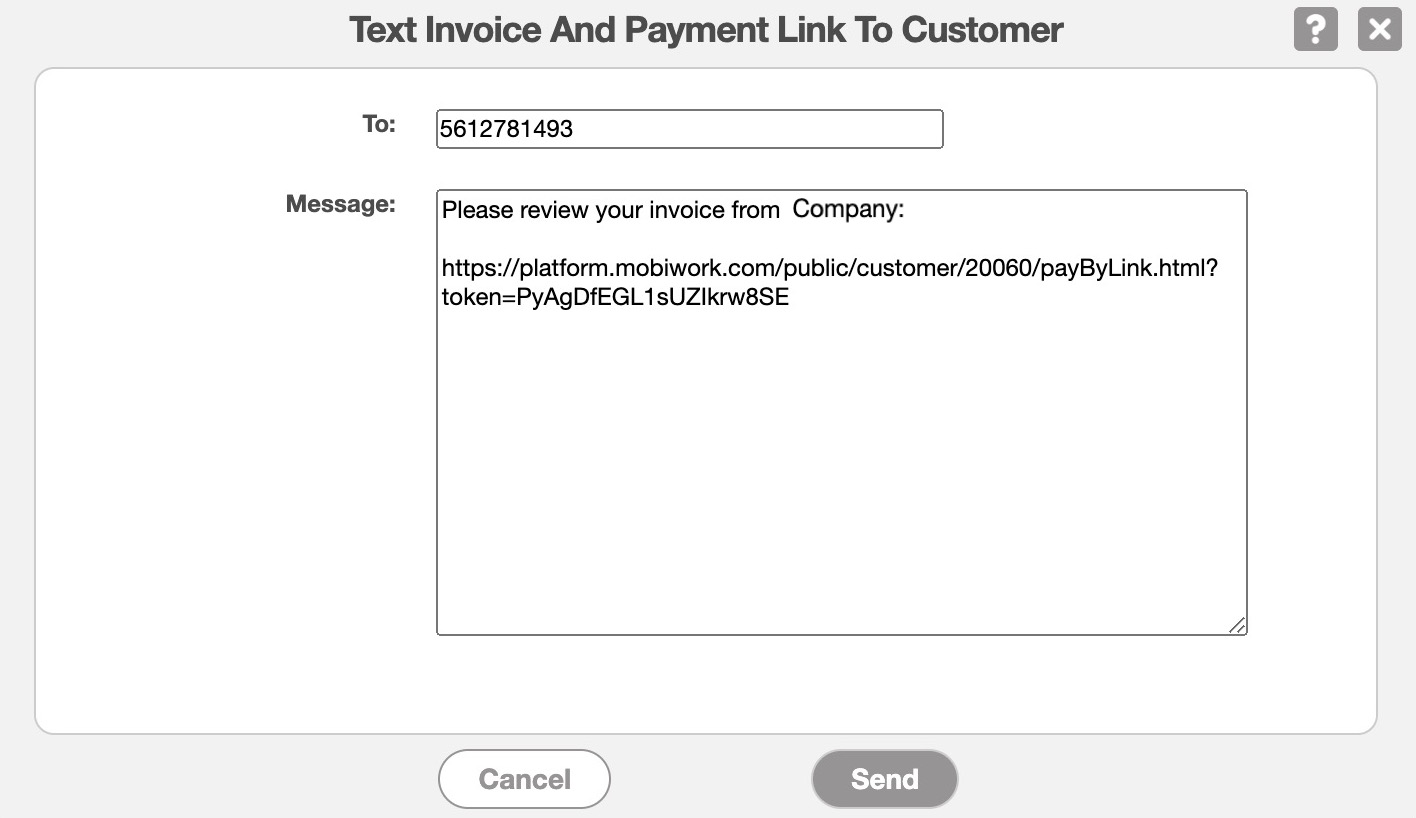
As soon as you click the Send button, the text message will be sent to the customer, as featured below:
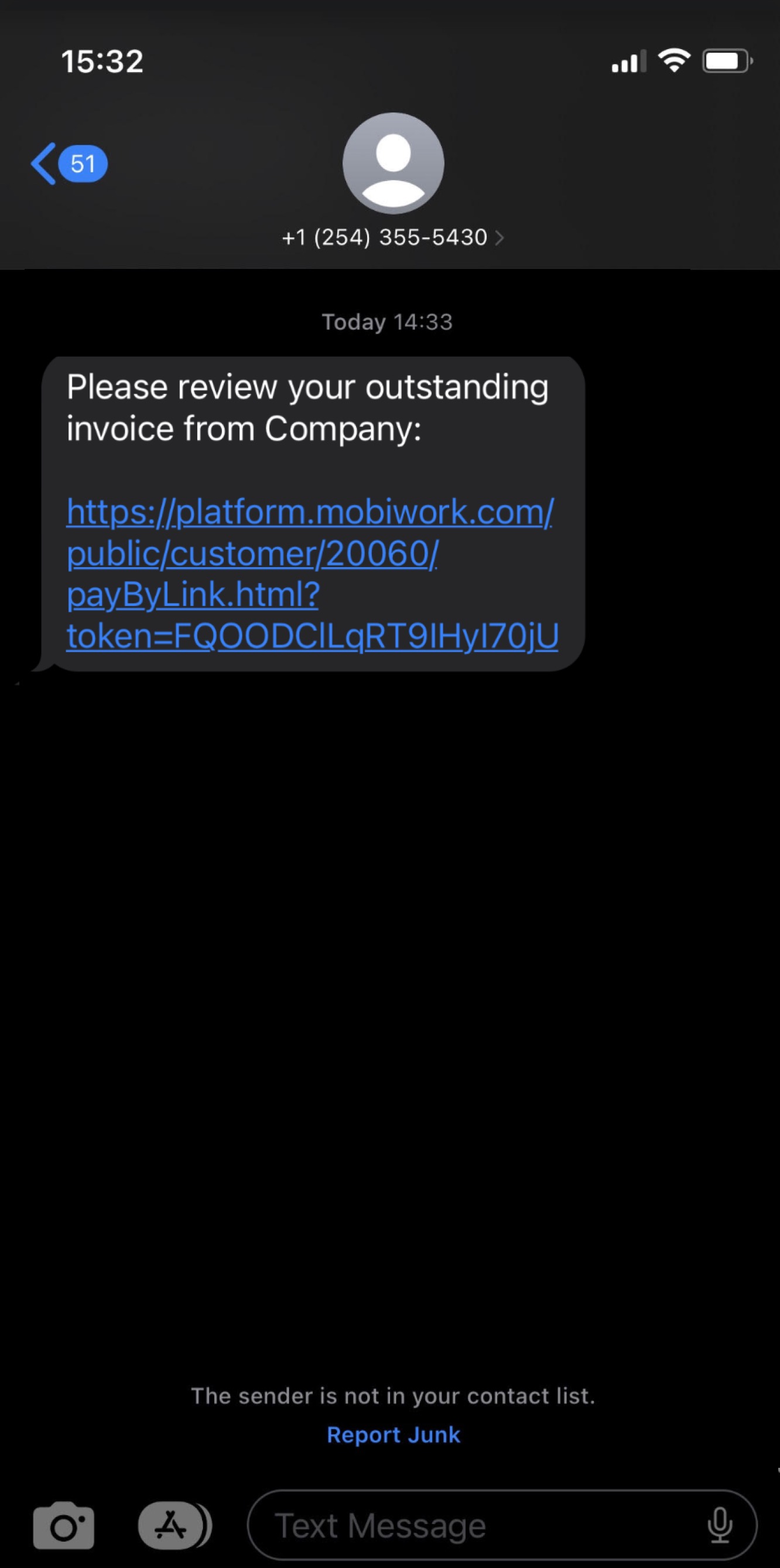

If you have any questions or need further assistance, please let us know. We'd be happy to help!
