- Overview
- Account Settings
- Assets
- Connectors Framework
- Customer Portal
- Customers
- Dashboards
- Devices
- Dispatching
- Forms
- Inventory
- Invoices & Billing
- Locations
- Payments
- Parts
- Projects
- Quotes
- Recurrent Routes
- Recurrent Services
- Reports
- Sales Orders
- Schedule
- Services
- Tasks
- Text Messaging
- Time Tracking
- Users
- Work Orders
If you would like to send the customer their quote for approval, you will be able to do so with just a click of a button. You can either text or email the quote to the customer.
This section will highlight the different ways you can send a quote for approval.
To send a quote for approval, you will first need to be on the "List" tab. For more information on how to access this page, please see the Quotes List section.
Once you are on this page, there are three different ways you can send your quote to your customers for approval:
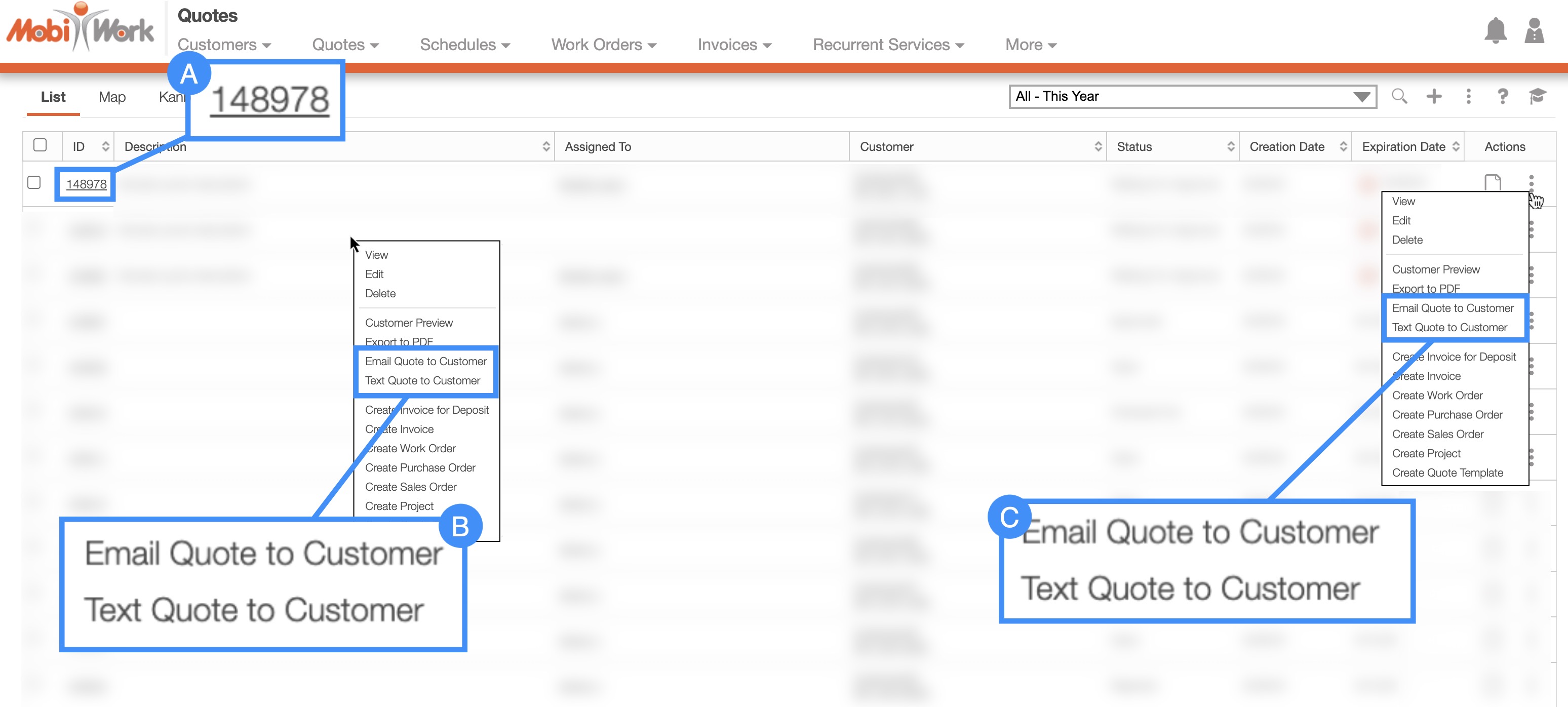
Select the desired quote ID and when the View Quote pop-up window appears, click on the Individual Actions button:
From the drop-down select the desired option (e.g., "Email Quote To Customer," Email Quote Approval to Customer," or "Text Quote Approval to Customer").
Right-click on the desired quote and from the drop-down select the appropriate option (e.g., "Email Quote To Customer," Email Quote Approval to Customer," or "Text Quote Approval to Customer").
Click on the Individual Actions button and from the drop-down select the appropriate option (e.g., "Email Quote To Customer," Email Quote Approval to Customer," or "Text Quote Approval to Customer").
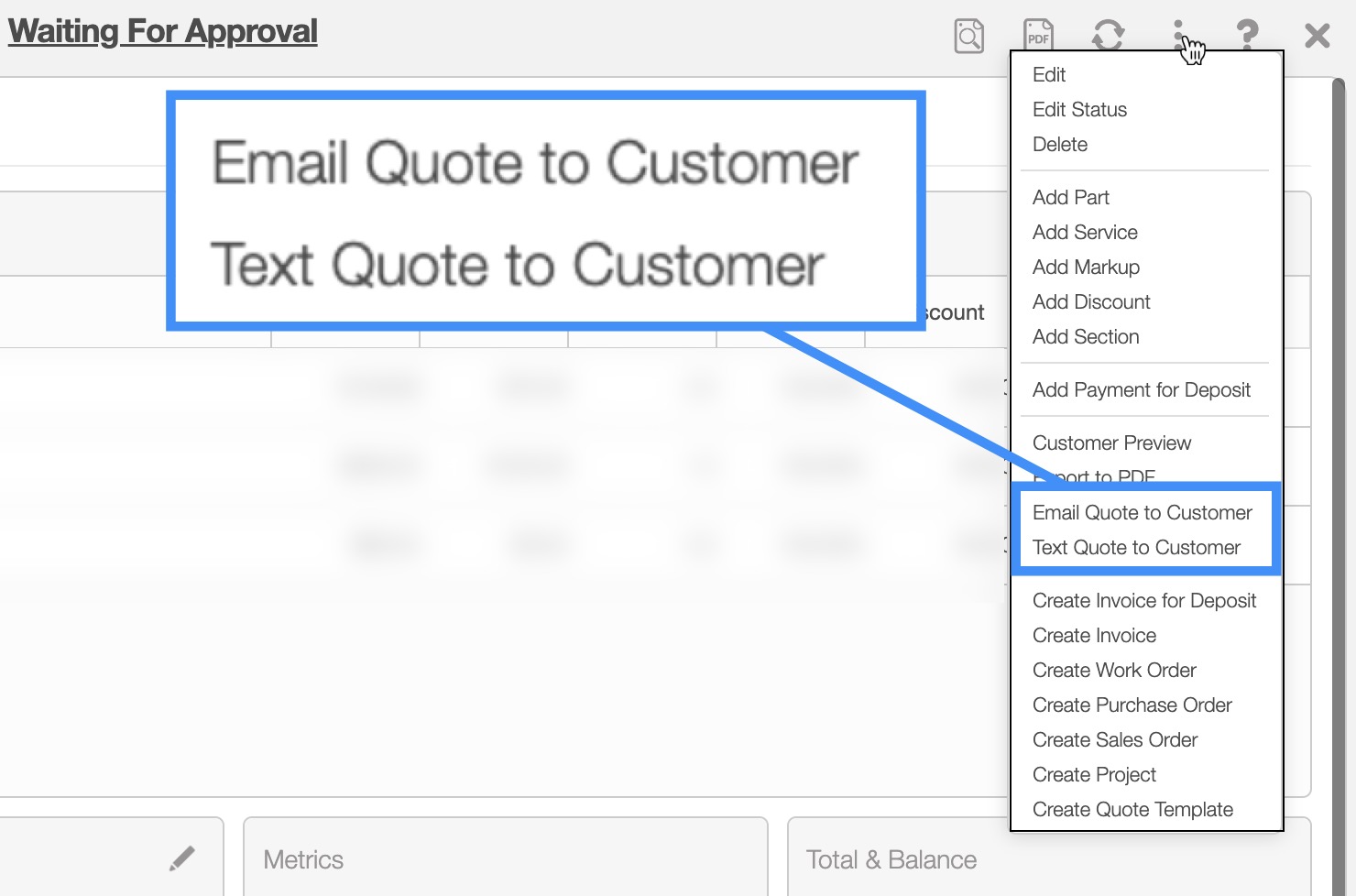
Regardless of how you choose to select the "Email Quote to Customer" option, you will be brought to the Email Quote to Customer pop-up window.
Please note that the "Email Quote to Customer" option will send a copy of the quote and a link where they can view and digitally approve the quote.
In this pop-up window, you will be able to edit the message, the email recipient, and the subject line. Your company logo, address, contact information, and the link to approve the quote will automatically be included in the message.
If you would like to adjust or update your logo, please see the Account Settings Tab page:
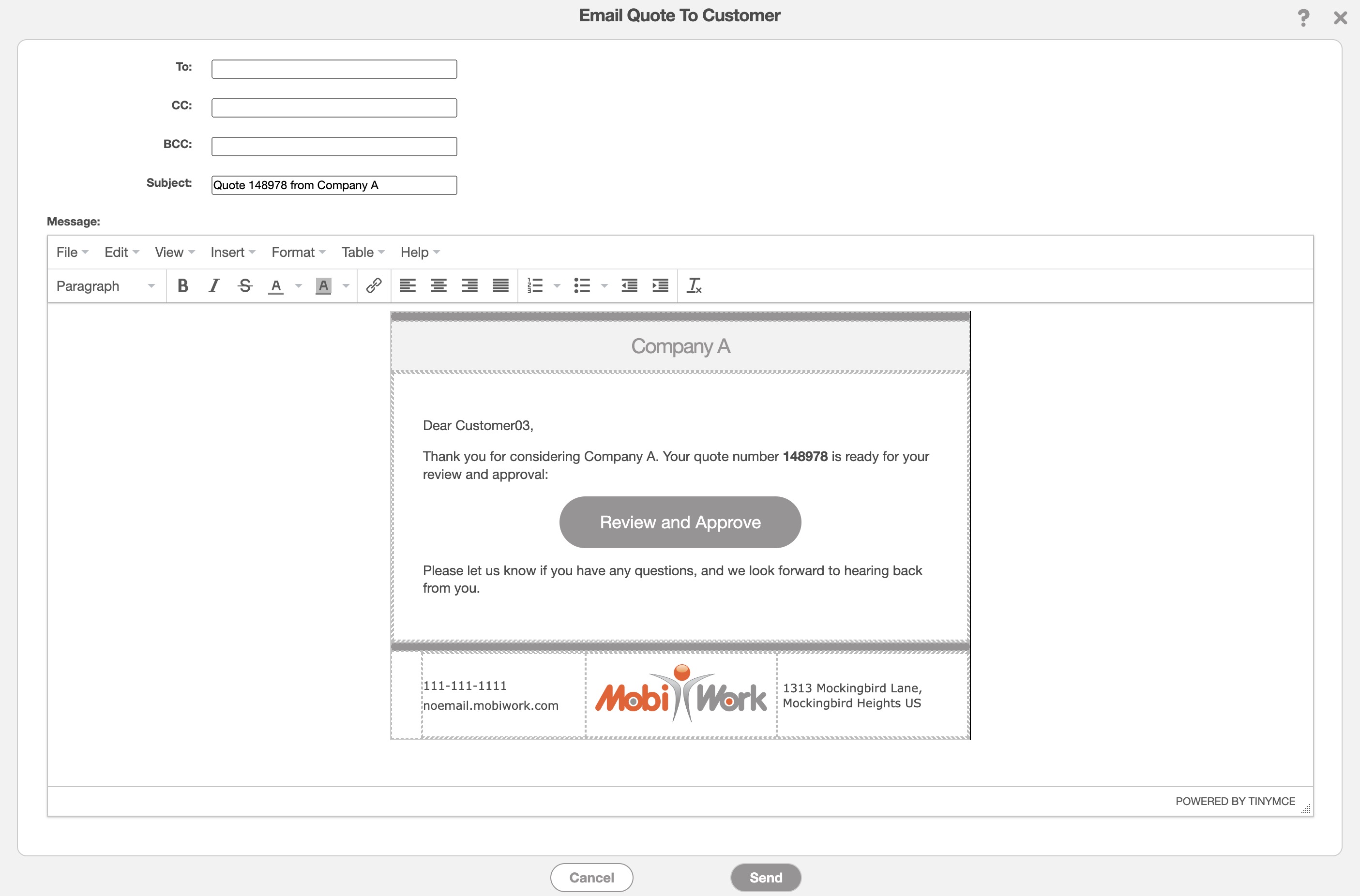
Once the customer clicks on the emailed link, they will be brought to the webpage where they can view and digitally approve the quote or request changes:
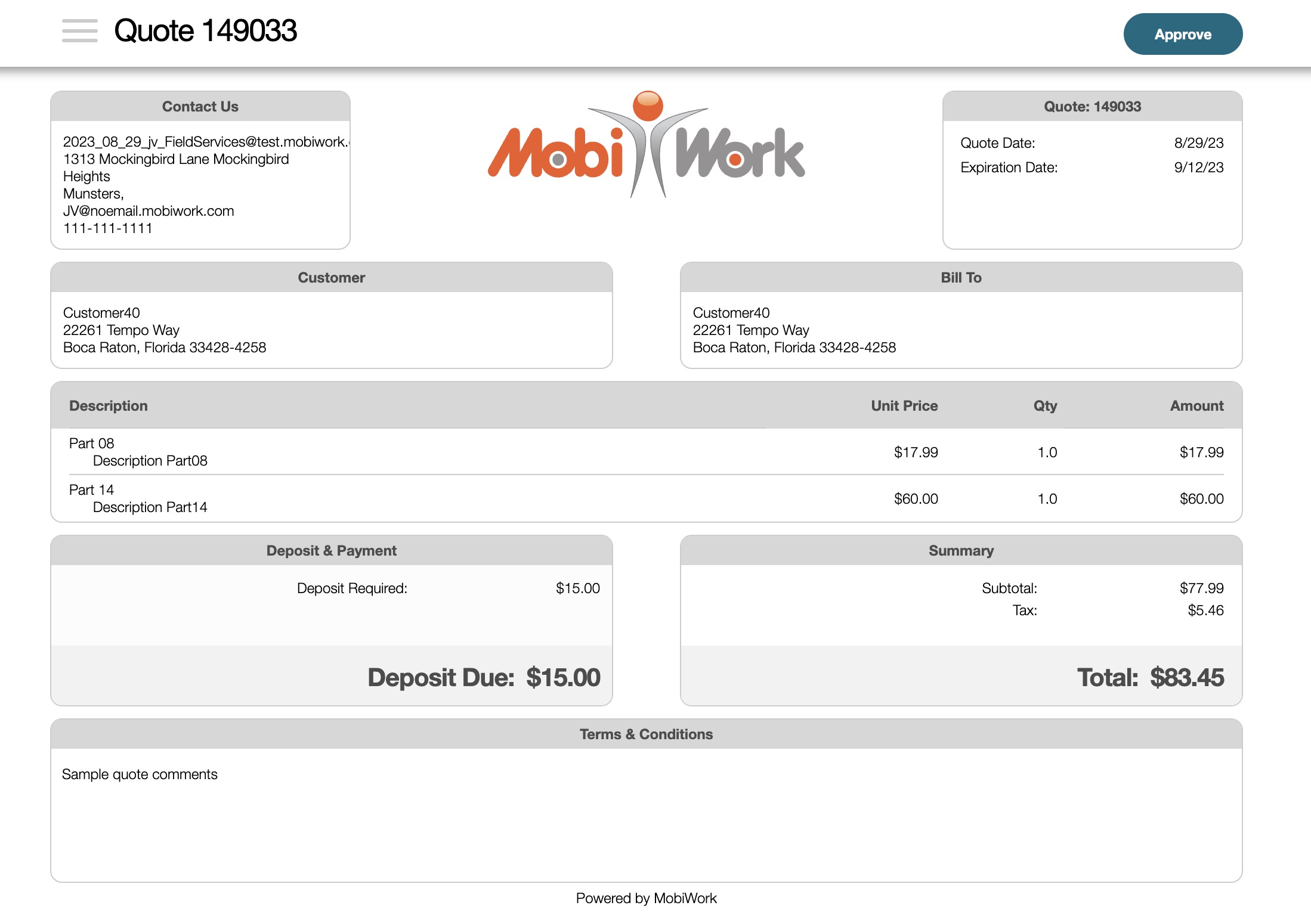
Regardless of the method chosen, once you select the "Text Quote Approval to Customer" option, you will be able to text the customer their quote.
Please note that in order to send out text messages from your MobiWork account, you will need to have a connector installed; see the Text Messaging Overview page for more information on how to use MobiWork to send out text messages.
Once you select the "Text Quote Approval to Customer" option from the drop-down, the Text Quote Approval to Customer pop-up window will appear.
When this pop-up window appears, you can input the phone number and edit the message as you would like. Once you are satisfied with your message click on the Send button:
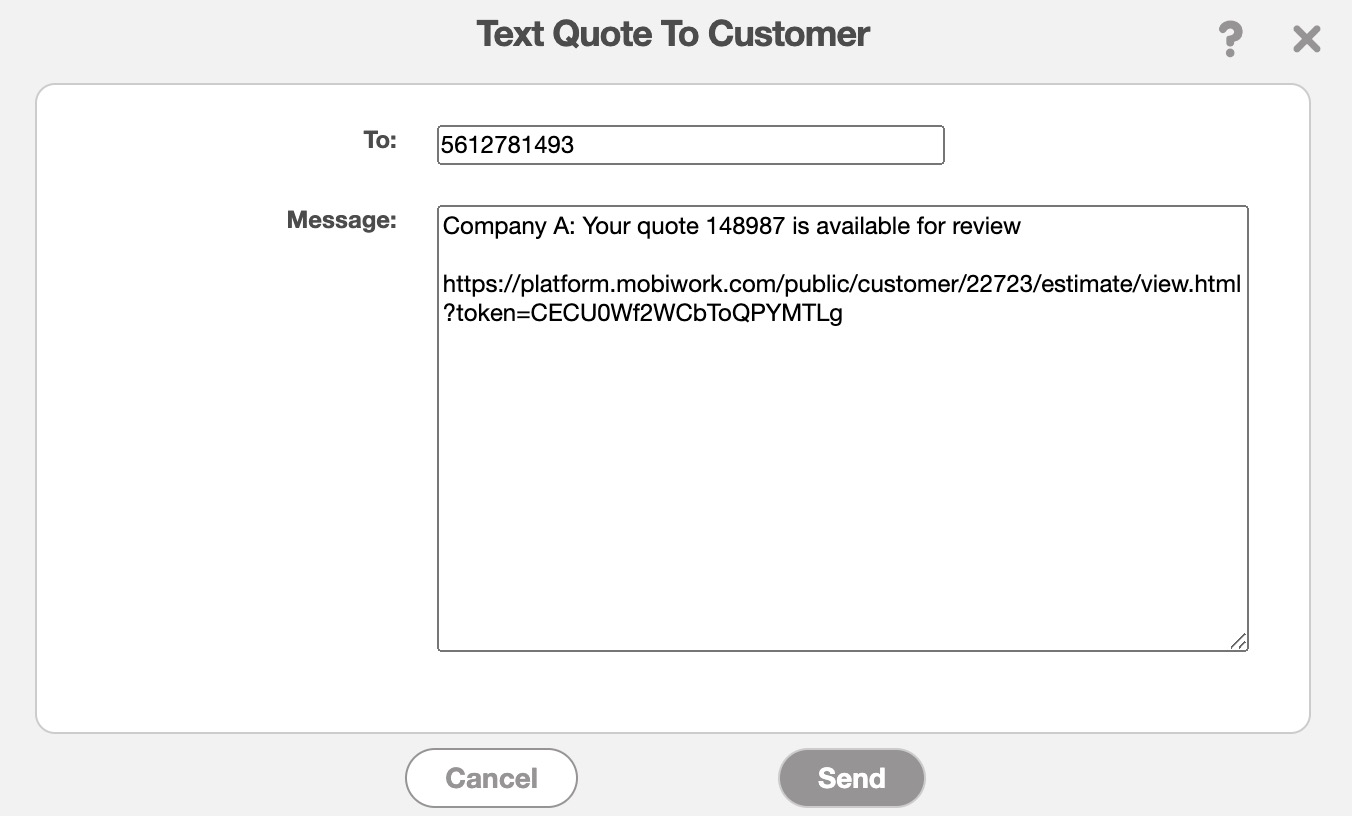
If you have any questions or need further assistance, please let us know. We'd be happy to help!
