- Overview
- Account Settings
- Assets
- Connectors Framework
- Customer Portal
- Customers
- Dashboards
- Devices
- Dispatching
- Forms
- Inventory
- Invoices & Billing
- Locations
- Payments
- Parts
- Projects
- Quotes
- Recurrent Routes
- Recurrent Services
- Reports
- Sales Orders
- Schedule
- Services
- Tasks
- Text Messaging
- Time Tracking
- Users
- Work Orders
With MobiWork, you can create quote templates that are perfect for various situations. Whether you need to quickly generate new quotes, have pre-defined quote details for specific situations, or keep templates for recurring quote types, MobiWork has you covered.
In the Quote Templates page, you effectively manage your quote templates for every situation.
You can access the Quotes Templates page by hovering over the Quotes feature from your MobiWork menu and clicking on the "View Quote Templates" option:
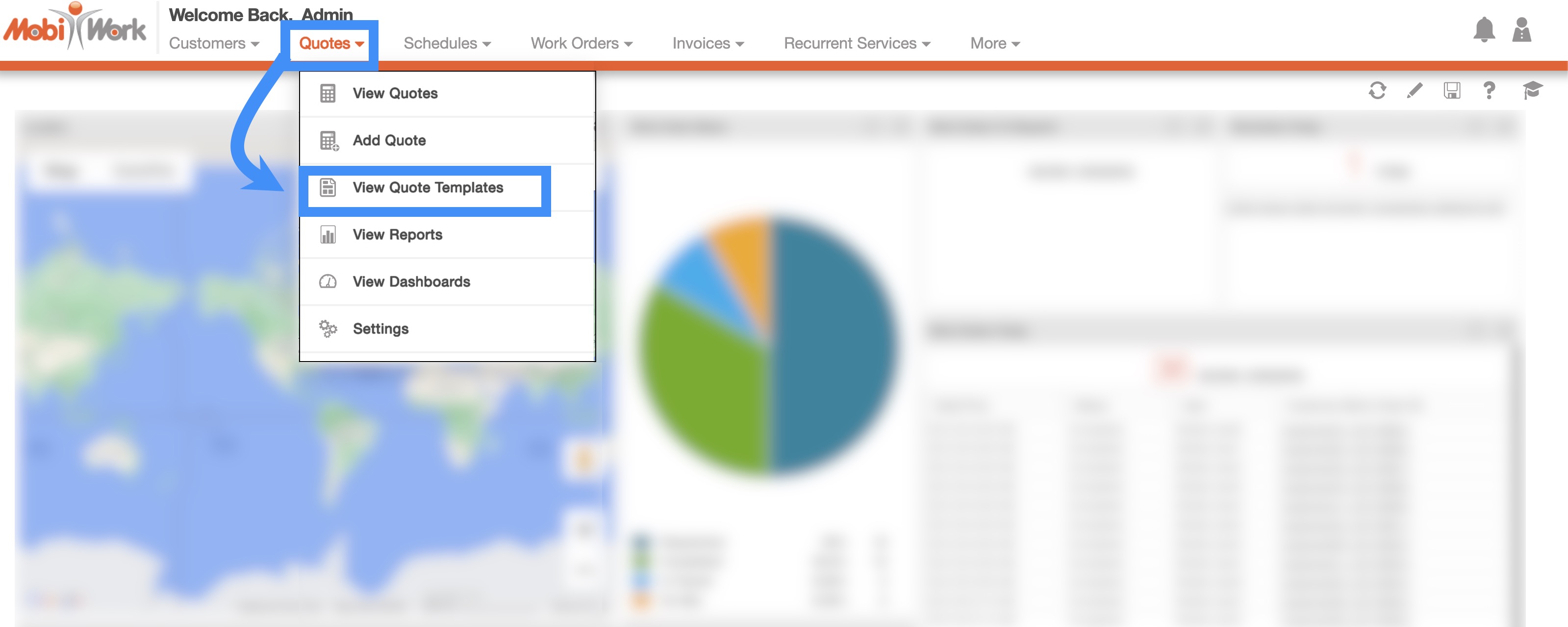
There are three different ways you can access the View Quote Template pop-up window; you will first need to be on the Quote Templates page to view your quote templates:
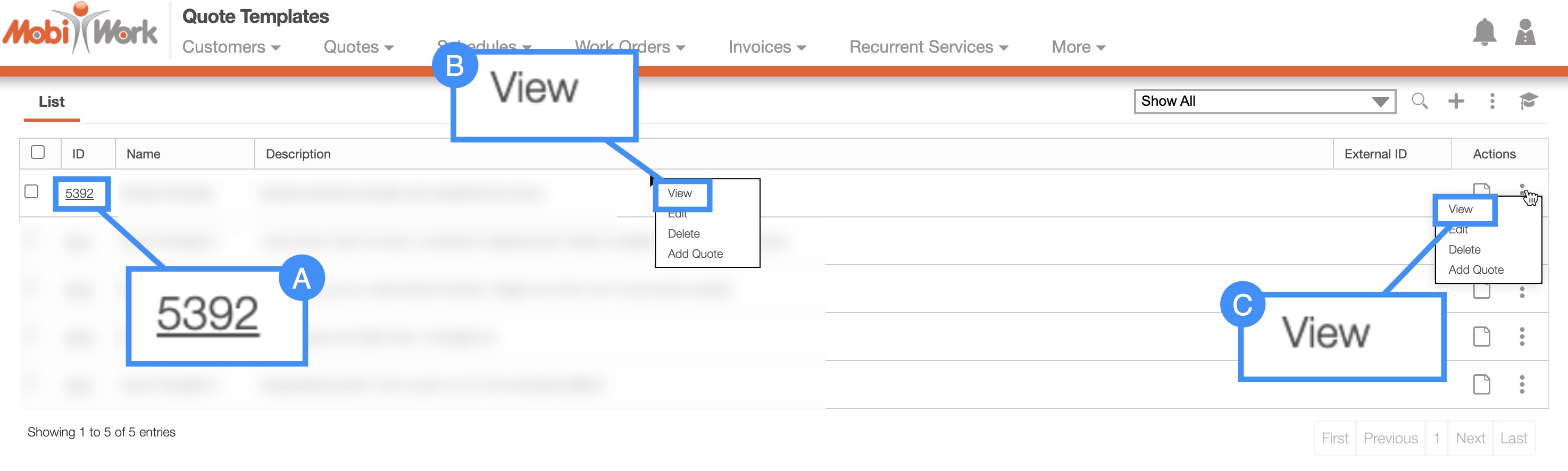
Select the desired quote ID template to open the View Quote Template pop-up.
Right-click on a desired quote template and from the drop-down select the "View" option.
Click on the Individual Actions button and from the drop-down select the "View" option.
Overview and Layout

Quote Template Full-Size View
By clicking on the upwards arrow in the left-hand corner, you can expand the View Quote Template pop-up window so that it is full-size:

The full-size View Quote Template pop-up window can be seen below. All the tabs, buttons, and features are identical to how they would appear in the pop-up window:
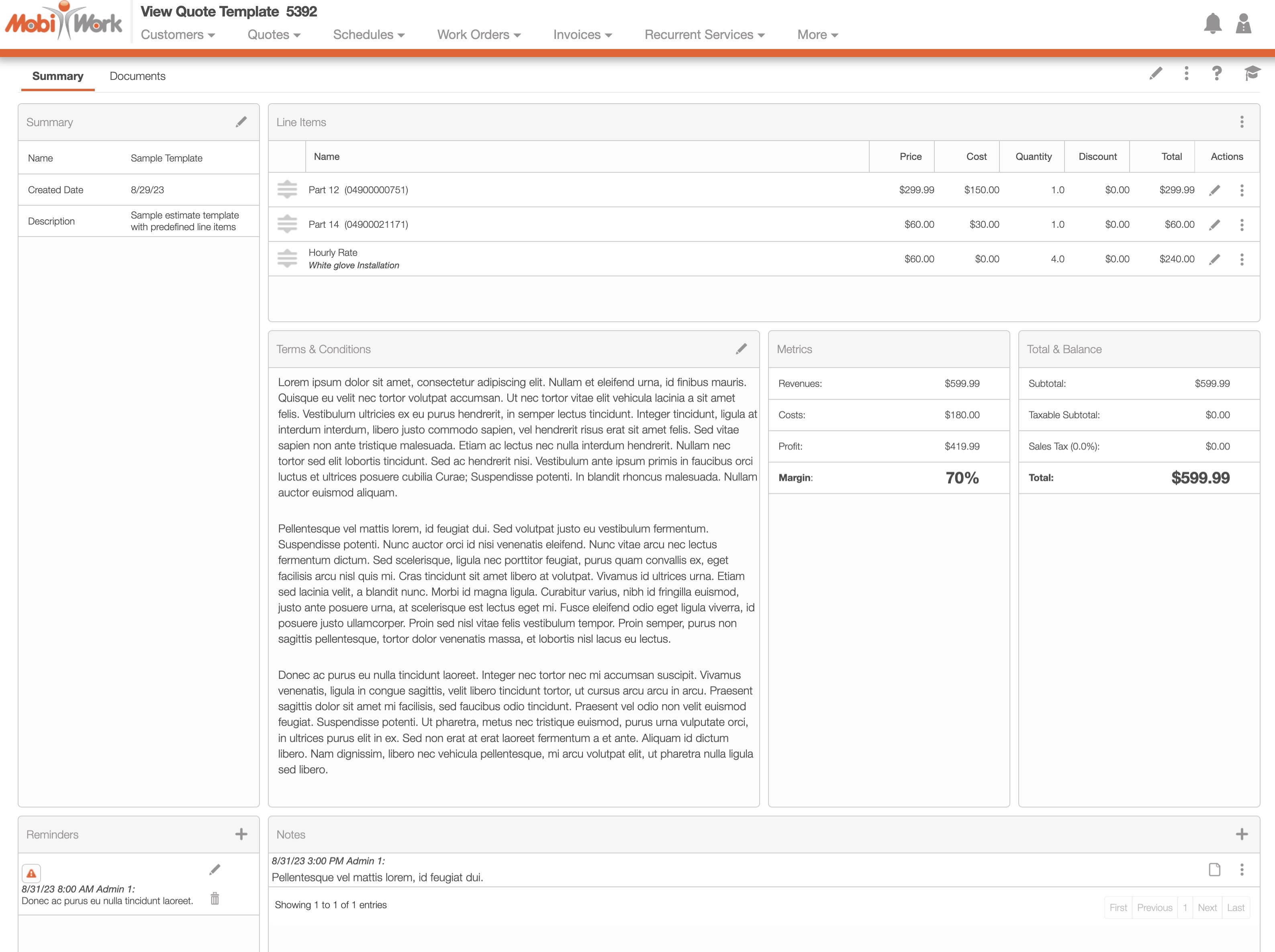
Quote Template Tabs
There are two tabs in the View Quote Template pop-up window: "Summary" and "Documents." Each tab displays different information regarding the quote template:
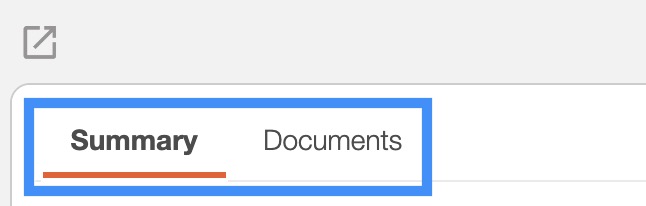
You can navigate to other tabs by clicking on the desired tab.
Summary Tab
The "Summary" tab of the View Quote Template pop-up window will display the line items of the quote, the name of the template, when it was created, and the notes associated with the quote:
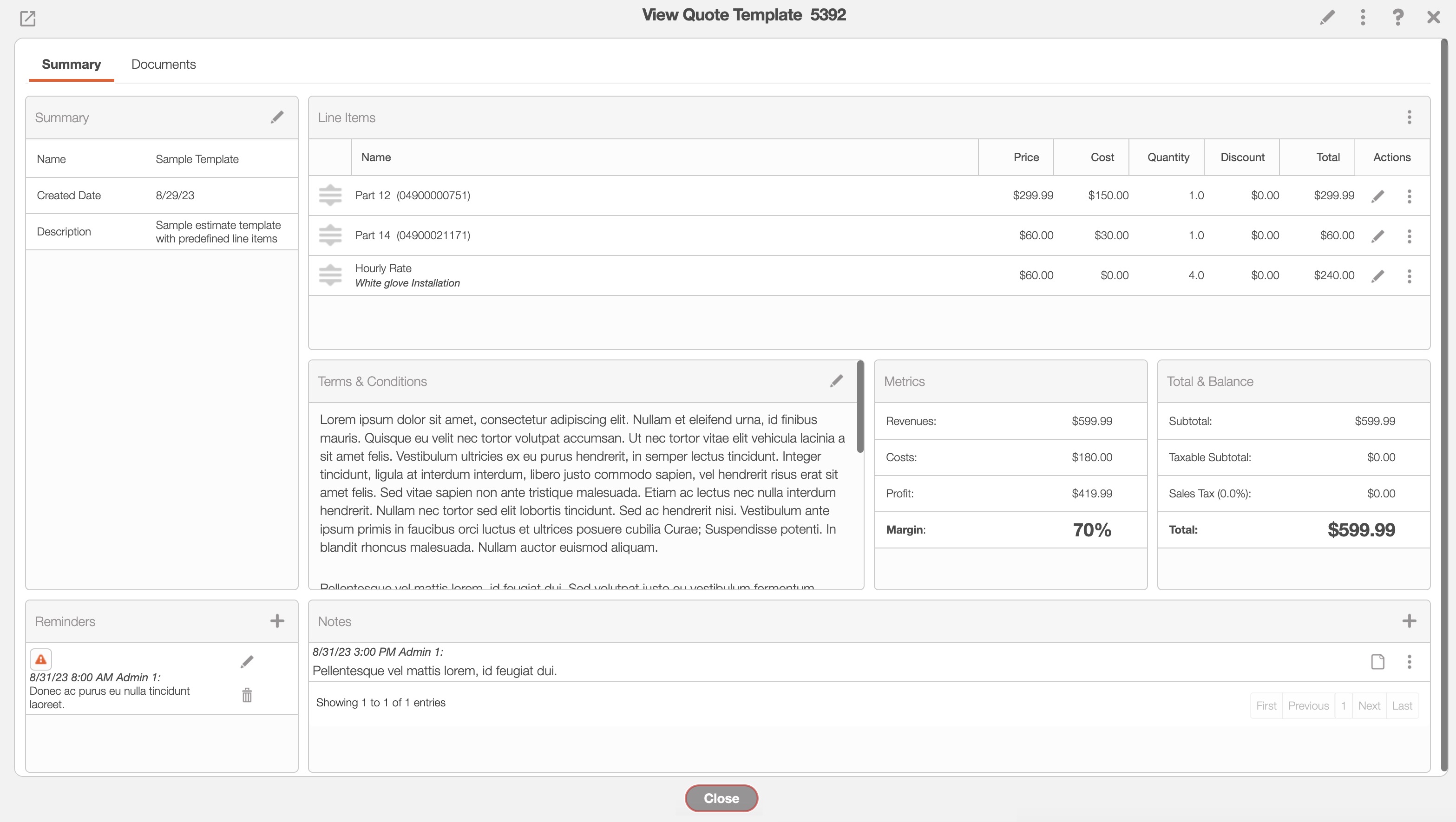
Documents Tab
The "Documents" tab of the View Quote Template pop-up window is very similar to the "Documents" tab of the View Quote pop-up window:
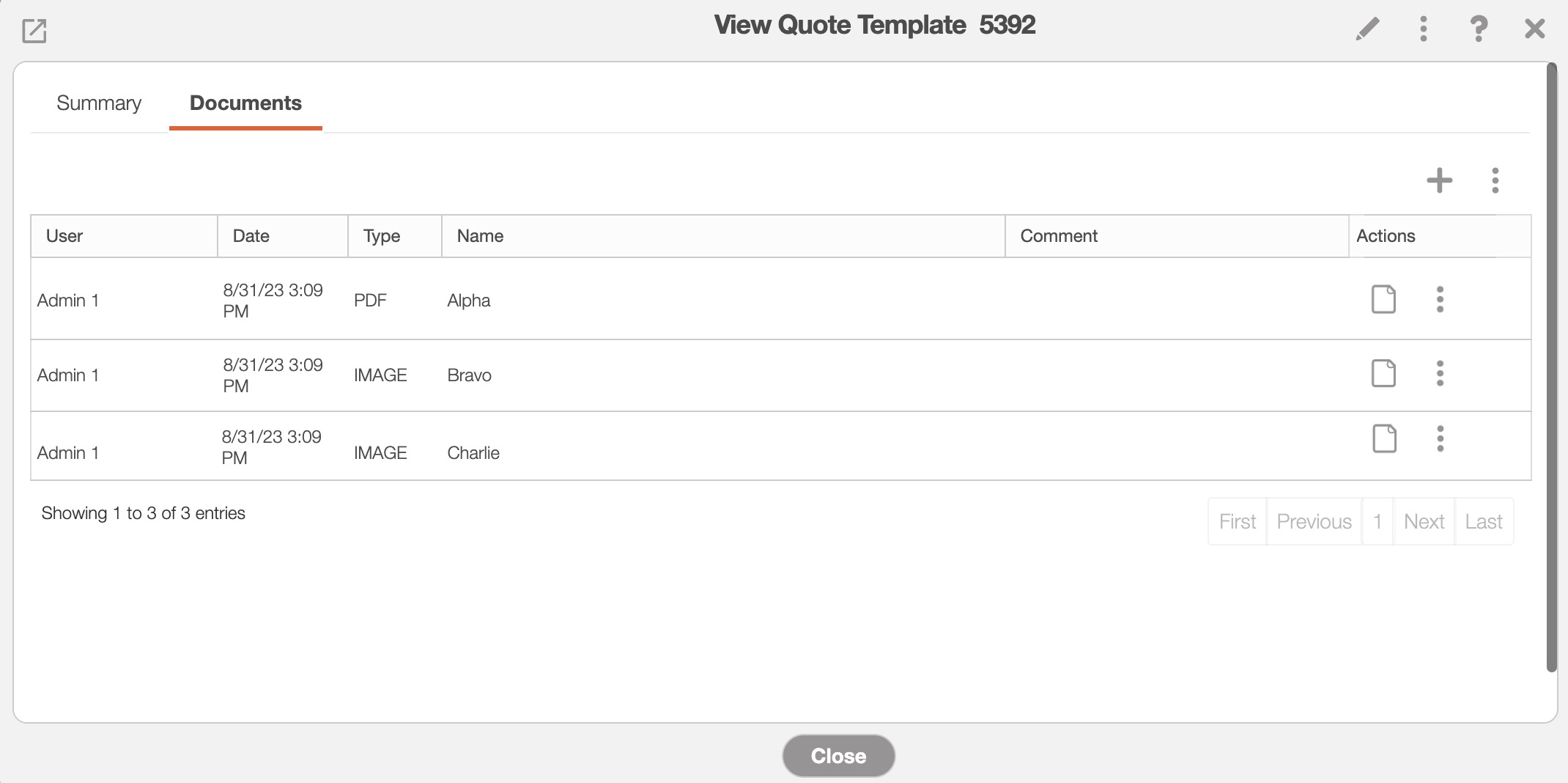
For more information about the "Documents" tab, please see the View Quote page.
Upper Right Corner Actions
In the upper right corner of the View Quote Template pop-up window there will be four buttons that will allow you to perform additional actions on the quote template:
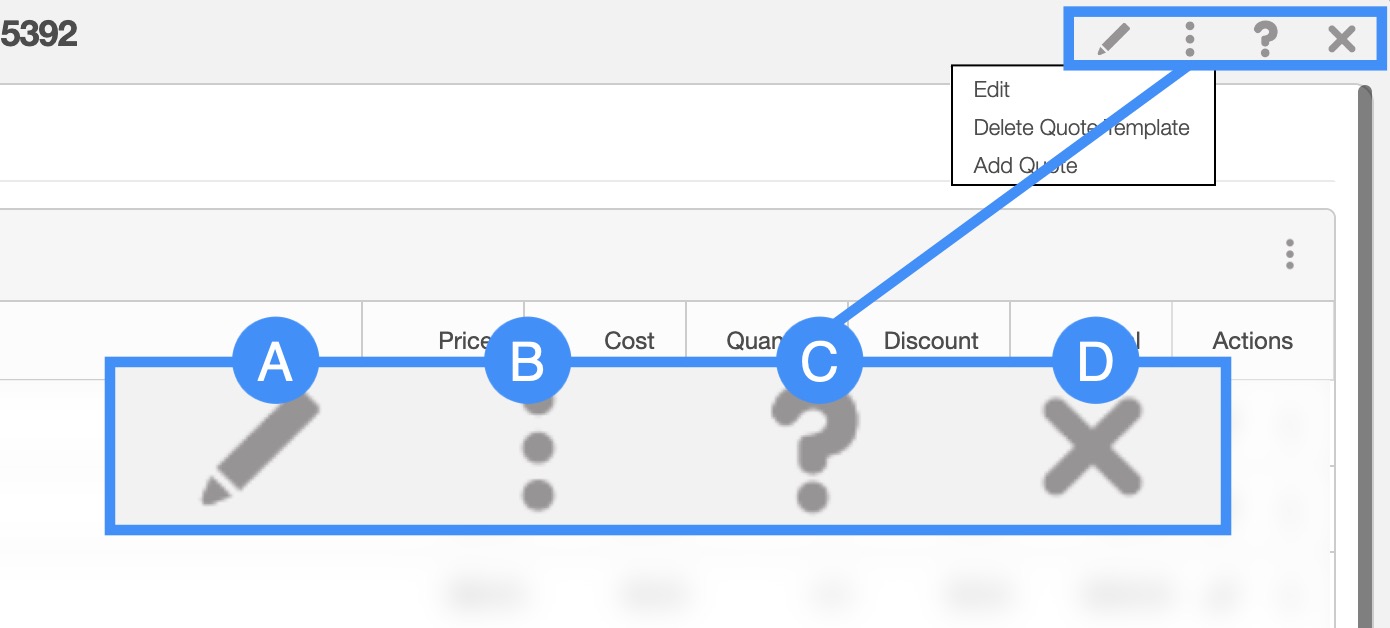
The Pencil button will allow you to edit the quote.
The Individual Actions button will allow you to perform various actions, such as:
Editing the quote template.
Deleting the quote template.
Adding a quote through the quote template.
The Question Mark button which will direct you to the respective MobiWork Features page.
The X will close out of the View Quote Template pop-up window.
You can add a quote template in several different ways; you can either add templates from the "List" tab or from the Quote Templates page. For more information on how to access this page, please see the Quotes List page.
You can either create a brand-new quote template or copy the format from one of your already existing quotes.
From an Already Existing Quote
There are three different ways you can generate a quote template from an already-existing quote:
- Select the desired Quote ID and once the View Quote pop-up window appears, click on the Individual Actions button; from the drop-down select the "Create Quote Template" option:
Right-click on the selected quote and choose the "Create Quote Template" from the drop-down.
Click on the Individual Actions button and from the drop-down choose the "Create Quote Template" option.
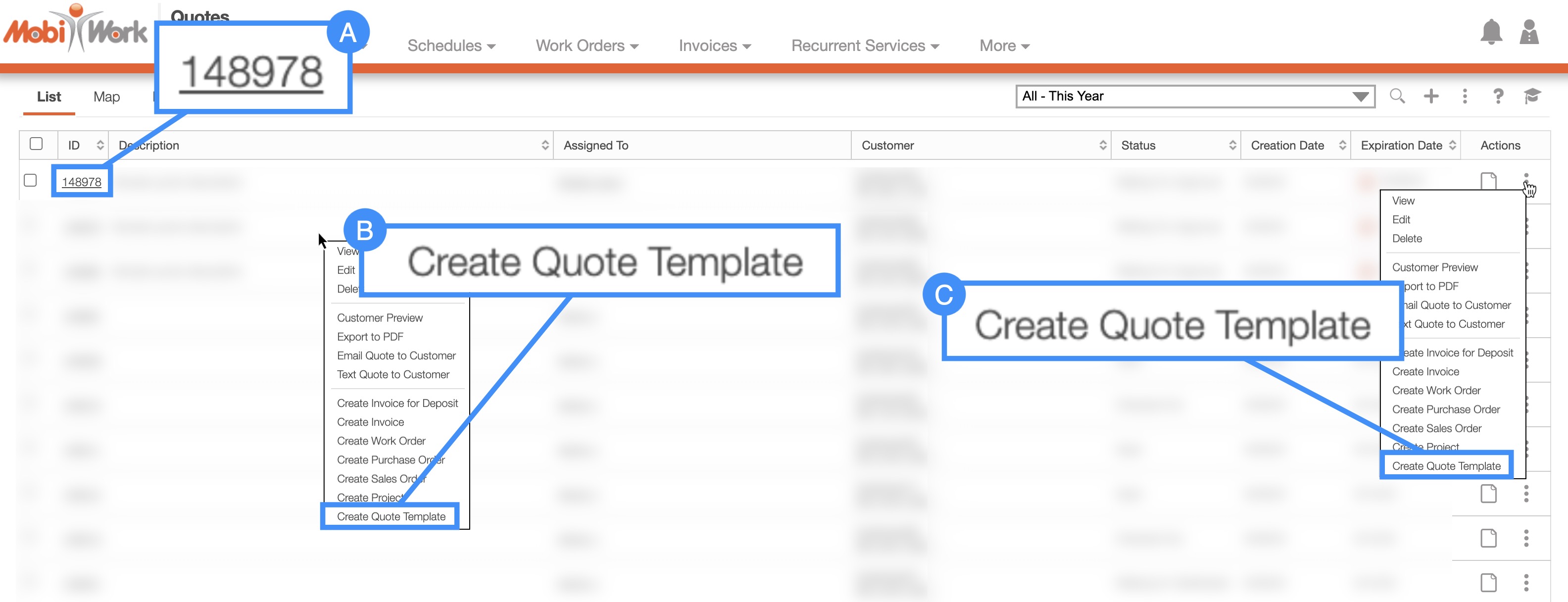
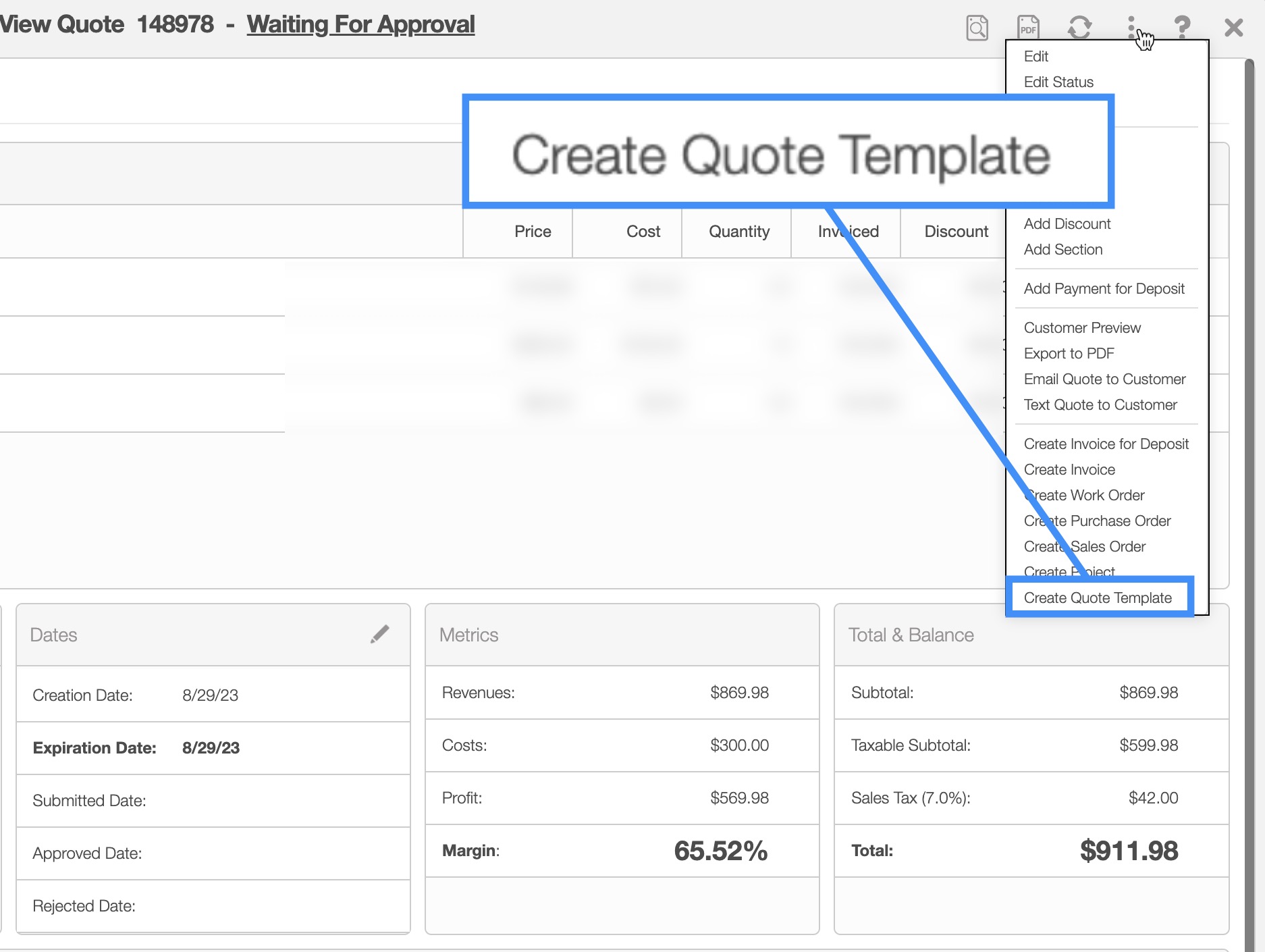
By selecting the "Create Template With Quote ID" option the Create Quote Template pop-up window will appear. In this pop-up window, enter the name for your new quote template:
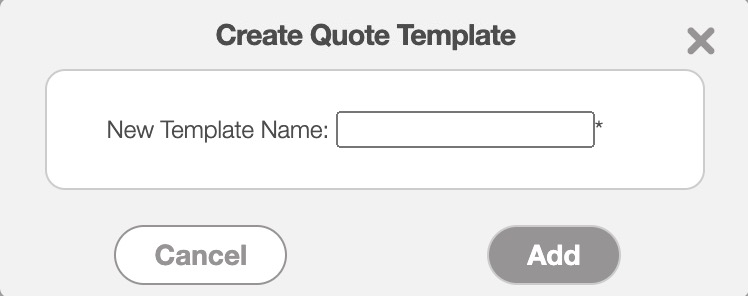
Note: The quote's parts, services, deposits due, and title (description) will carry over to the new template. Any assets, reminders, notes, section headers, terms & conditions will not carry over.
A Brand-New Template
To create a new quote template, you will need to access the Quote Templates page:
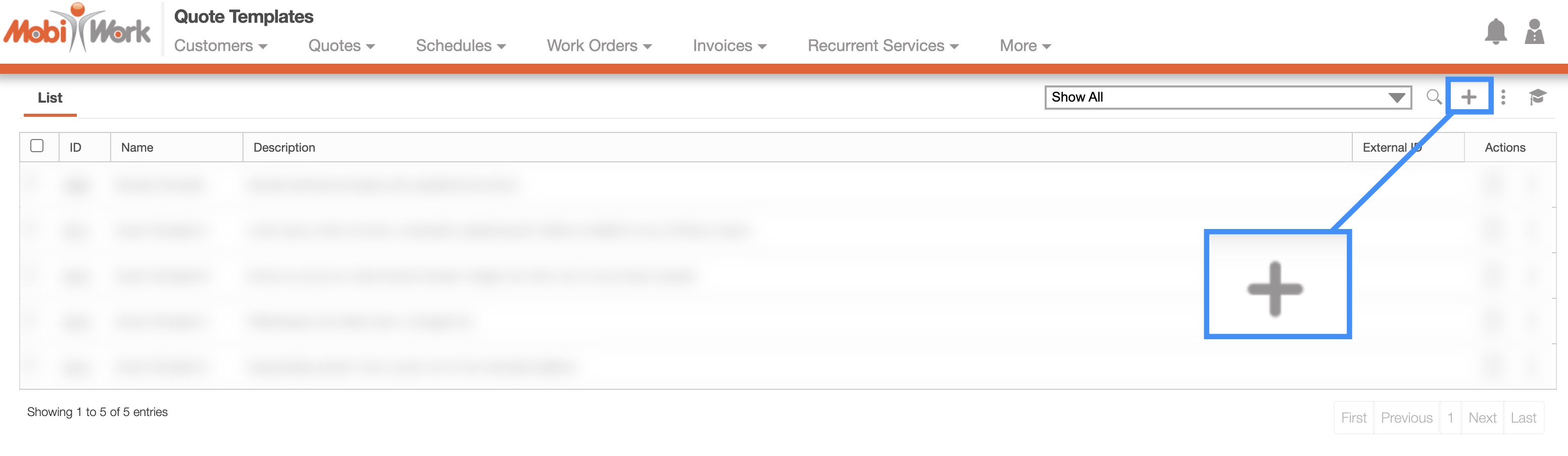
From this page, click on the Plus Sign button. Once you click on this button, the Add Quote Template pop-up window will appear. Enter the name and a description of the quote template, and the deposit if required:
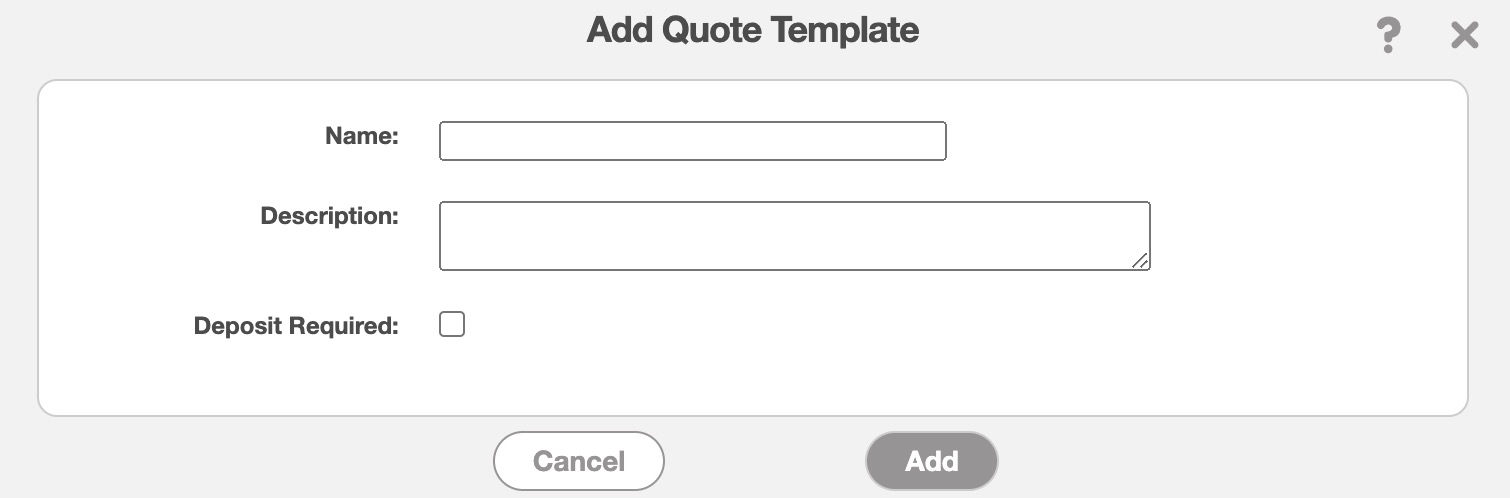
To edit any quote templates that you have, you must first be on the Quote Templates page. Once you are on this page you can edit a quote template in the following ways:
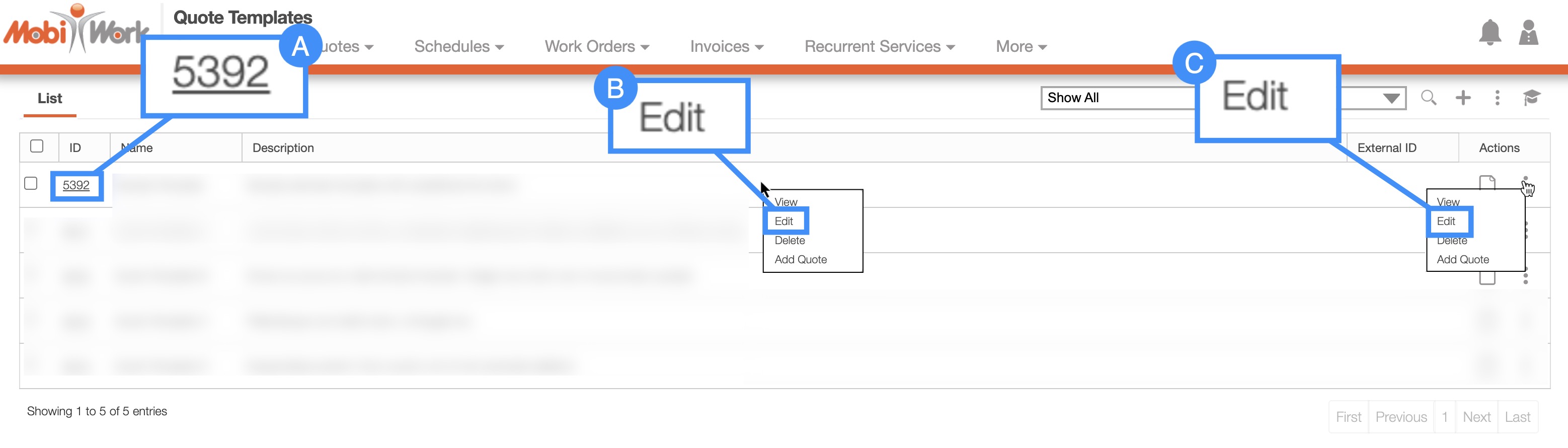
- By clicking on the desired quote template ID and from the View Quote Template pop-up window select either the Pencil icon or the Individual Actions button:
If you select the Individual Actions button, then from the drop-down select the "Edit" option.
Right-click on the selected quote template and choose the "Edit" option from the drop-down.
Click on the Individual Actions button, and from the drop-down choose the "Edit" option.
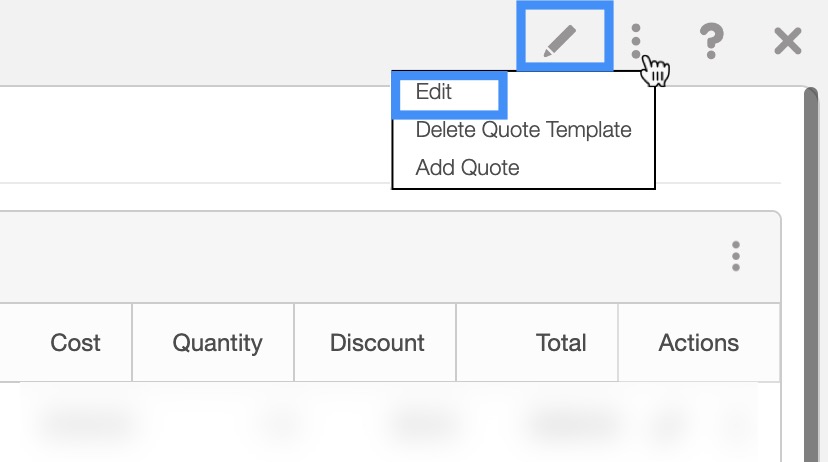
Regardless of the method you choose to edit your quote template, the Edit Quote Template pop-up window will appear:
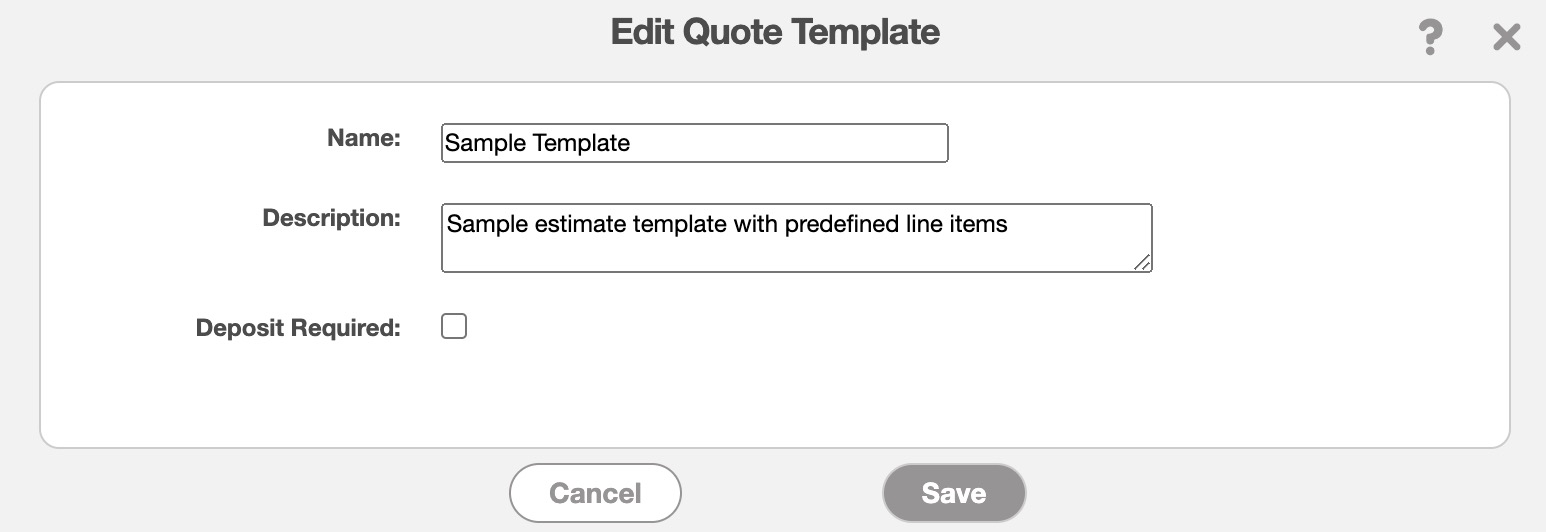
From this window, input the new name and description for the quote template or update the deposit amount if required.
To permanently remove a quote template, you must first be on the Quote Templates page. Once you are on this page you can edit a quote template in the following ways:
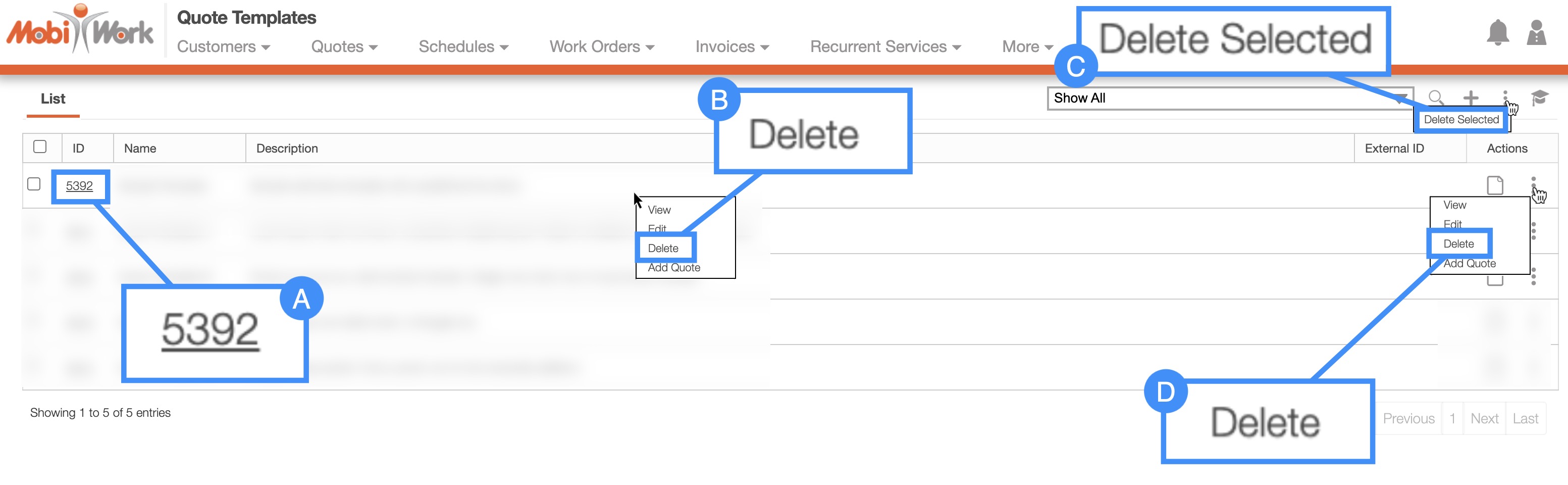
- By clicking on the desired quote template ID and from the View Quote Template pop-up window select the Individual Actions button:
- From the drop-down select the "Delete Quote Template" option:
- Right-click on the selected quote template and choose the "Delete" option from the drop-down.
Selecting the More Actions button from the "Global Actions" section and selecting the "Deleted Selected" option from the drop-down. Please note that this option will give you the ability to delete multiple quote templates at once:
- By choosing the "Delete Selected" quote template options you will receive the Delete Quote Templates pop-up window, informing you that this action cannot be undone:
- If you are sure you would like to remove the selected quote templates, click the Yes button.
Click on the Individual Actions button and from the drop-down choose the "Delete" option.
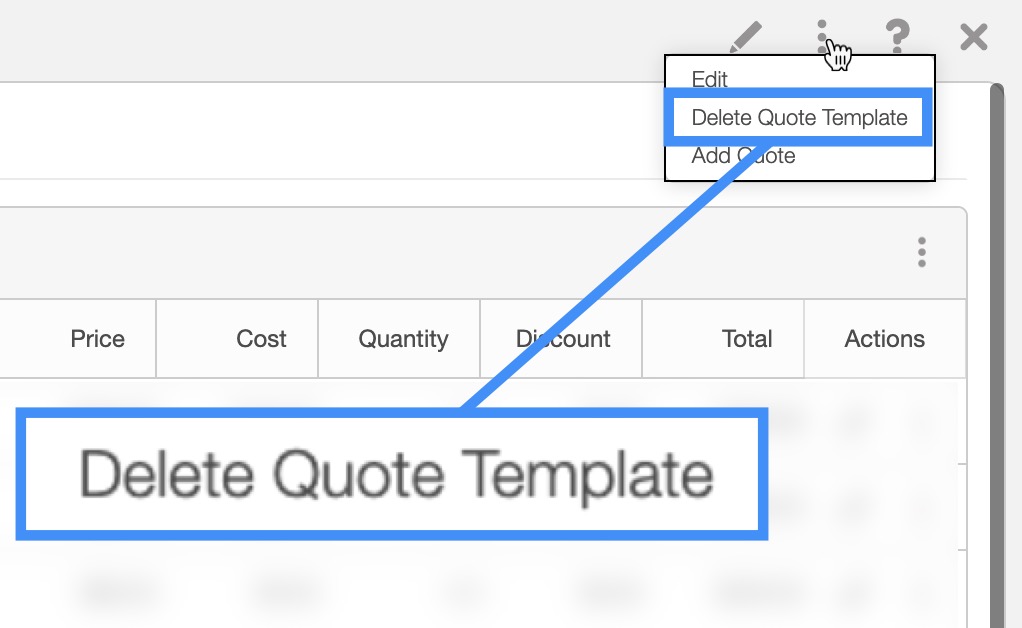
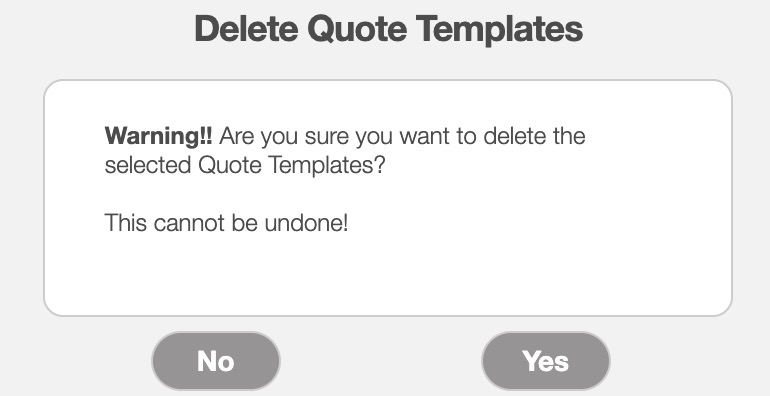
Regardless of the method that you choose (except for the "Delete Selected" option) If you decide to remove a single quote template then the Delete Quote Template pop-up window will appear. If you are sure you would like to remove the selected quote template, click the Yes button:
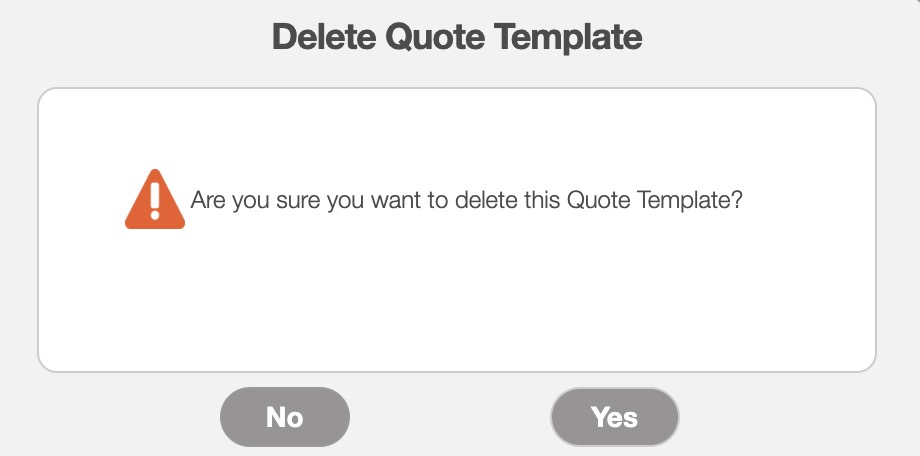
If you have any questions or need further assistance, please let us know. We'd be happy to help!
