- Overview
- Account Settings
- Assets
- Connectors Framework
- Customer Portal
- Customers
- Dashboards
- Devices
- Dispatching
- Forms
- Inventory
- Invoices & Billing
- Locations
- Payments
- Parts
- Projects
- Quotes
- Recurrent Routes
- Recurrent Services
- Reports
- Sales Orders
- Schedule
- Services
- Tasks
- Text Messaging
- Time Tracking
- Users
- Work Orders
This section will highlight how the customer can access the View Asset page in the Customer Portal.
To access the View Sales Order page, the customer must first be on the Sales Orders page. For more information on how to access this page, please see the Sales Orders page.
Once the customer is on the Sales Orders page, they will need to:
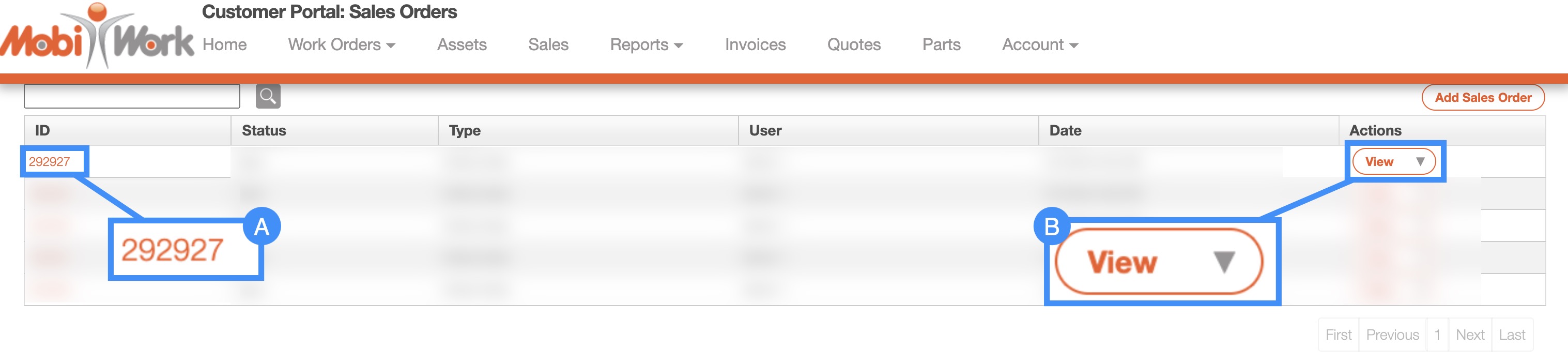
Select the desired sales order ID
Click the View button from the "Actions" column
The View Sales Order page has all the information the customer will need regarding their sales orders. Once the customer opens the View Sales Order page, they will be automatically directed to the "Summary" tab:
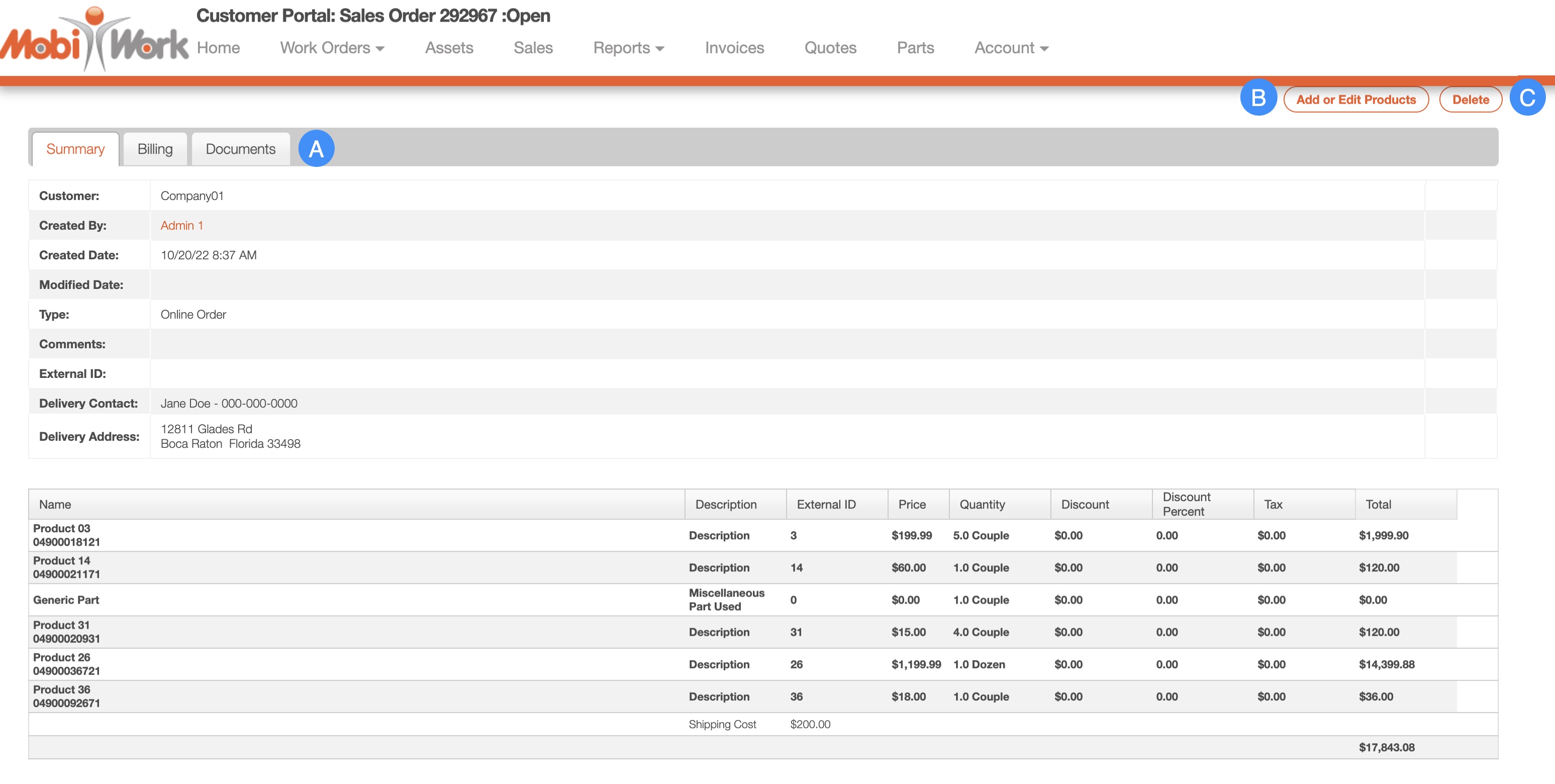
Sales Order Tabs
The Add or Edit Products button will allow the customer to add or edit the products listed on the sales order. (This button will only appear if the status is "Open")
The Delete button will allow the customer to delete the sales order. (This button will only appear if the status is "Open")
The View Sales Order page has three tabs: "Summary," "Billing," and "Documents."
The "Summary" tab is the default tab that will open once the customer accesses the View Sales Order page:
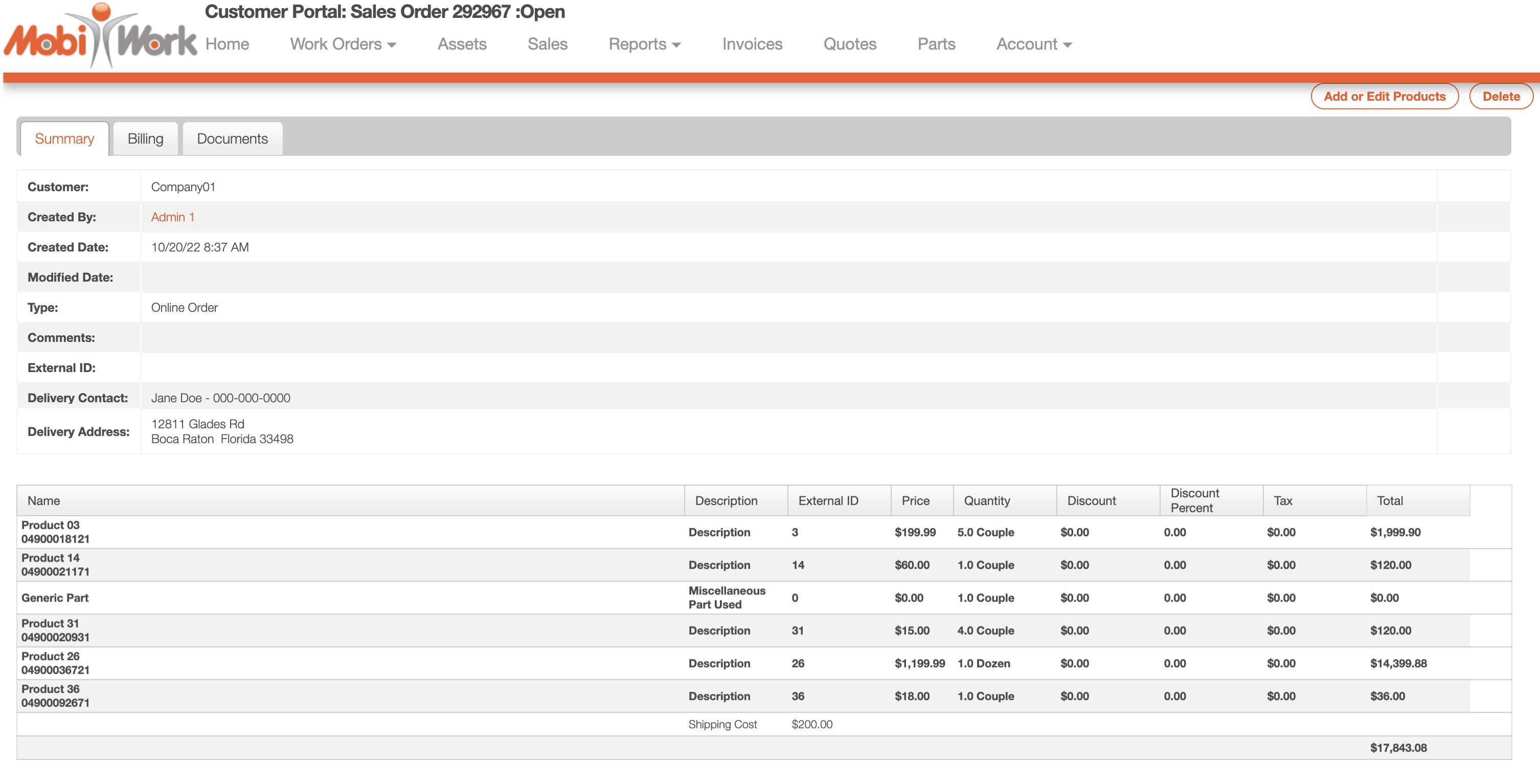
From this tab, the customer will see an itemized list of products and services, in addition to viewing the customer contact and sales order details.
The "Billing" tab will allow the customer to view the billing information associated with the sales order.
The "Documents" tab will allow the customer to view the documents associated with the sales order:
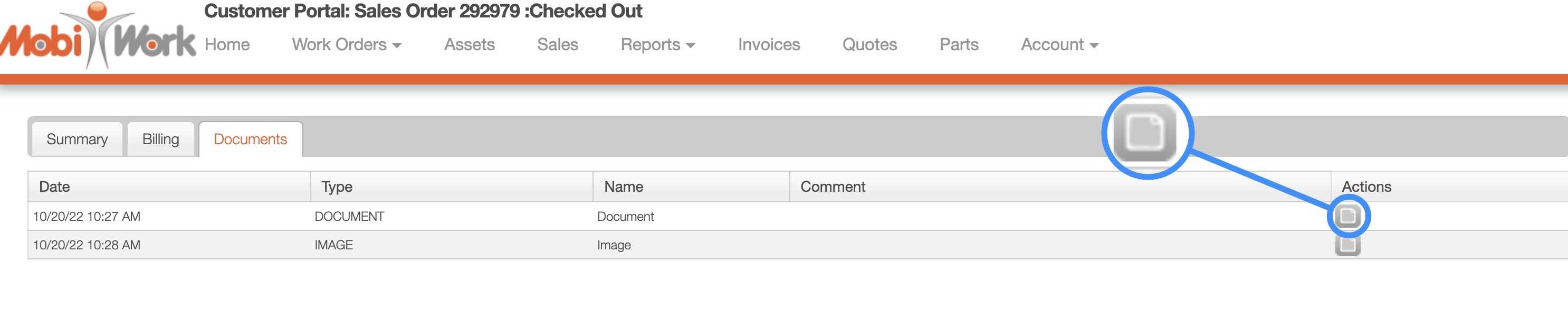
To view the document, the customer should click on the View icon under the "Actions" column.
If you have any questions or need further assistance, please let us know. We'd be happy to help!
