- Overview
- Account Settings
- Assets
- Connectors Framework
- Customer Portal
- Customers
- Dashboards
- Devices
- Dispatching
- Forms
- Inventory
- Invoices & Billing
- Locations
- Payments
- Parts
- Projects
- Quotes
- Recurrent Routes
- Recurrent Services
- Reports
- Sales Orders
- Schedule
- Services
- Tasks
- Text Messaging
- Time Tracking
- Users
- Work Orders
Once you generate a sales order within MobiWork, there are several steps that are needed to complete or fulfill the specified sales order. These steps include fulfilling the requested parts/services and having the customer issue a payment for the sales order.
This section will highlight the steps that are required in order to complete your sales order.
This page was last updated January 2023
Manage Inventory Access
To fulfill the sales order, you will first need to access the View Sales Order pop-up window. For more information on how to access this pop-up window, please see the View Sales Order pop-up window.
Once you have opened the View Sales Order pop-up window, you will be able to fulfill the requested parts/services by clicking on the Individual Actions button and from the drop-down selecting the "Manage Inventory" option:
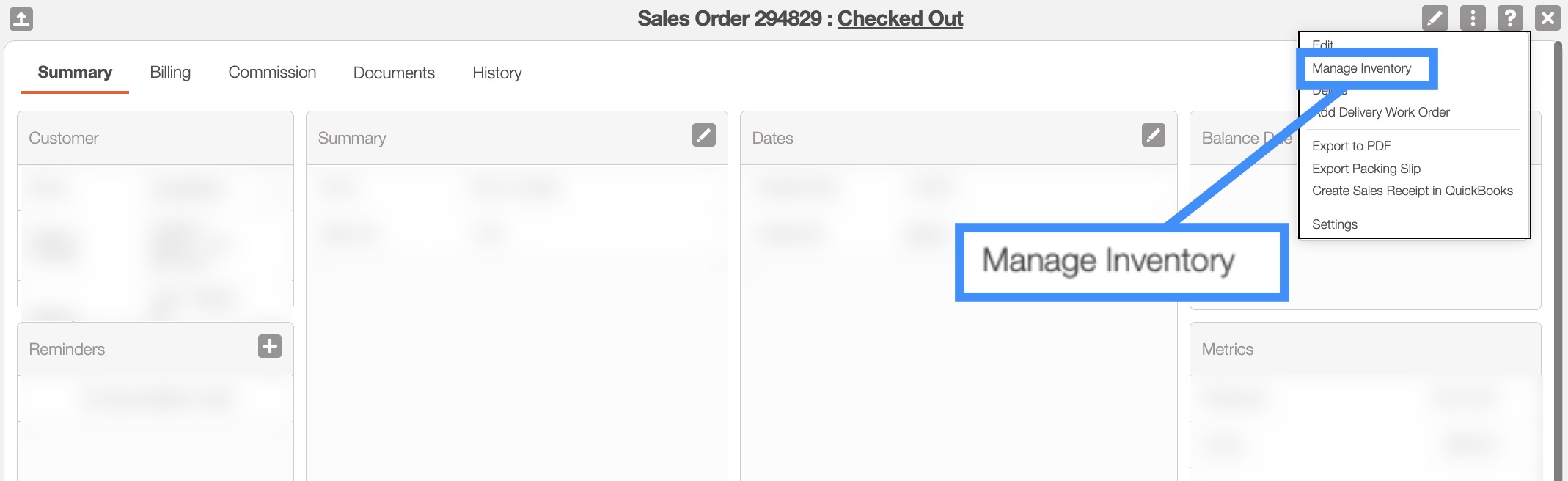
View Invoice Pop-up Window
When you are ready to take payment for the sales order, you will need to access the Invoices "List" tab. For more information on how to access this page, please see the Invoices List page.
Once you are on this page, locate the specified sales order and access its View Invoice pop-up window:
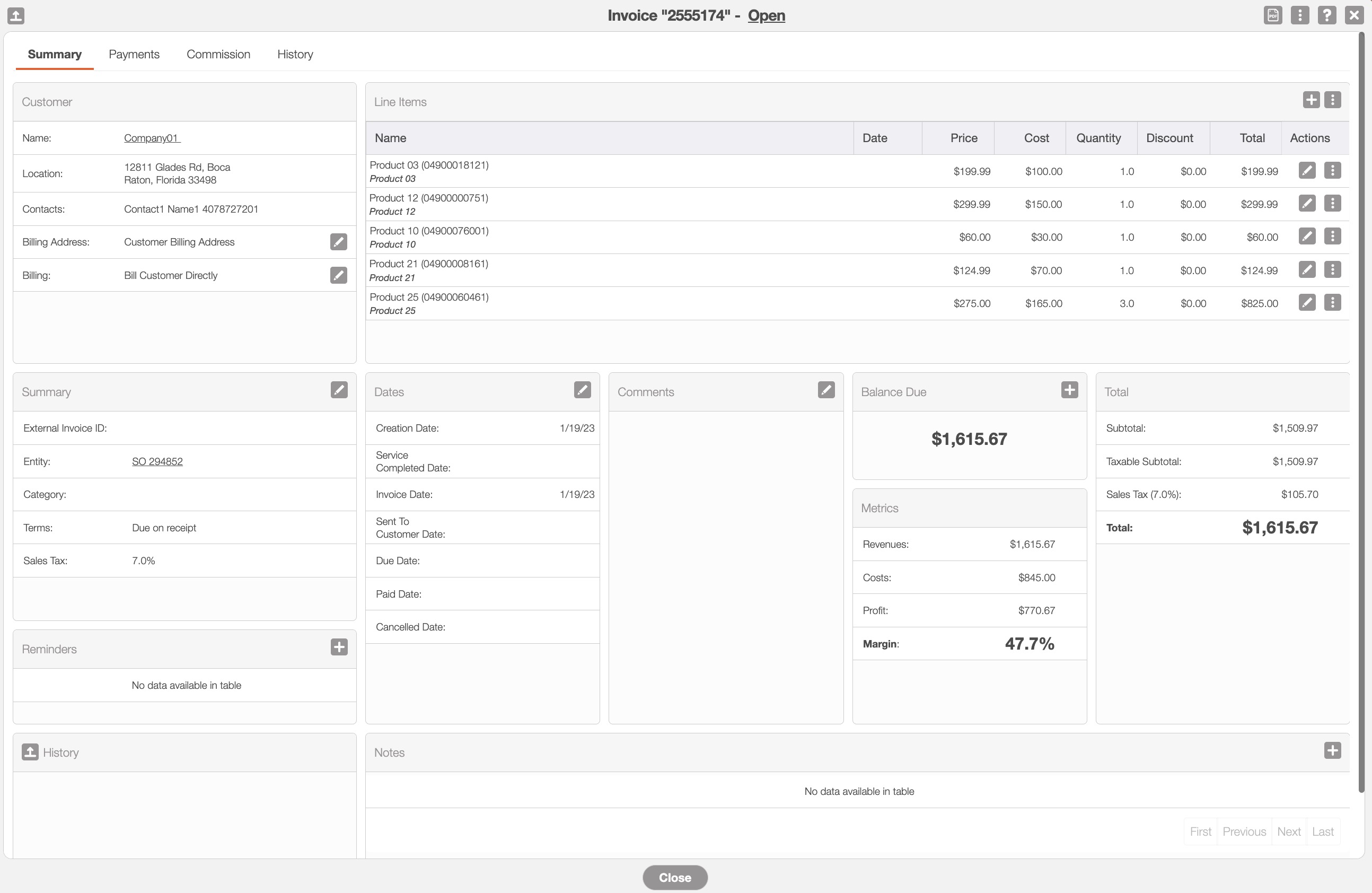
For more information on how to access the View Invoice pop-up window, please see the View an Invoice page.
Once you select the "Manage Inventory" option from the View Sales Order pop-window, the Manage Inventory pop-up window will appear:
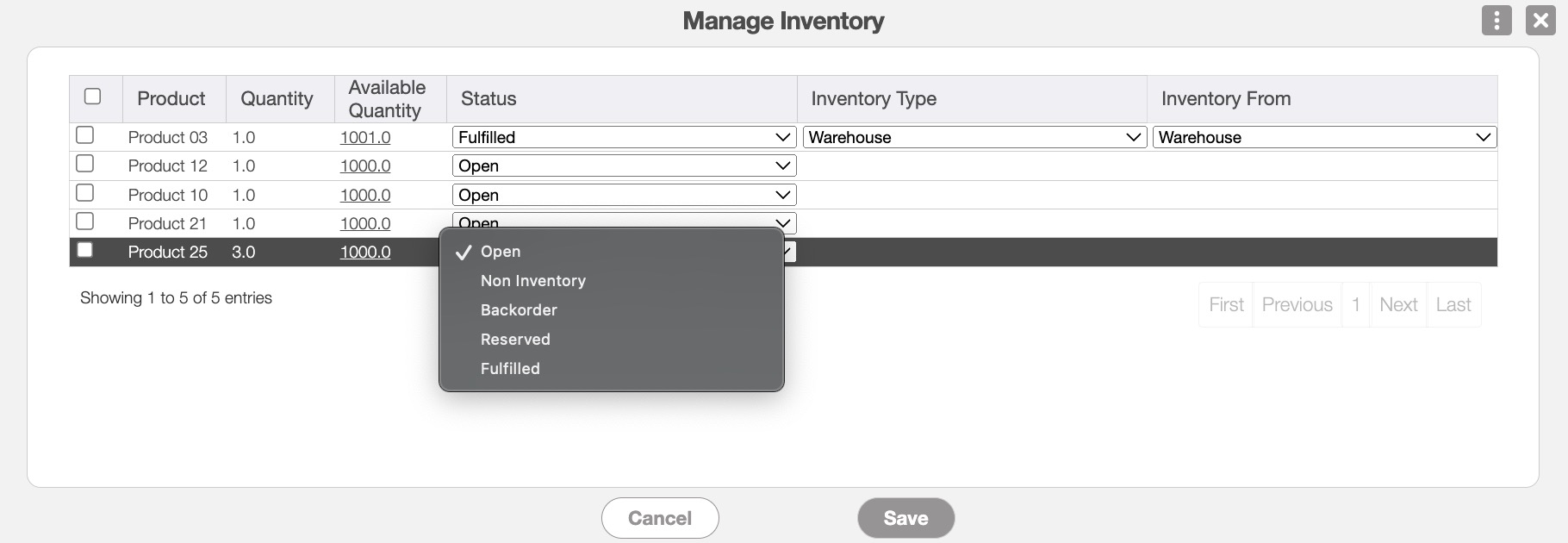
From this pop-up window, you will be able to see the available quantity of the requested product, register the status of product's fulfillment (e.g., open, reserved, etc.), and indicate the inventory that order is being fulfilled from (e.g., warehouse, a specific user, etc.).
Under the "Status" column, use the drop-down to indicate the current status of the part fulfillment. The statuses found in this column are defined below:
Open- the order is open and not yet fulfilled
Non Inventory -
Backorder- the specified product is on backorder
Reserved-
Fulfilled-
If you select the "Reserved" or "Fulfilled" status, the drop-downs for the "Inventory Type" and "Inventory From" will then appear. The "Inventory Type" column will allow you to select if the product is being fulfilled by a warehouse or a user:
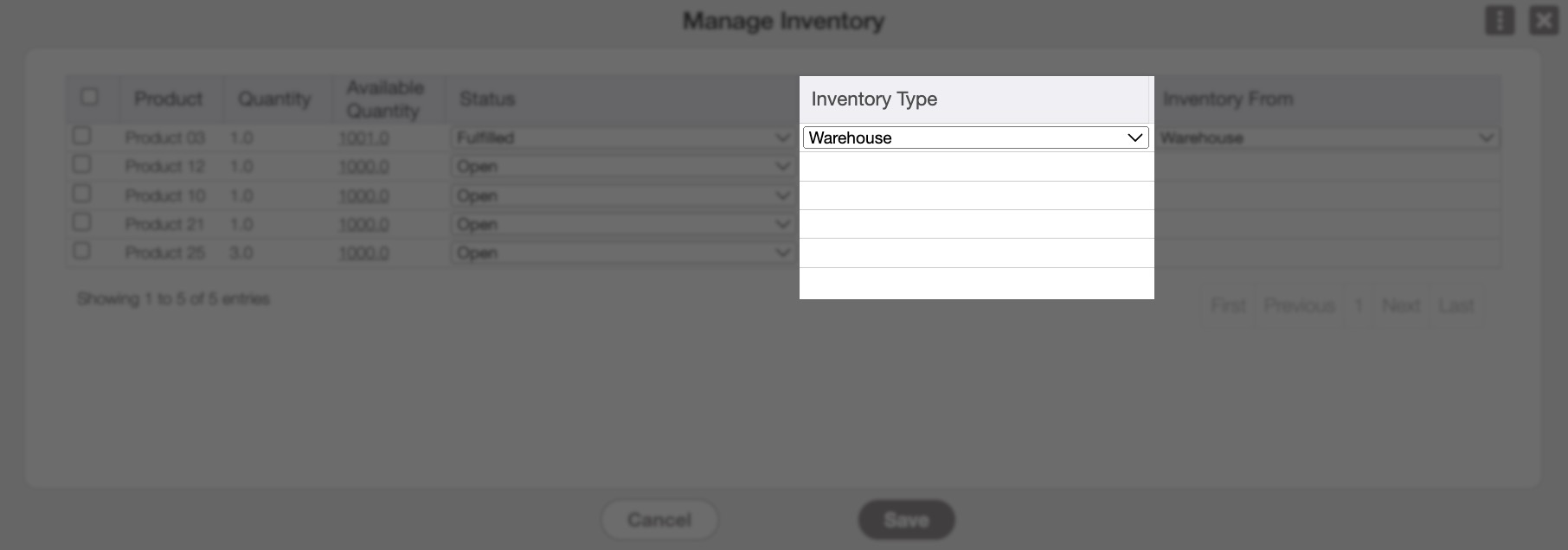
Once you have specified if the part is being fulfilled from a warehouse or a user, you can further indicate which specific warehouse or user, the part is coming from through the "Inventory From" column:
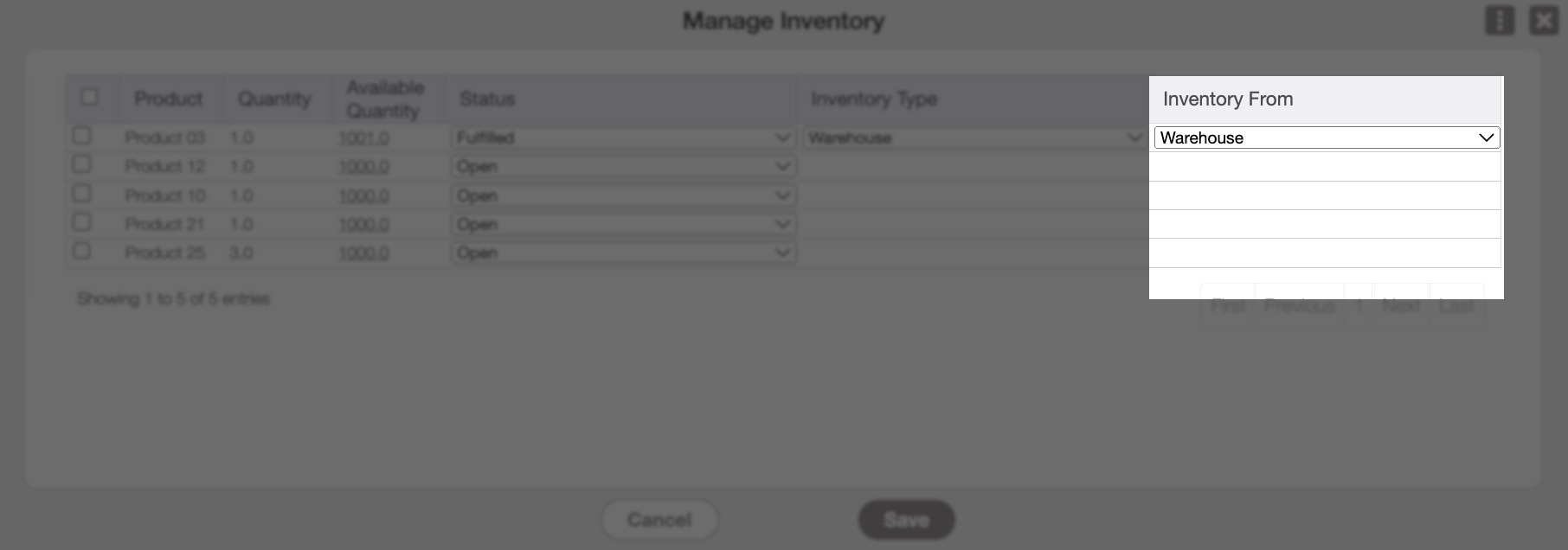
When you are satisfied with the data entered in the Manage Inventory pop-up window, click the Save button to confirm the order.
Once you are ready to issue a payment for the sales order, access the View Invoice pop-up window and select the "Payments" tab. When you are on this tab, to issue the payment click the Plus Sign:
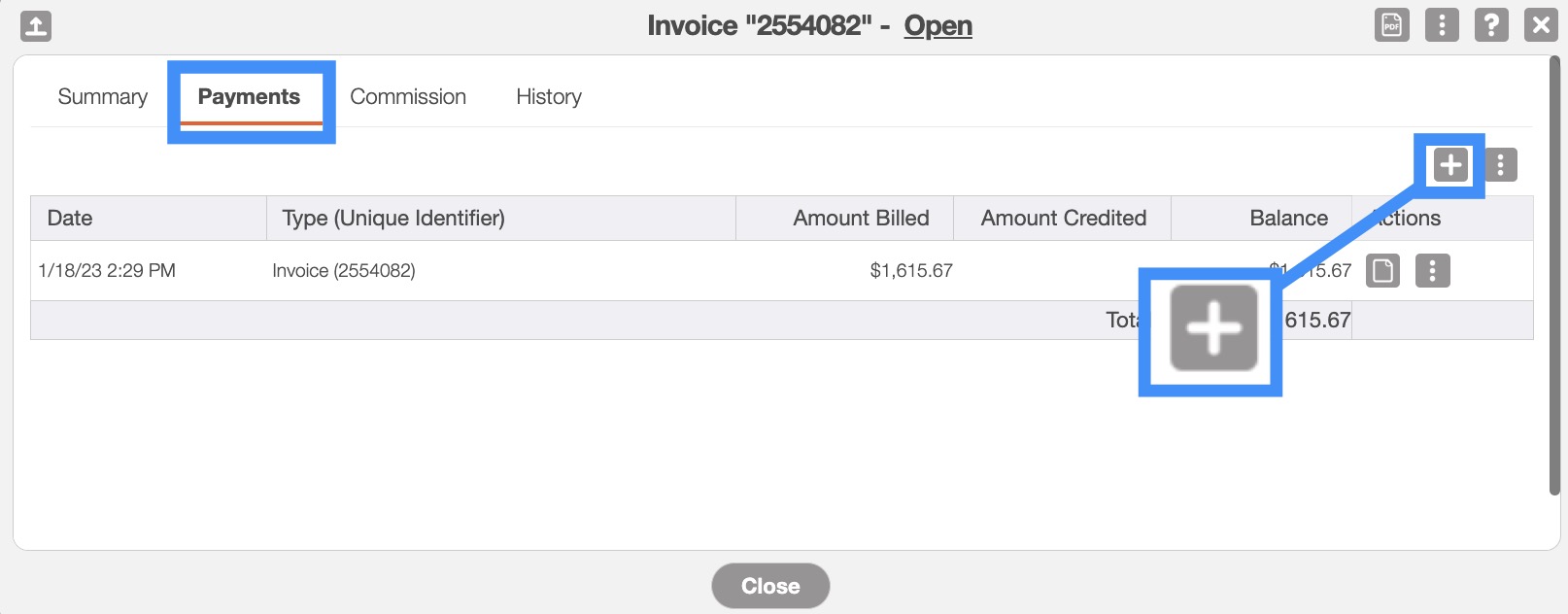
You will then be able to add a payment to the outstanding sales order. For more information on how to add a payment, please see the Add Payment page for more information about adding a payment, (e.g., split payments, credit card payments, etc.).
If you have any questions or need further assistance, please let us know. We'd be happy to help!
