- Overview
- Account Settings
- Assets
- Connectors Framework
- Customer Portal
- Customers
- Dashboards
- Devices
- Dispatching
- Forms
- Inventory
- Invoices & Billing
- Locations
- Payments
- Parts
- Projects
- Quotes
- Recurrent Routes
- Recurrent Services
- Reports
- Sales Orders
- Schedule
- Services
- Tasks
- Text Messaging
- Time Tracking
- Users
- Work Orders
While out in the field, your users will be able to add work orders without needing to contact the office.
The section below will highlight how to add a work order from your mobile device.
To add a new work order through the mobile device, you will first need to access the Work Order feature. For more information on how to access this feature, please see the Mobile Work Order Layout page.
When you are on the Work Order feature page, you will be able to see the Add button towards the bottom of your assigned work orders:
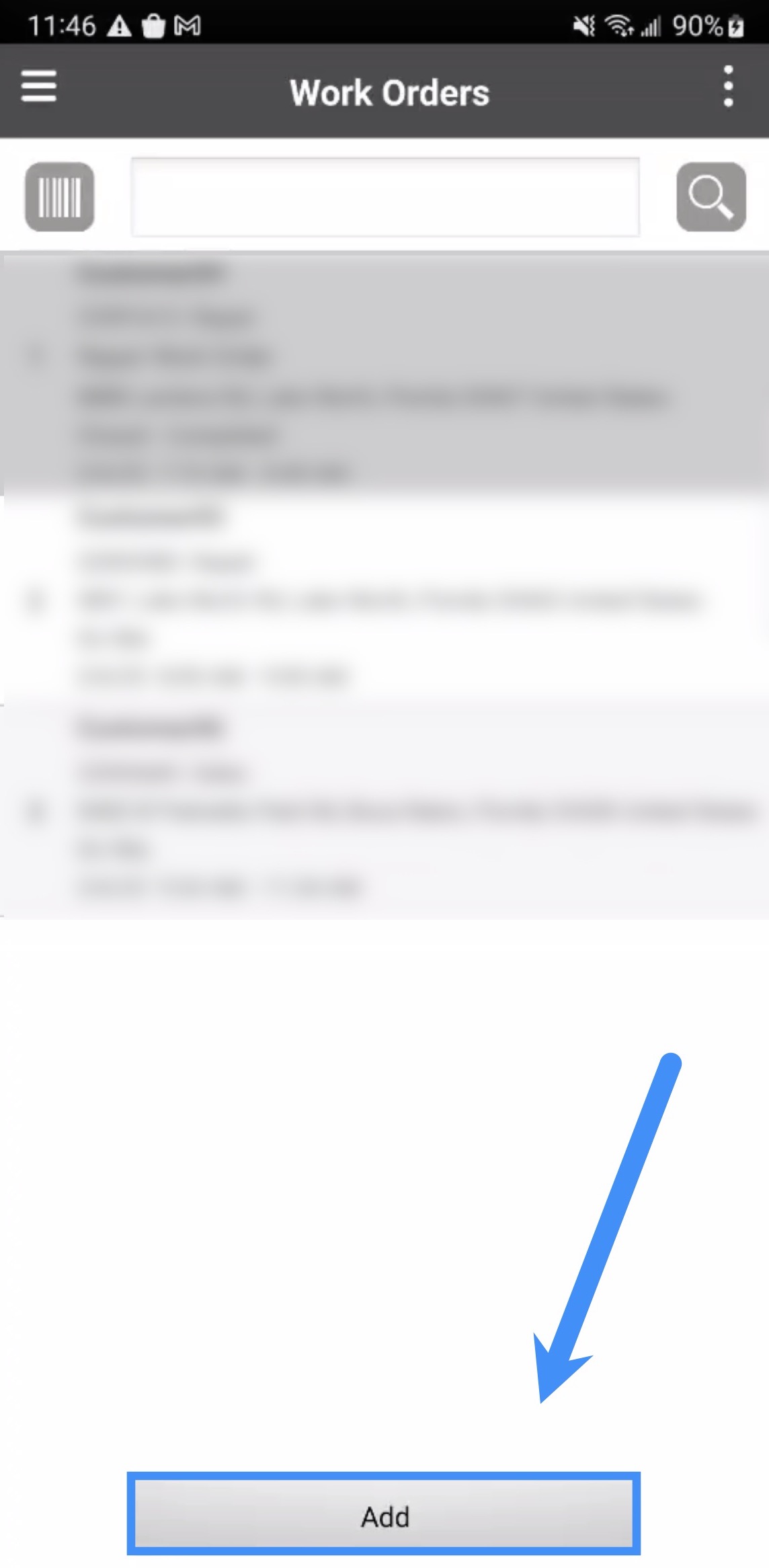
Once you press on the Add button, you will be able redirected to the Add Work Order page:
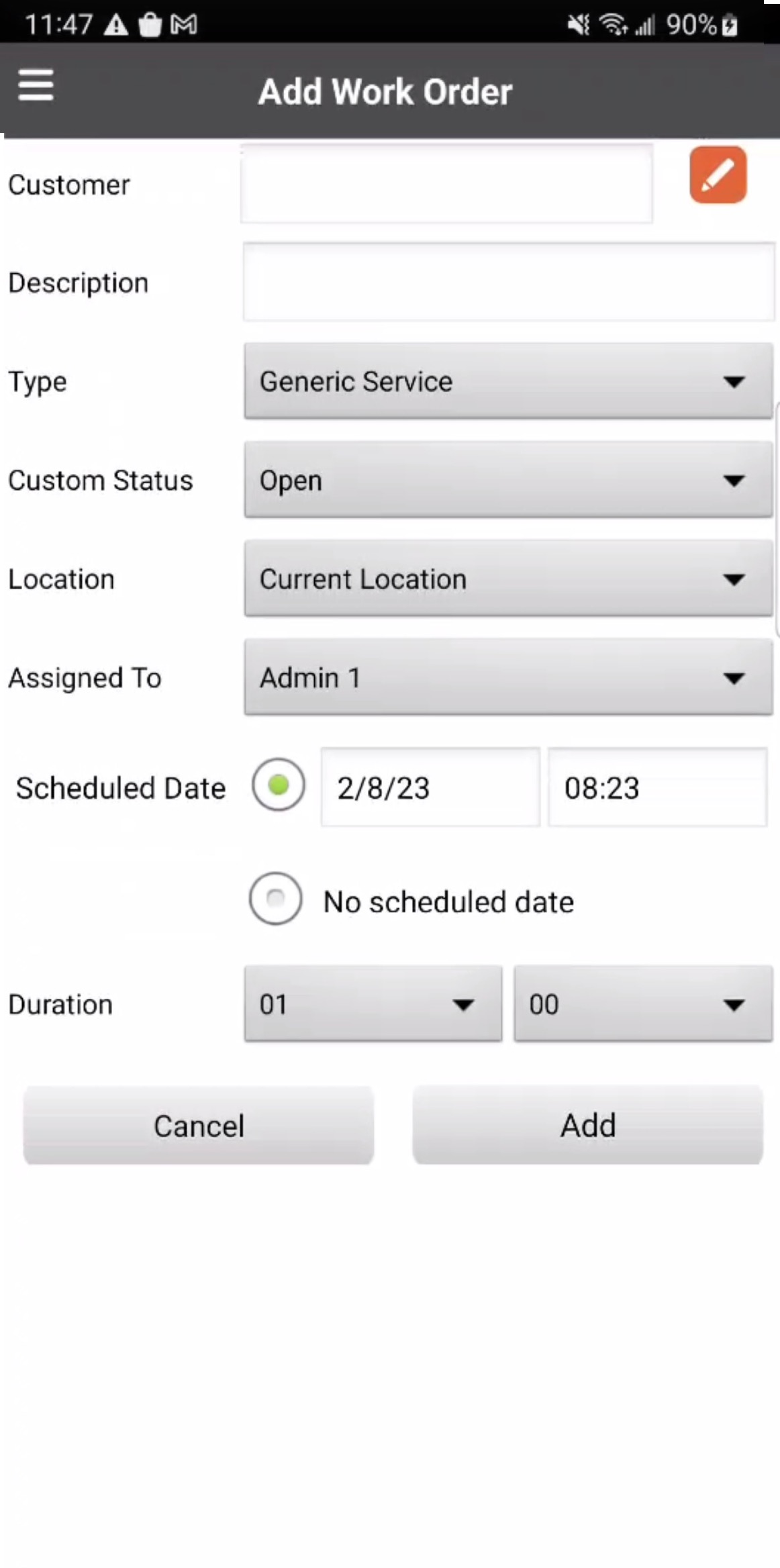
On this page input the desired information:
The customer the work order is intended for. By pressing the Pencil button, you will be able to see all the customers associated with your company, search for specific customers, or add a new customer. For more information about customers, please see the Customers page.
The description of work order.
The work order type (e.g., Repair, Installation, Sales, etc.).
The status of work order (e.g., Open, Dispatched, Completed).
The location of the work order (i.e., the customer's address, a new location, the current location, or no location).
The user assigned to the work order.
The date and time that the work order is scheduled for
The expected time duration to complete the work order.
If you have any questions or need further assistance, please let us know. We'd be happy to help!
