- Overview
- Account Settings
- Assets
- Connectors Framework
- Customer Portal
- Customers
- Dashboards
- Devices
- Dispatching
- Forms
- Inventory
- Invoices & Billing
- Locations
- Payments
- Parts
- Projects
- Quotes
- Recurrent Routes
- Recurrent Services
- Reports
- Sales Orders
- Schedule
- Services
- Tasks
- Text Messaging
- Time Tracking
- Users
- Work Orders
The work order feature will allow users to load or unload items as needed for their work orders. Please note that in order to load or unload assets with your device's camera, the RFID tag in the View Asset pop-up window must be filled. For more information about the RFID tag, please see the Edit Asset page.
This section will highlight the unload feature and how to effectively utilize unloading assets and parts. If you would like to see how to load an asset or part, please see the Load page.
Note: Please note that the load and unload features is correlated to the assets and parts associated with the work order. This function is to help keep track of the items used and which work order they were used with.
You will be able to access the "Unload" feature from the Actions Panel of the Work Order feature page. For more information on how to access the Work Order feature, please see the Mobile Work Order Layout page:
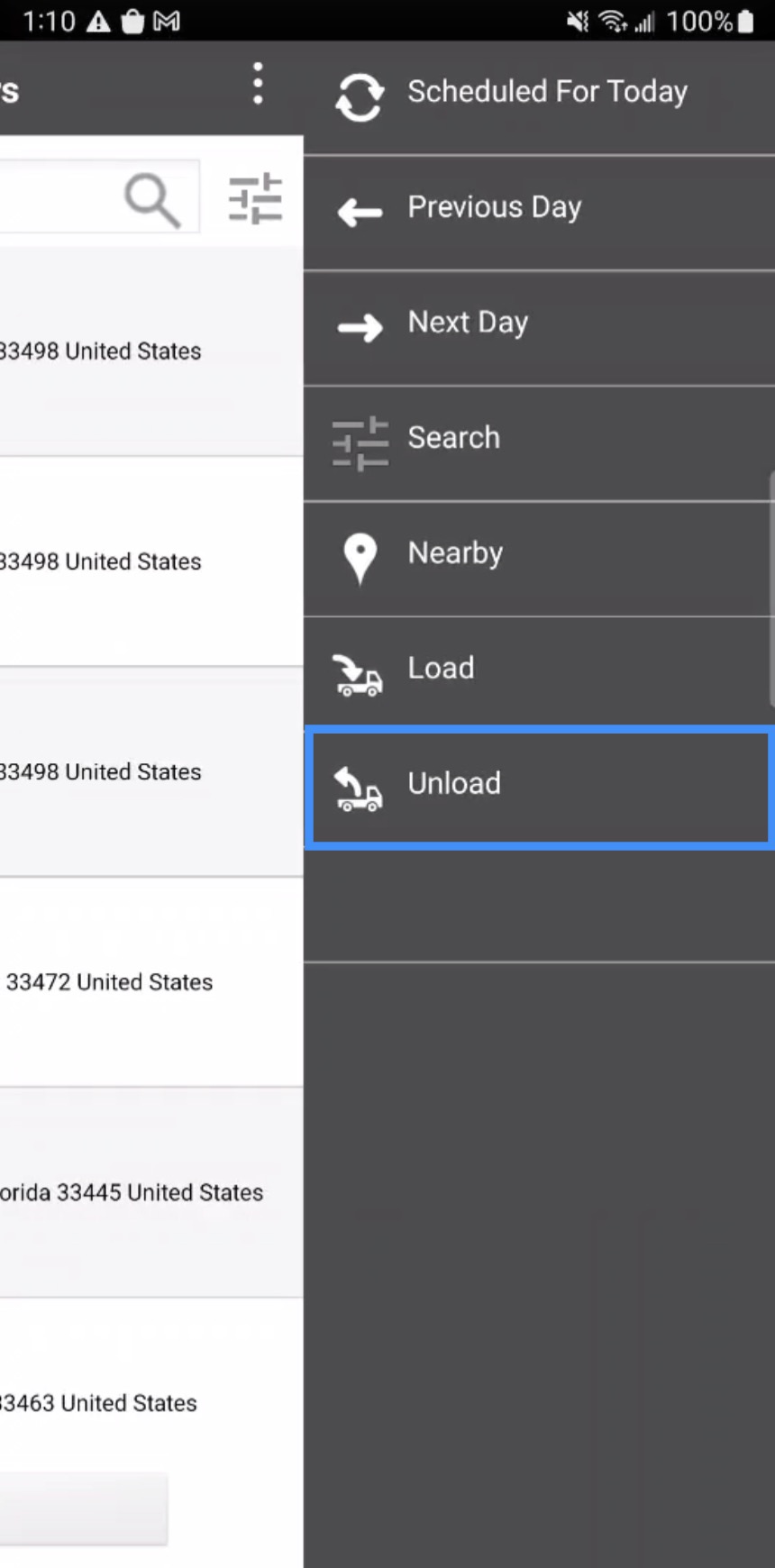
The Unload page will display all the parts and assets that have been loaded (regardless of the day that they were loaded); on this page you can also locate a specific asset or part to unload:
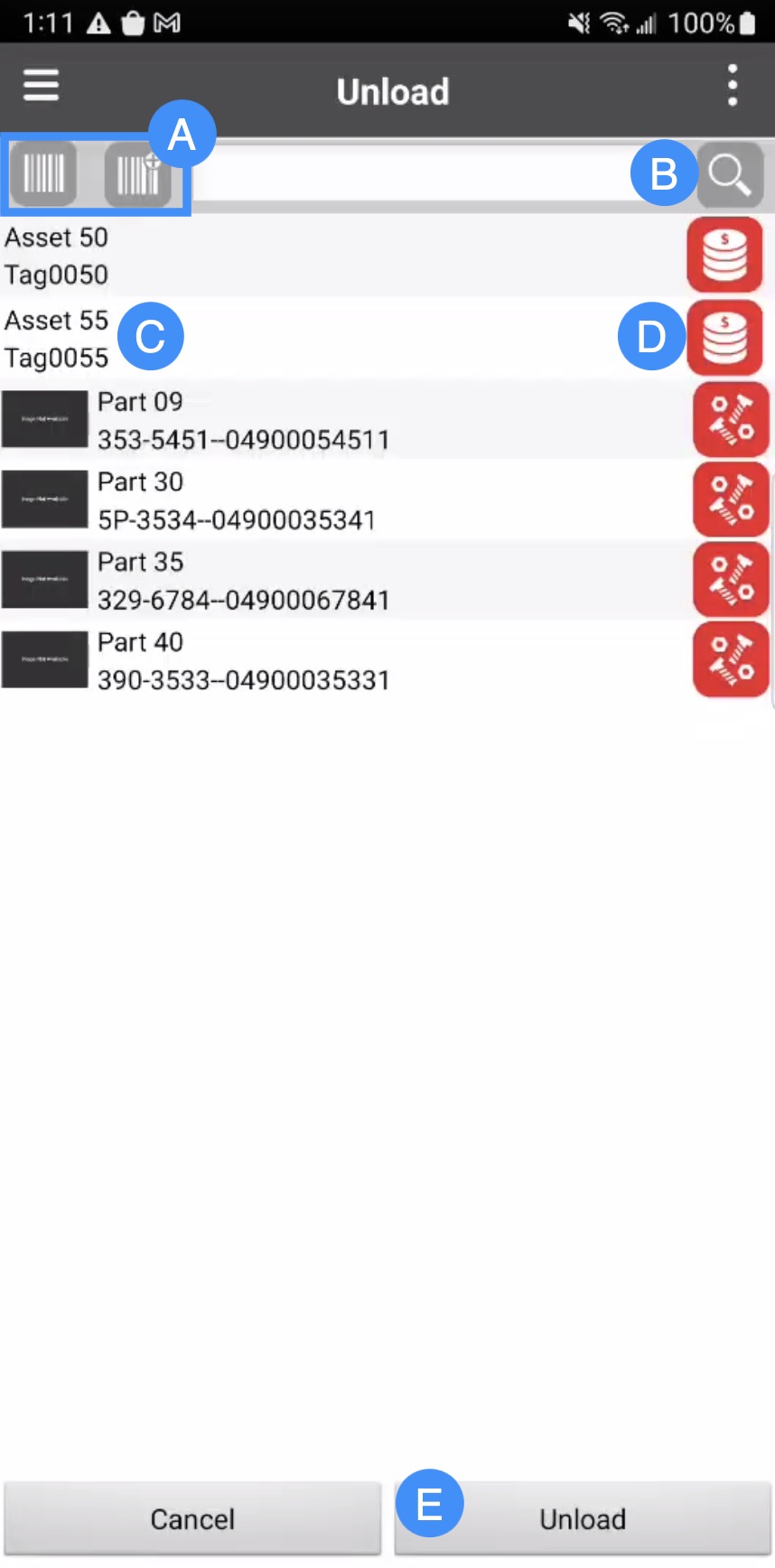
The RFID readers will allow you to scan the barcode of the asset or part, thus registering the data onto the device.
The Magnifying Glass will allow you to search through your company's listed parts and assets
The name, Asset Tag, and Part SKU# will be displayed here to identify the specified part or asset
By pressing the Item icon, you will be able to select the items you would like to unload
The Unload button will unload the selected assets or parts
Select the items that you would like to unload by pressing on the selected part or asset. Once the icon turns green, it is ready to be unloaded:
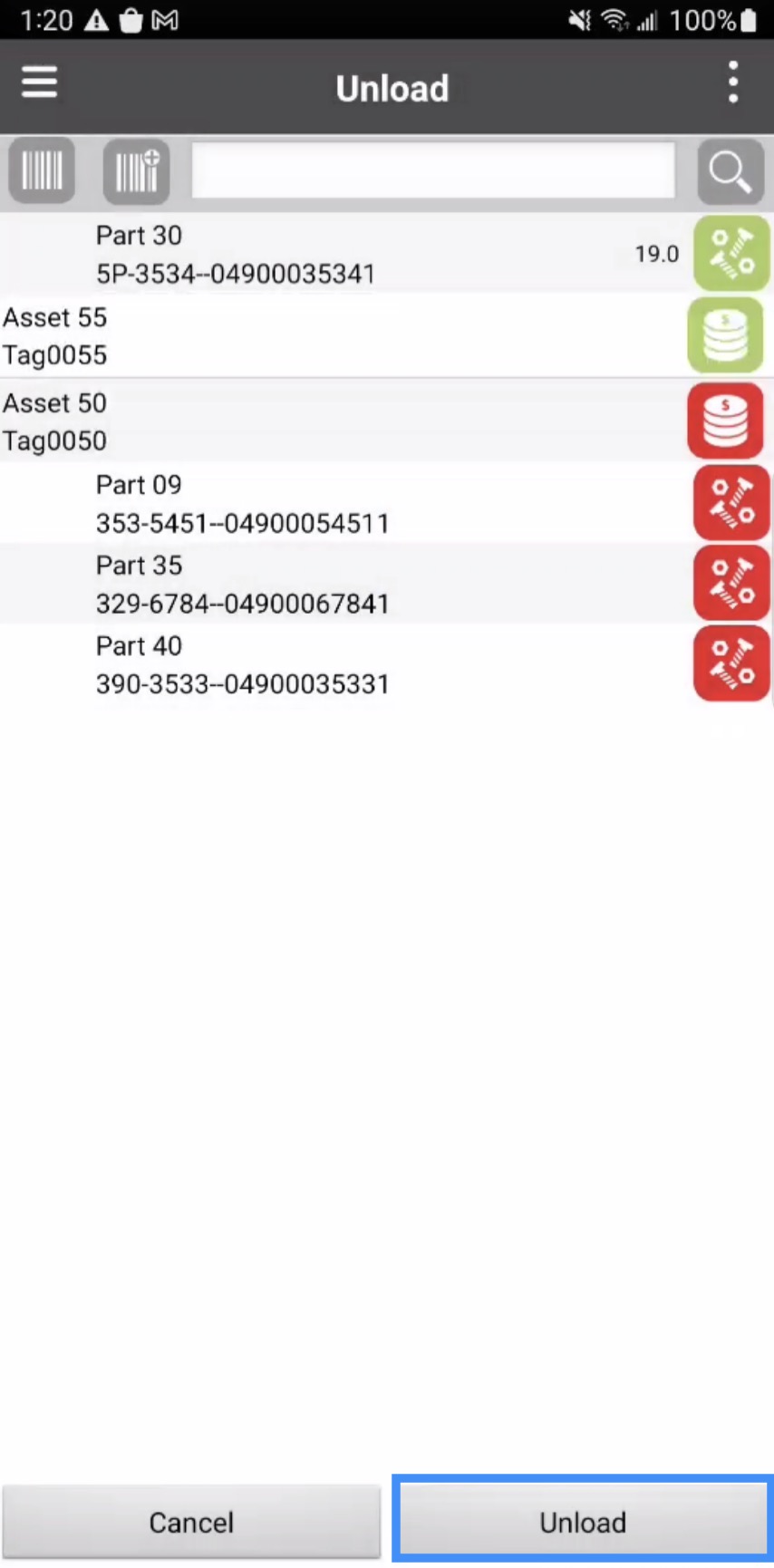
Once you are ready to unload the items, press the Unload button. All the selected items will then automatically be unloaded.
If you have any questions or need further assistance, please let us know. We'd be happy to help!
