- Overview
- Account Settings
- Assets
- Connectors Framework
- Customer Portal
- Customers
- Dashboards
- Devices
- Dispatching
- Forms
- Inventory
- Invoices & Billing
- Locations
- Payments
- Parts
- Projects
- Quotes
- Recurrent Routes
- Recurrent Services
- Reports
- Sales Orders
- Schedule
- Services
- Tasks
- Text Messaging
- Time Tracking
- Users
- Work Orders
Within MobiWork you can view your work orders in a PDF file or print them; this section will detail how to access these options, the layout of PDF work order, and more.
These work order PDFs are used for the backoffice, but you can send them to customers. If you would like to send a work order PDF to a customer, it will be sent without the work order invoice. if you would like to send the work order PDF with the invoice, please contact us for more information.
There are two features where you can export your work order into a PDF file or print the work order. One method, involves accessing the Work Order "List" tab; please see Work Order List View for more information on how to access this page.
Once you are on the "List" tab there are two different ways you can access your PDF work order:
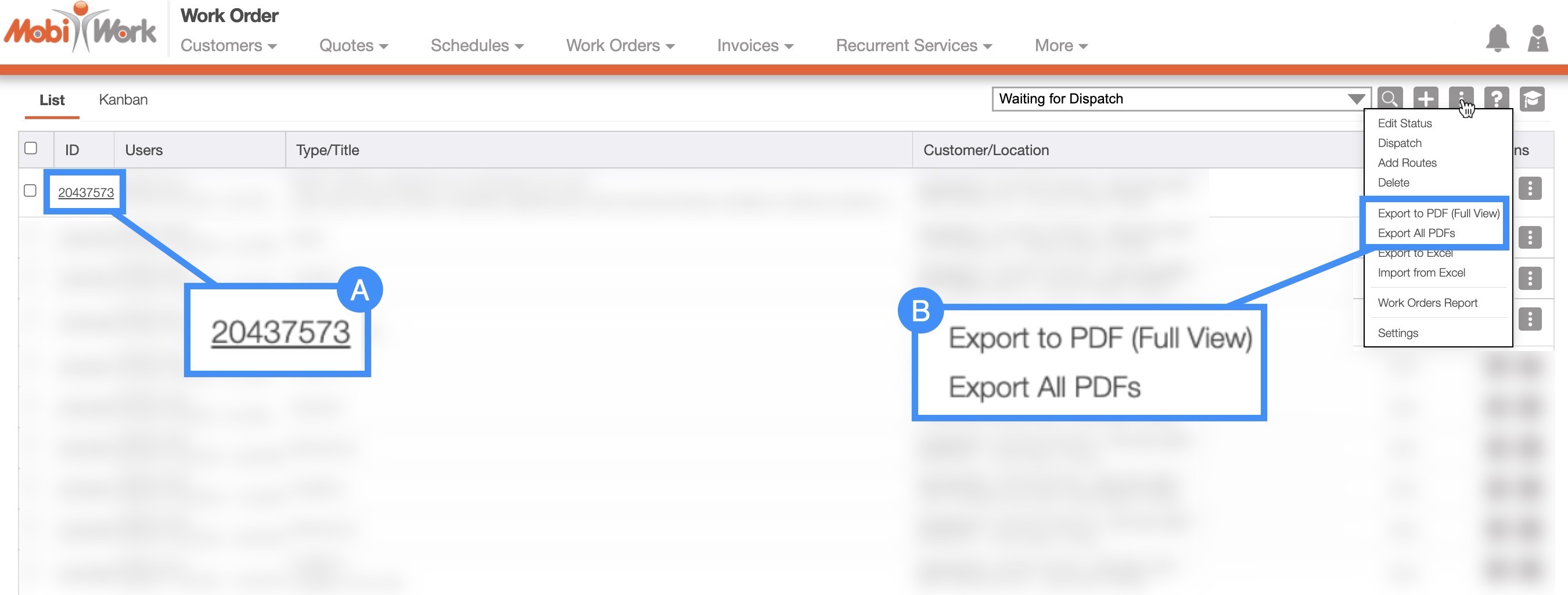
- Work Order ID- Once you click on the Work Order ID, you will be directed to the View Work Order pop-up window. From this window you can:
Click on the PDF button
Click on the Individual Actions and select the "Export Work Order to PDF" from the drop-down
Click on the Individual Actions and select the "Print Work Order" from the drop-down:
- Please note that there are many ways that you can access the View Work Order pop-up window. Please see the View Work Order page for the different ways that you can open the View Work Order pop-up window.
Select the More Actions button and select either the "Export to PDFs (Full View)" or "Export All PDFs" option from the drop-down. Please note that these options will export multiple work orders into PDFs at once
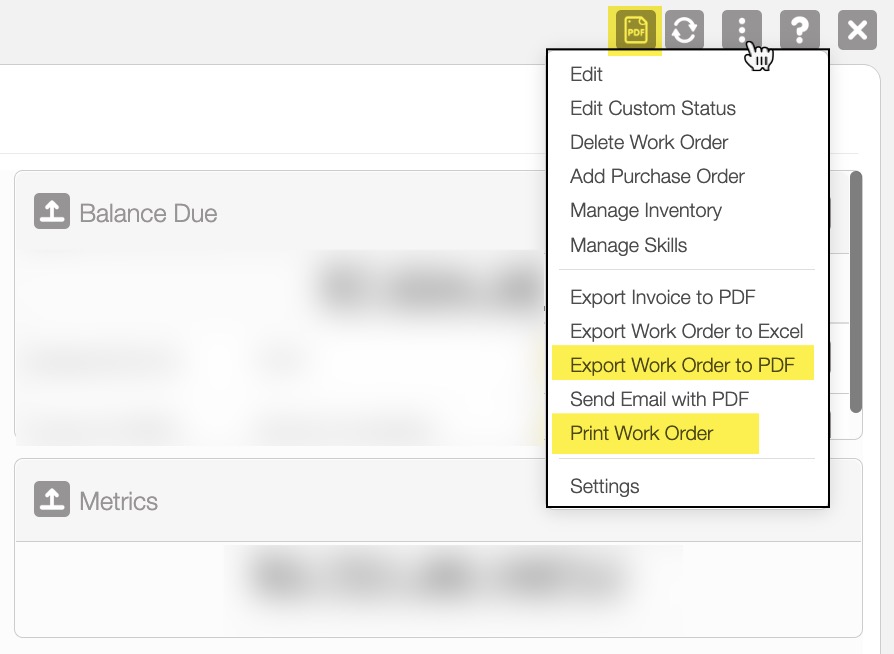
You can also export your work order from the Schedule More Actions button. Please see Schedule List View for more information on how to access this page:
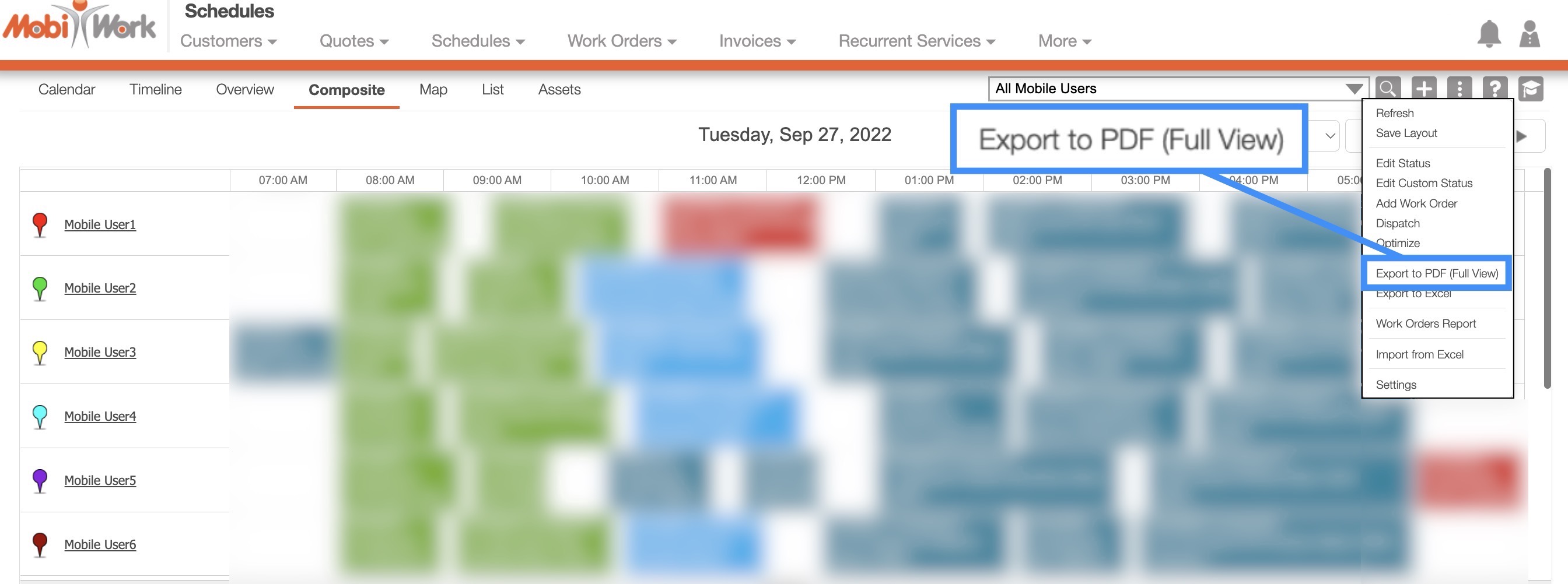
Once you export your work order into a PDF, open the downloaded file from your downloads folder.
When selecting the More Actions button, you will have two options on how to export multiple work orders into a PDF:
The "Export to PDFs (Full View)" option will export multiple work orders into individual PDFs. These PDFs can be located in the Downloads folder.
The "Export All PDFs" option will export multiple work orders into a single PDF.
Your work order PDF will display your company image, any parts or services that will be used for the work order, a line where the customer can sign, and more.
Users in the field can include images of any work that needs to be performed and any work that has been performed in the work order PDF:
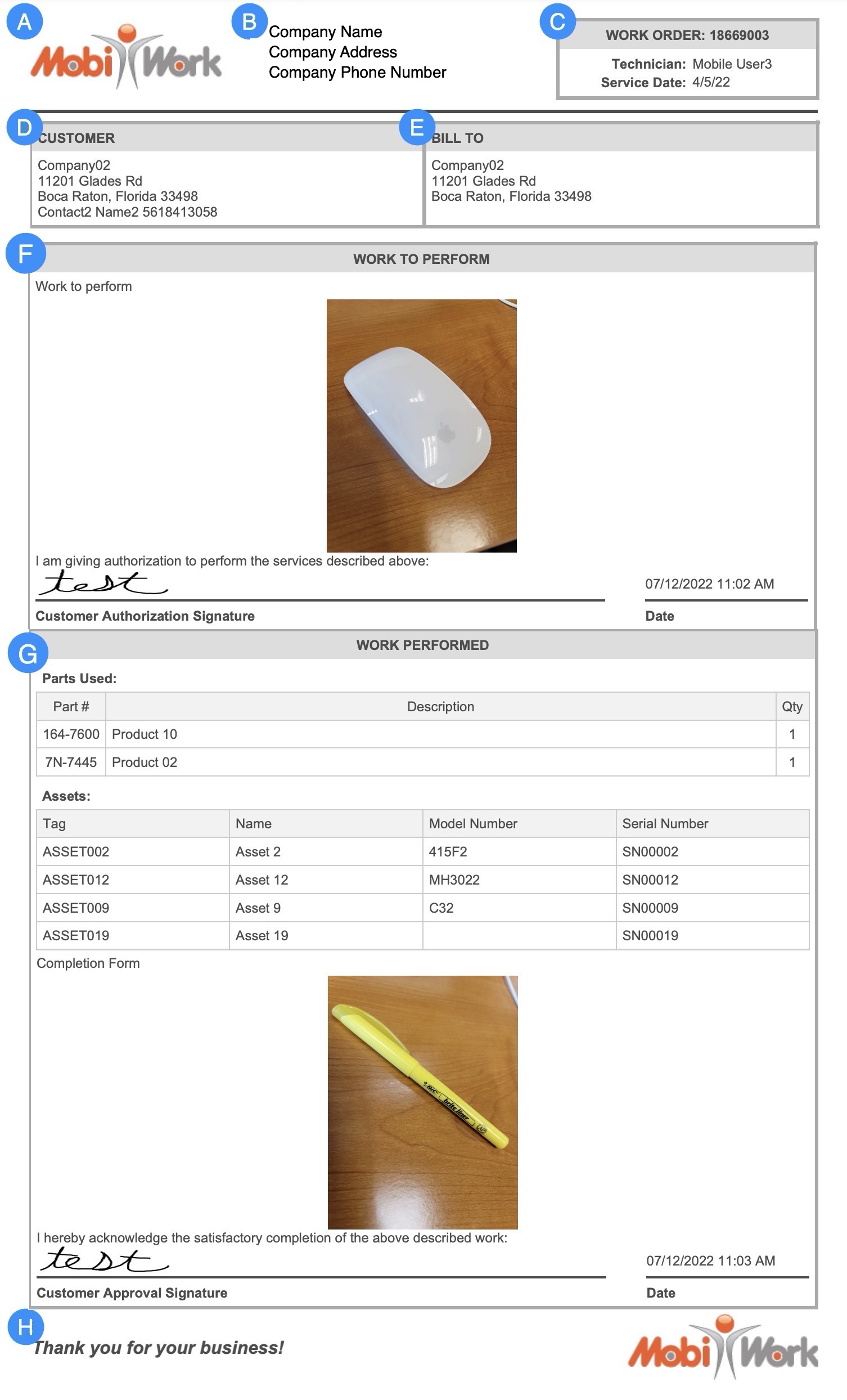
The image for your company logo will be displayed here; want to use another logo for your company? Please see Account Settings for further instructions
Displays your company name and address
Displays the user in charge of the work order, the date that the work order will be performed, and the work order ID
Displays the customer and address
Displays the bill to customer's name and address
A signature area for the customer to grant the user approval to perform the services detailed in the work order
Displays the itemized list of all the services and parts performed for the work order. Also, includes an area for the customer's approval signature
Displays the closing salutation for your work order and a smaller image of your company logo
Note: Please note that unlike the quote or invoice PDF, the generic work order template does not include any pricing information.
You can print a work order directly from the MobiWork web interface instead of saving the document to your computer and then printing. To do so, you must first be on the "List" tab.
Regardless, if you choose to select the "Print" option from the View Work Order pop-up window, or through the Individual Actions button, a new webpage will open on your web browser.
The layout of this work order will be similar to how the PDF layout of the work order will appear:
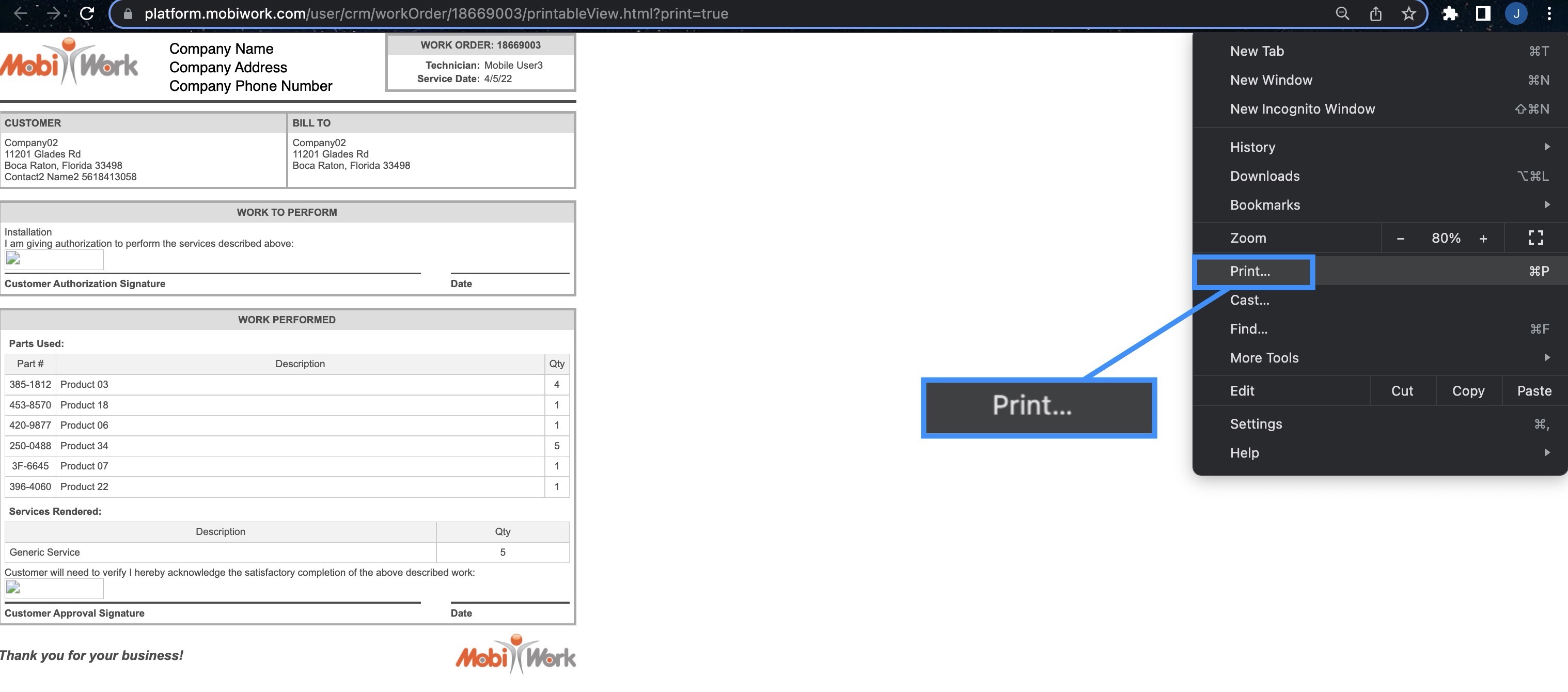
Select the "Print" option from your web browser (the location for this option may vary depending on your web browser). Once you select this option you will have a physical copy of your work order on hand.
MobiWork also offers additional custom options for your PDF work order. Please contact our Sales Team to get price estimates.
The image below is an example of a customized work order PDF that MobiWork can personalize for your company:

If you have any questions or need further assistance, please let us know. We'd be happy to help!
