- Overview
- Account Settings
- Assets
- Connectors Framework
- Customer Portal
- Customers
- Dashboards
- Devices
- Dispatching
- Forms
- Inventory
- Invoices & Billing
- Locations
- Payments
- Parts
- Projects
- Quotes
- Recurrent Routes
- Recurrent Services
- Reports
- Sales Orders
- Schedule
- Services
- Tasks
- Text Messaging
- Time Tracking
- Users
- Work Orders
The View Device page has all the information you need regarding your selected device; on this page you will be able to view the last login details of your users, the heartbeat interval, and more.
The following sections will detail all the information you can access from this page.
There are several ways you can access the View Device page; for example, if the device is a hyperlink, you can click on the text to open the View Device page.
You can also access the View Device page from the following features:
Device List Page
The easiest way to access the View Device page is through the "List" tab. For more information on how to access the "List" tab, please see the Device List page.
Once you are on the "List" tab, there are four different ways to access the View Device page:
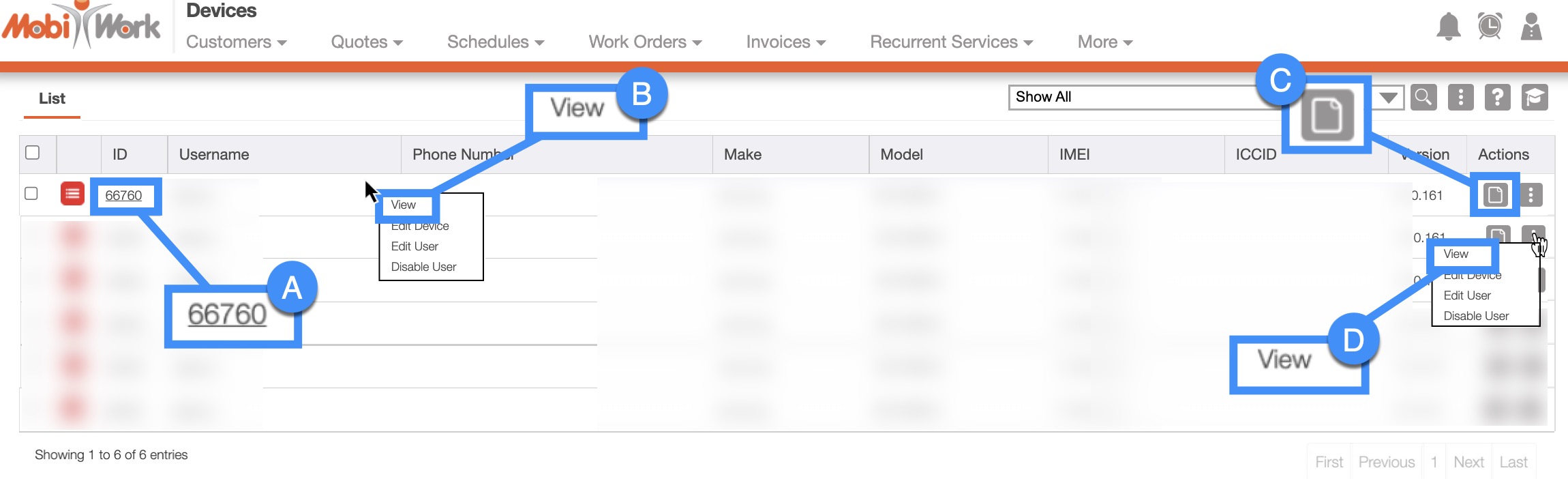
Select the desired Device ID
Right-click on the selected device and click on the "View" option from the drop-down.
Click on the "View" option from the Individual Actions drop-down.
Select the View icon under the "Actions" column.
User Pop-up Window
You can access the View Device page through the View User pop-up window. For more information about how to access the View User pop-up window, please see the View User page.
On the View User "Details" tab, you will be able to access the View Device page by clicking on the desired device underneath the "List of Device(s)" column:
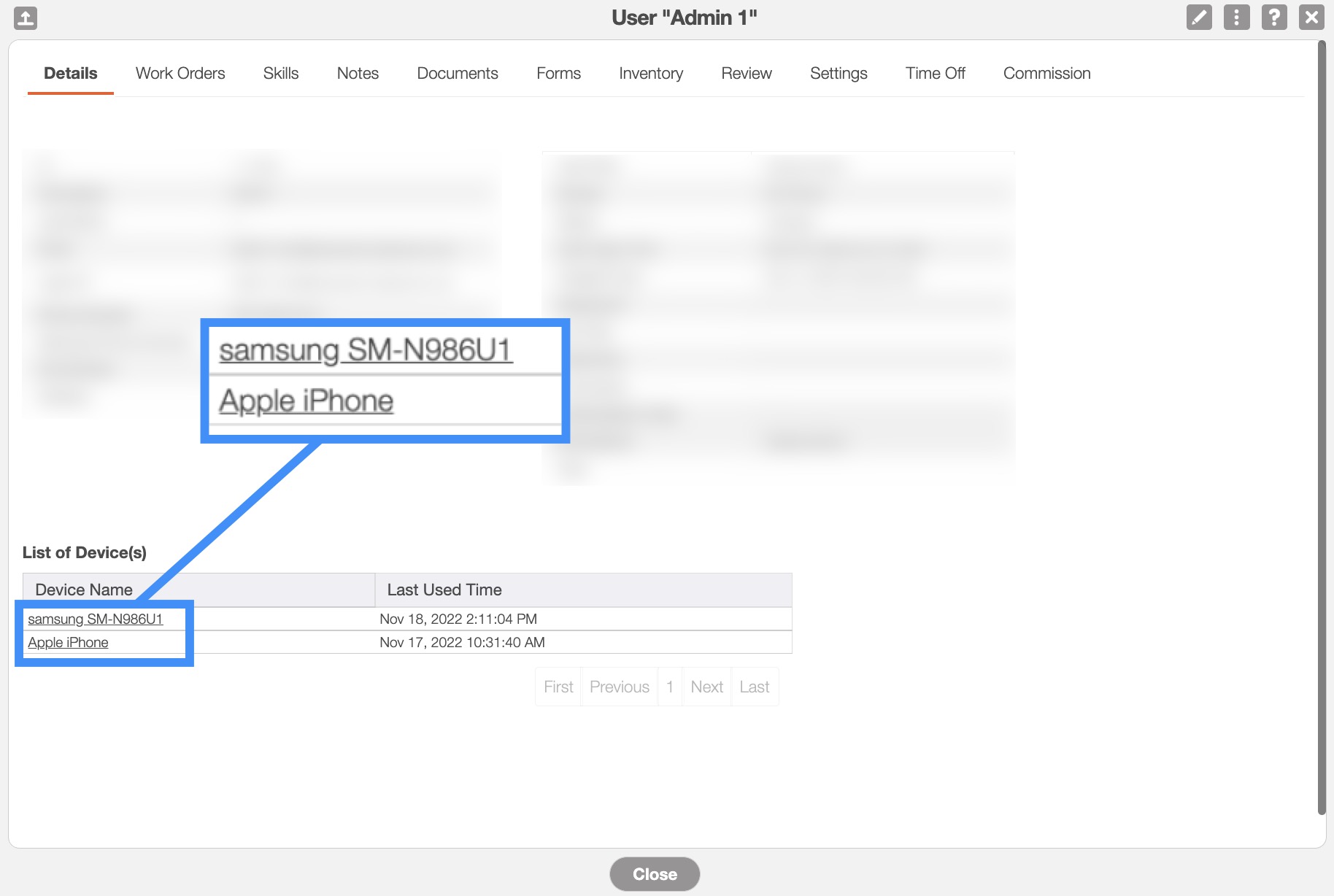
Once you are on the "Details" tab, click on the underlined text of the desired device to open the View Device page.
Overview and Layout
Once you open the View Device page, you will be automatically directed to the "Summary" tab:

These features are available in both tabs:
Device Tabs
There are two tabs in the View Device page; each tab displays different information regarding the device:
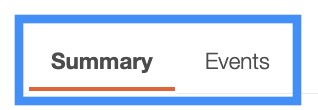
You can navigate to other tabs by clicking on the desired tab.
Upper Right Corner Actions
In the upper right corner of the View Device page there will be four buttons that will allow you to perform additional actions on the device:
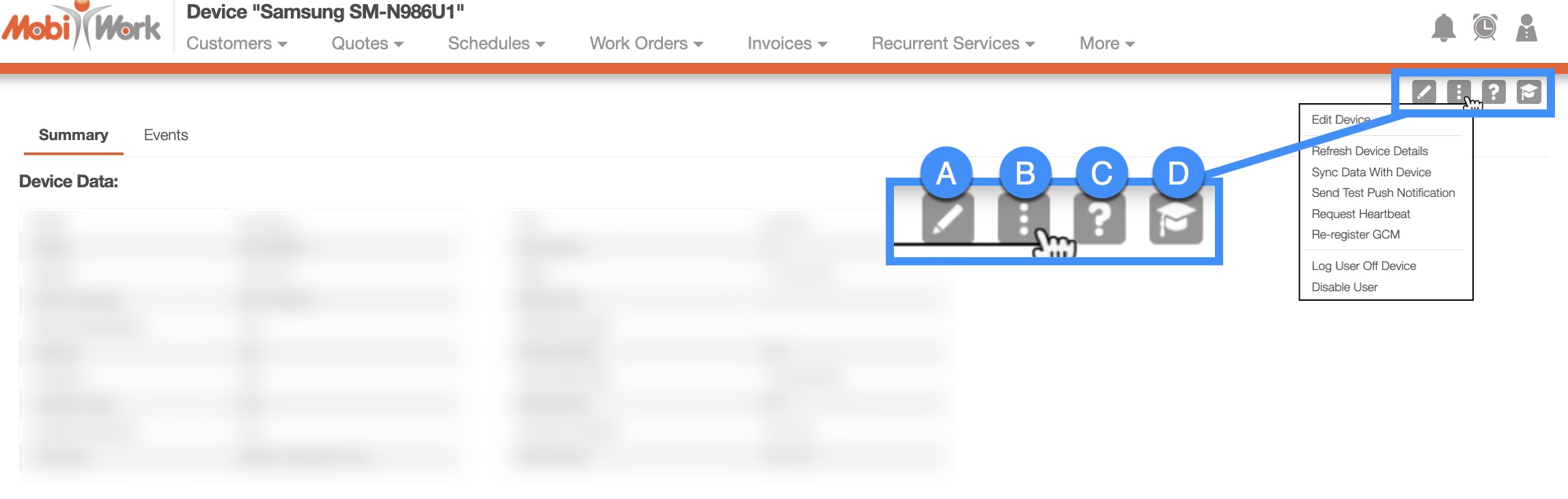
The Pencil button will allow you to edit the device's phone number.
The Individual Actions button will allow you to perform various actions, such as:
Editing the device's phone number
Refresh the device details
Syncing data with the device
Send test push notifications to the device
Requests a location pulse from the device
Re-register the GCM
Log the user off the device
Disable the user
The Question Mark button which will direct you to the respective MobiWork Features page.
The Graduation Cap will open the Onboarding Assistant.
The Device's Upper Right Corner Actions can be found in the top-right corner of the View Device page. These actions are located in this section, regardless of the tab you are on:
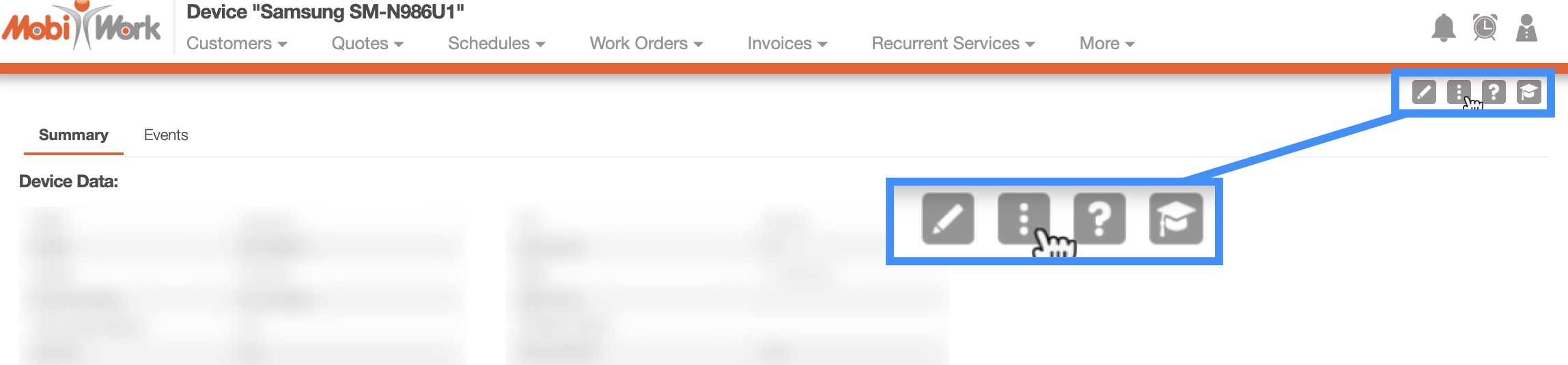
The Upper Right Corner Actions section includes:
The Pencil button will allow you to edit the device's phone number.
The Individual Actions will allow you to perform various actions.
The Question Mark button which will direct you to the respective MobiWork Features page.
The Graduation Cap which will activate the Onboarding Assistant.
After clicking on the vertical three dots in the top-right corner, the Individual Actions drop-down menu will appear:
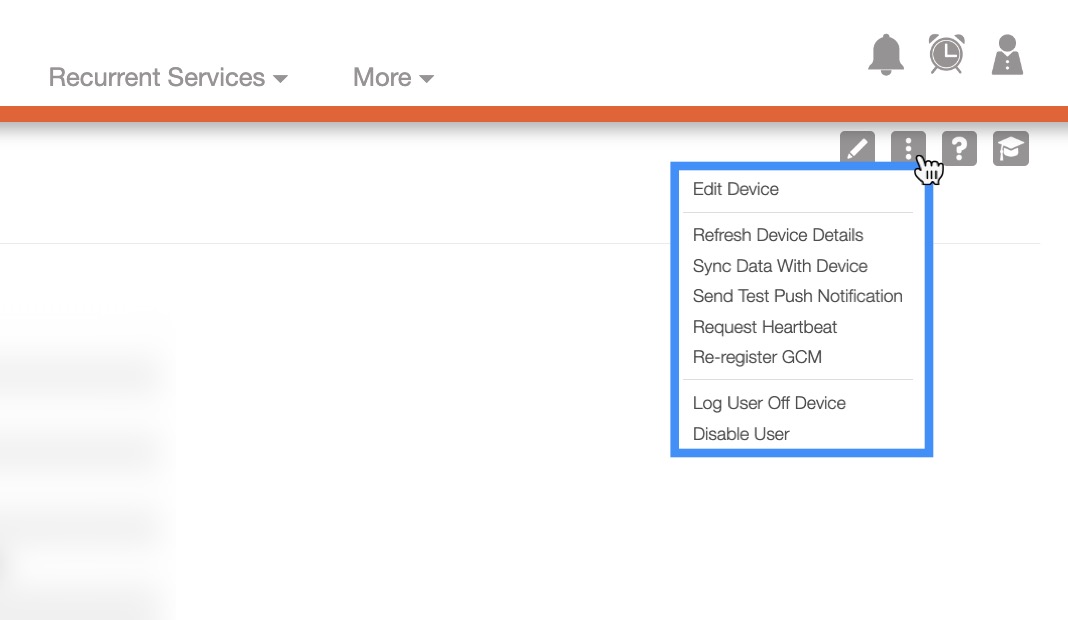
From the Individual Actions drop-down menu, you can select various actions that will help manage the specified device.
The complete list of actions found in the Individual Actions drop-down menu are defined below:
| Name: | Description: |
|---|---|
| "Edit Device" | Edits the device's phone number |
| "Refresh Device Details" | Refreshes the device's data |
| "Sync Data With Device" | Synchronizes web data with the device |
| "Send Test Push Notification" | Sends a test push notification to the device |
| "Request Heartbeat" | Requests a location pulse from the device |
| "Re-register GCM" | Re-registers the Google Cloud Messaging ID of the device |
| "Log User Off Device" | Logs the user off the device |
| "Disable User" | Disables the selected user (they will no longer be able to login to MobiWork) |
Overview and Layout
The "Summary" tab is the default tab that will appear once you open the View Device page. It will display the data associated with the device:
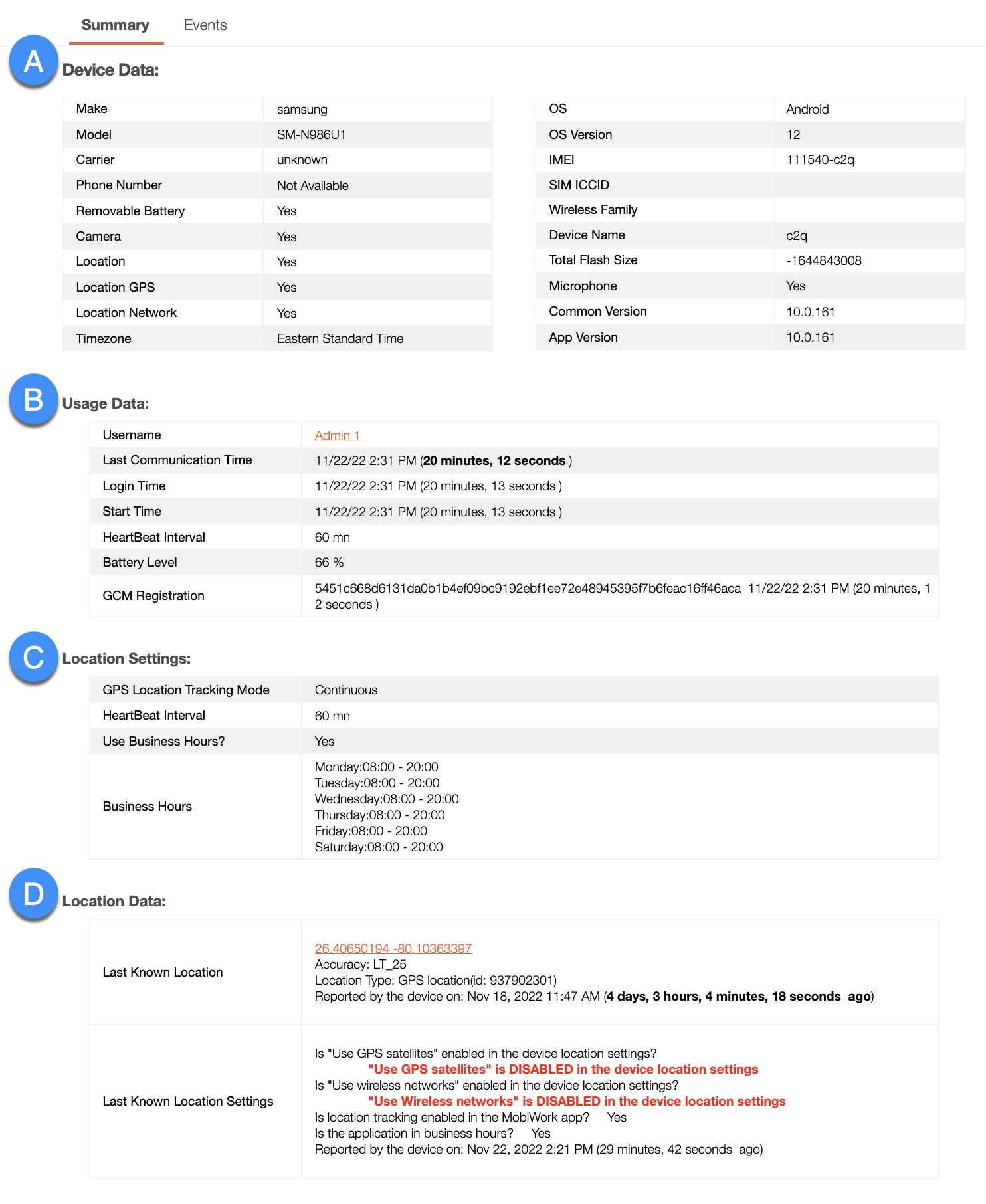
The "Summary" tab has the following subsections:
Device Data- Will display the software and hardware data of the selected device
Usage Data- Will display the user information and usage of the device
Location Settings- Will display the location tracking data of the device
Location Data- Will display the location coordinates and settings of the device
Device Data
The "Device Data is in the top section of the "Summary" tab. It contains the software and hardware data of the selected device including the make, model, carrier, and more.
The phone number, OS version, and the time zone will also be displayed in this section:
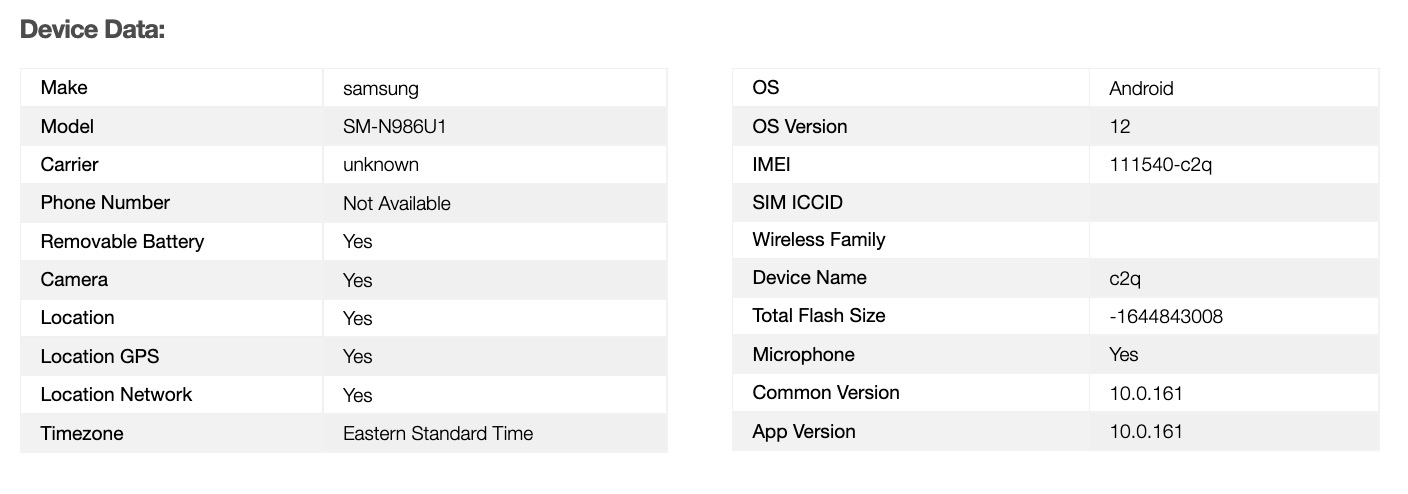
All the terms from the "Device Data" are defined below:
| Name: | Description: |
|---|---|
| "Make" | The make of the device |
| "Model" | The model of the device. |
| "Carrier" | The mobile carrier of the device |
| "Phone Number" | The phone number of the device. |
| "Removable Battery" | Indicates if the device has a removable battery or not |
| "Camera" | Indicates if the camera has a microphone or not |
| "Location" | Indicates if the device's location GPS or/and network is enabled or not |
| "Location GPS" | Indicates if the device's location GPS is enabled or not |
| "Location Network" | Indicates if the device's location network is enabled or not |
| "Time zone" | The time zone where the device is registered for and located in |
| "OS" | The operating system of the device. |
| "OS Version" | The operating system version of the device. |
| "IMEI" | The International Mobile Equipment Identity (unique number of the device found underneath the battery). |
| "SIM ICCID" | The Integrated Circuit Card Identifier found on the device's SIM card |
| Wireless Family" | |
| "Device Name" | The name of the device |
| "Total Flash Size" | The total flash size of the device. |
| "Microphone" | Indicates if the device has a microphone or not |
| "Common Version" | |
| "App Version" | Indicates the version of the MobiWork app |
Usage Data
The "Usage Data" is the second section of the "Summary" tab. It contains the user information and usage of the selected device including the username, login time, battery level, and more.
The heartbeat interval, start time, and the last communication time will also be displayed in this section:
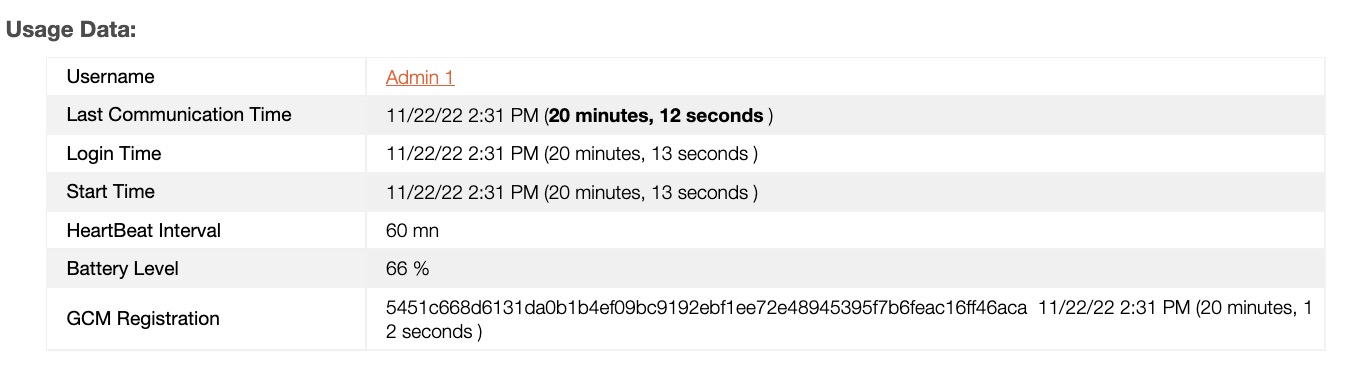
All the terms from the "Usage Data" are defined below:
| Name: | Description: |
|---|---|
| "Username" | The login name of the user |
| "Last Communication Time" | The last time the device communicated with MobiWork |
| "Login Time" | The last time the user logged into the device |
| "Start Time" | The time the device started. |
| "Heartbeat Interval" | How often the location information from the user's device will be sent to MobiWork |
| "Battery Level" | The battery level of the device |
| "GCM Registration" | The Google Cloud Messaging registration ID of the device |
Location Settings
The "Location Settings" is the third section of the "Summary" tab. It contains the location tracking information, the business hours, and more.
The heartbeat interval and the GPS location tracking will also be displayed in this section:
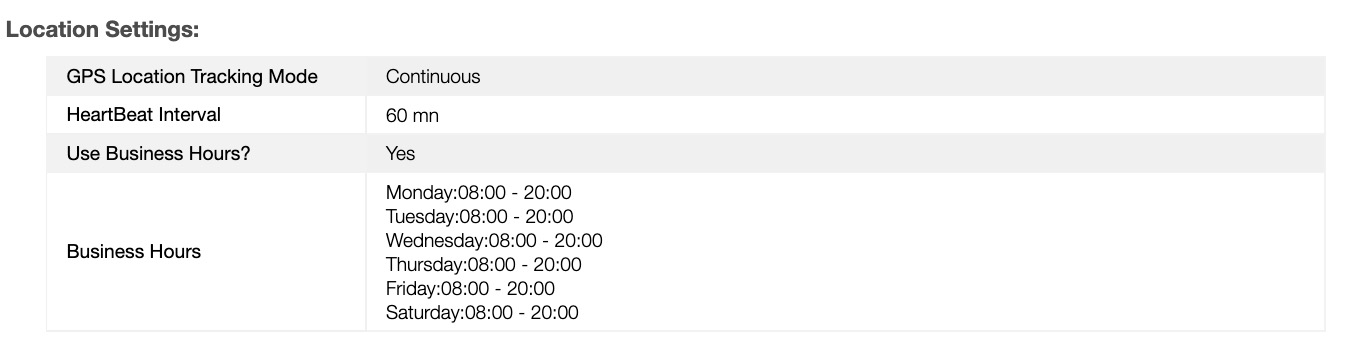
All the terms from the "Location Settings" are defined below:
| Name: | Description: |
|---|---|
| "GPS Location Tracking Mode" | Illustrates the GPS tracking of the device (i.e., continuous, no location tracking, frequency mode [at defined intervals], or on demand [on the device, the user can specify when they want to be tracked]). |
| "Heartbeat Interval" | How often the location information from the user's device will be sent to MobiWork |
| "Use Business Hours?" | Indicates whether the user who last logged into the device uses business hours for tracking purposes or not. |
| "Business Hours" | Indicates the business hours of the user who last logged into the device. |
Location Data
The "Location Data" is the fourth and final section of the "Summary" tab. It contains the last known location of the device and the location settings
From this column, you will be able to view the longitude and latitude coordinates of the device, the last time the device recorded these coordinates, and more:
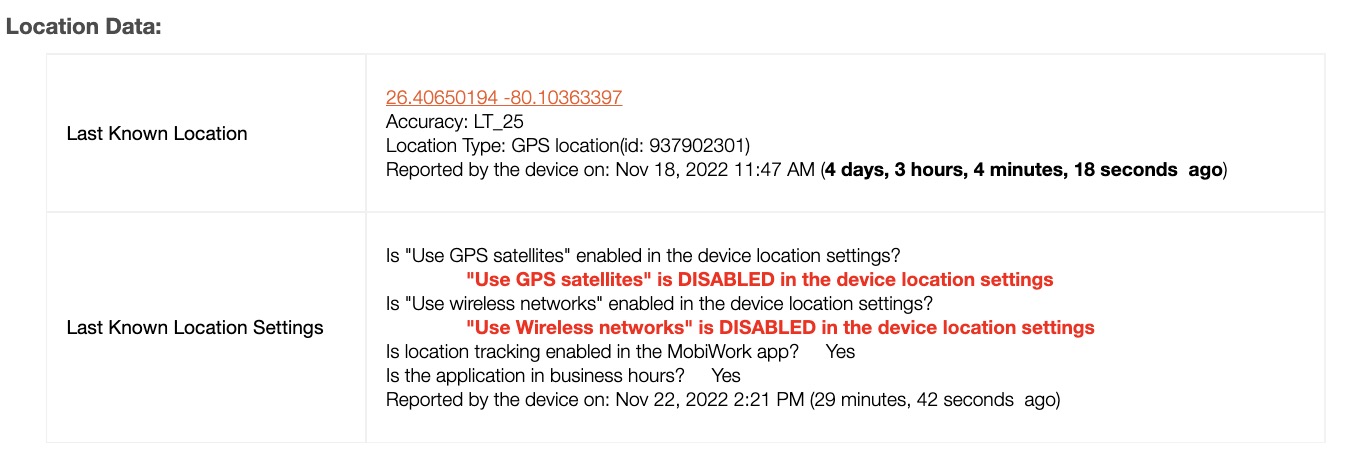
All the terms from the "Location Data" are defined below:
| Name: | Description: |
|---|---|
| "Last Known Location" | The last known location of the user who last logged into the device. |
| "Last Known Location Settings" | The settings for the Last Known Location data |
The "Events" tab will display all the historical information regarding the device (e.g., login information, when the GPS starts/restarts/stops, etc.).
The information on this tab will automatically update from the data that the device provides; you can also click on the Refresh button to update the displayed data:
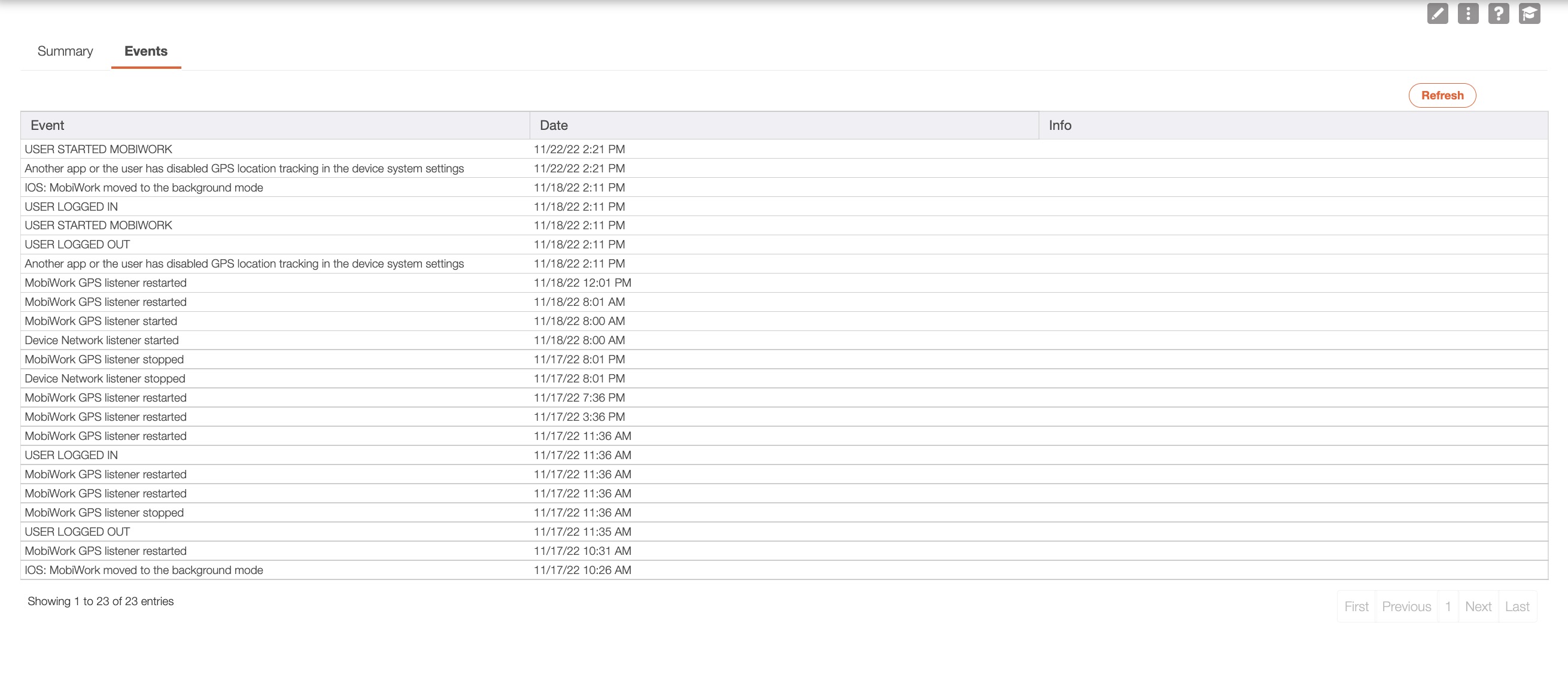
All the columns from the "Events" tab are defined below:
| Name: | Description: |
|---|---|
| "Event" | The events of the device. |
| "Date" | The date and time the event occurred. |
| "Info" | Any information associated with the events. |
If you have any questions or need further assistance, please let us know. We'd be happy to help!
