- Overview
- Account Settings
- Assets
- Connectors Framework
- Customer Portal
- Customers
- Dashboards
- Devices
- Dispatching
- Forms
- Inventory
- Invoices & Billing
- Locations
- Payments
- Parts
- Projects
- Quotes
- Recurrent Routes
- Recurrent Services
- Reports
- Sales Orders
- Schedule
- Services
- Tasks
- Text Messaging
- Time Tracking
- Users
- Work Orders
The View User pop-up window will give you a comprehensive overview of your selected users, offering easy access to crucial details such as time-off requests, assigned work orders, and more.
The following sections to will allow you to explore the large array actions and information within the View User pop-up window.
- How to Access the Page
- View User Layout
- Upper Right Corner Actions (Detailed)
- Pencil Button
- Individual Actions Button
- Edit User
- Edit Group
- Disable User
- Force Web Lockout
- Force Device App Logout
- Force Device App Upgrade
- Reset Password
- Reset Password Next Login
- Settings
- Question Mark
- X Button
- Details Tab
- Work Orders Tab
- Skills Tab
- Notes Tab
- Devices Tab
- Documents Tab
- Forms Tab
- Profile Tab
- Settings Tab
There are many ways you can access the View User pop-up window; for example, if the username is a hyperlink, you can click on the text and the View User pop-up window will automatically appear.
You can also access the View User pop-up window from the following features.
User List Page
The easiest way to access the View User pop-up window is through the "List" tab. For more information on how to access the "List" tab, please see the User List page.
Once you are on the "List" tab, there are four different ways to access the View User pop-up window:
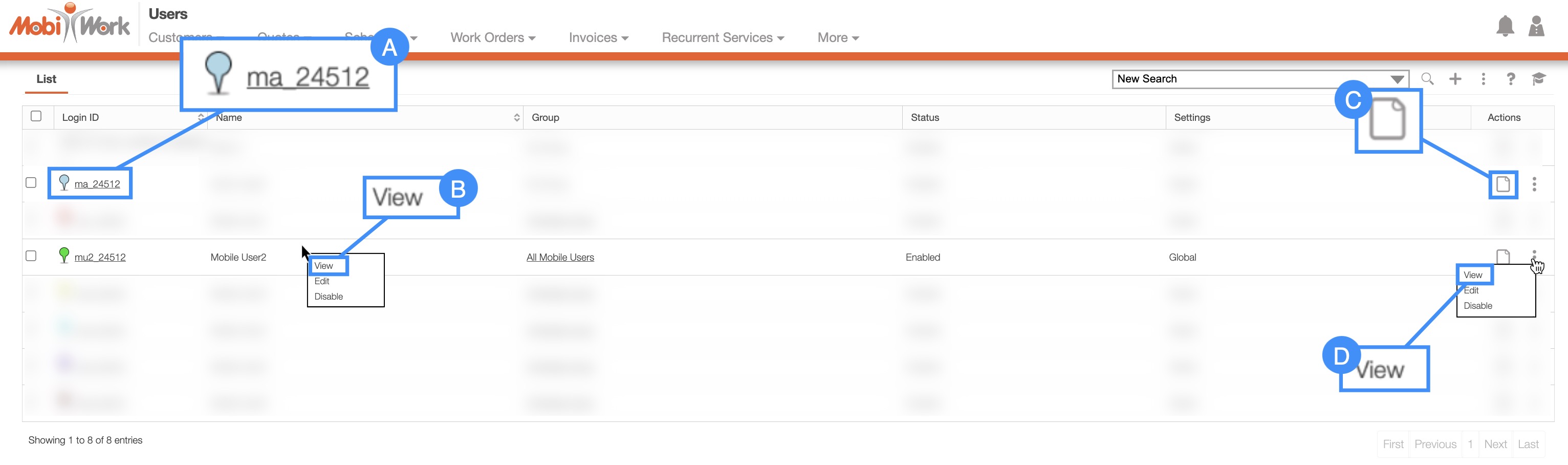
Select the desired User Login ID
Right-click on the selected user and click on the "View" option from the drop-down..
Click on the "View" option from the Individual Actions drop-down.
Select the View icon under the "Actions" column
Customer
You can access the View User pop-up window through many of the tabs found in the View Customer pop-up window. For more information about how to access the View Customer pop-up window, please see the View Customer page.
On the View Customer "Work Order" tab, you will be able to access the View User pop-up window by clicking on the desired user underneath the "Assigned To" column:
On the View Customer "History" tab, you will be able to access the View User pop-up window by clicking on the desired user underneath the "User" column:
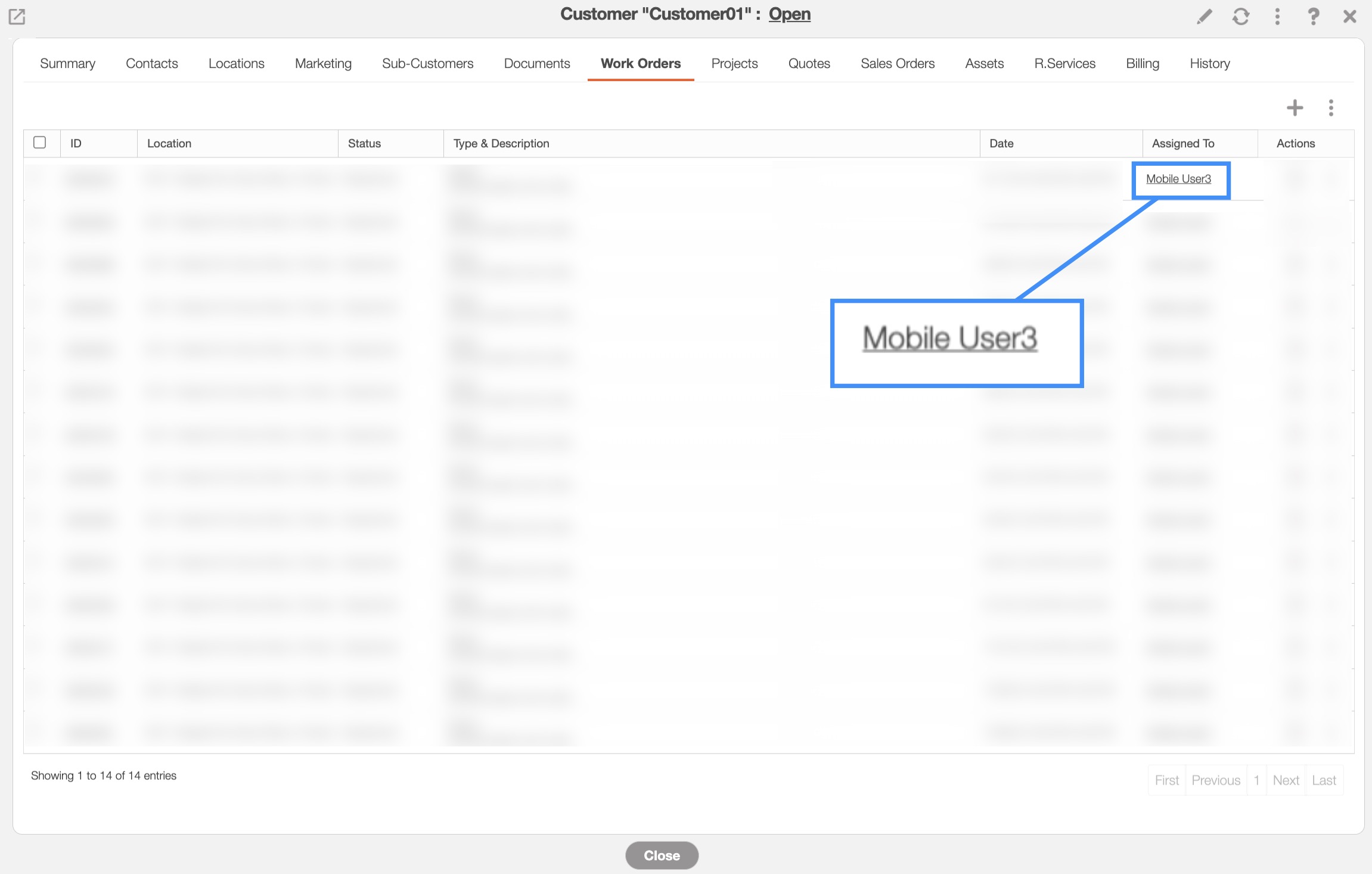
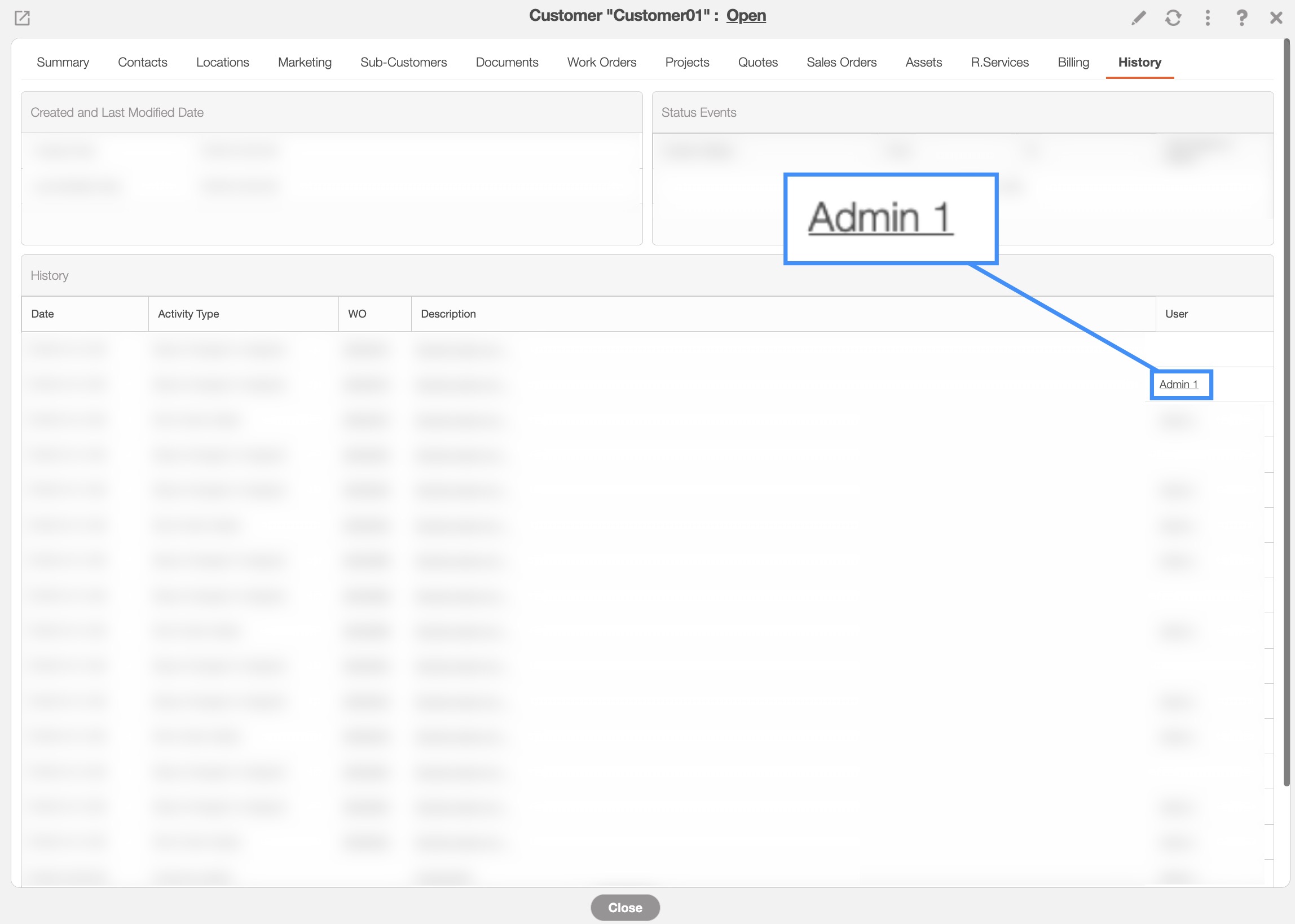
Quotes
On the View Quote pop-up window, you can access the user's name from the "Sold By" section of the "Summary" panel. For more information on how to access the View Quote pop-up window, please see the View Quote page:
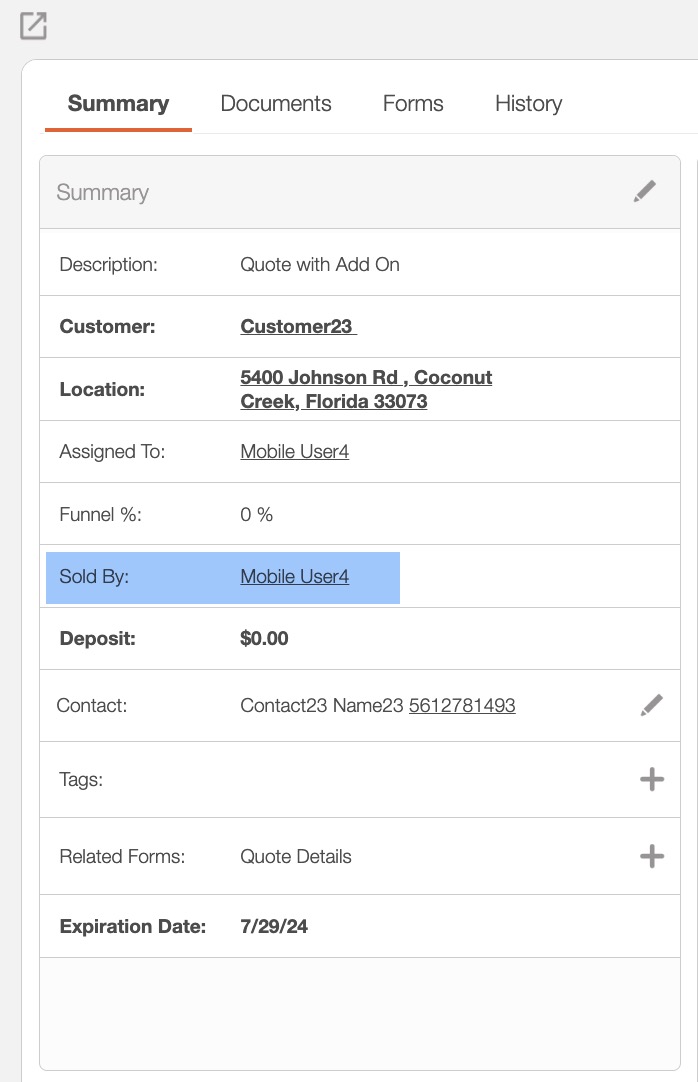
Schedule
On the Schedule feature page, there are also a few ways you can access the View User pop-up window. For more information on how to access the Schedule feature page, please see the Schedule List page.
When you are on the "Timeline" tab, the "Overview" tab, or the "Composite" tab, you can view the View User pop-up window by clicking on the desired user from the list. From the drop-down, select the "View User" option:
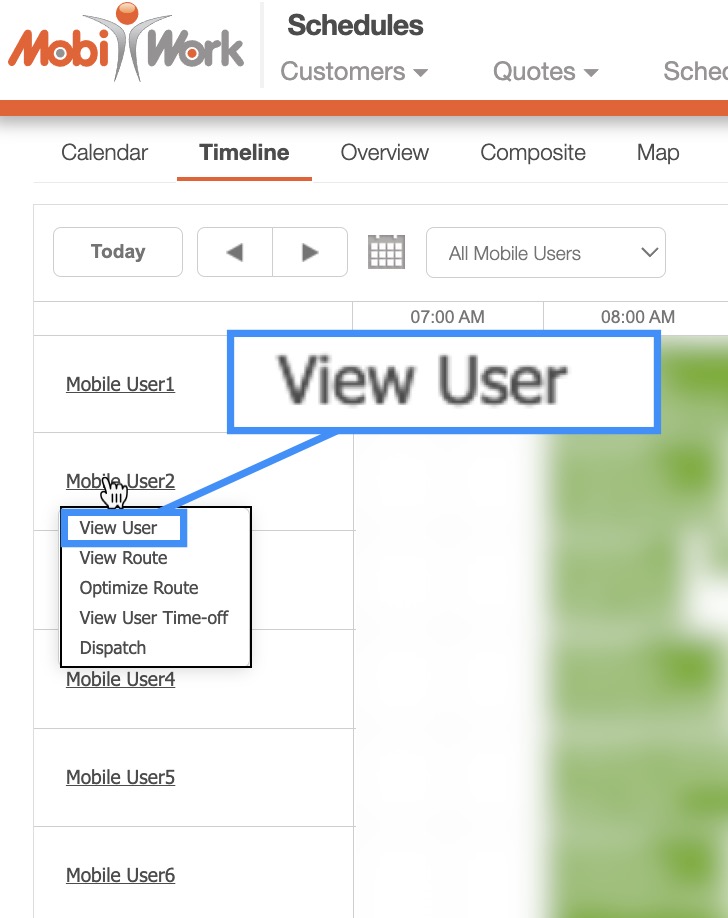
Work Orders
On the View Work Order pop-up window, there are also a few ways you can access the View User pop-up window. For more information on how to access the View Work Order pop-up window, please see the View Work Order page.
On the View Work Order "Summary" tab, you will be able to access the View User pop-up window from the following locations:
The username in the "Scheduling & Dispatching" panel.
The username in the "History" panel.
On the View Work Orders "History" tab, you will be able to access the View User pop-up window by clicking on the desired user under the "User" column:
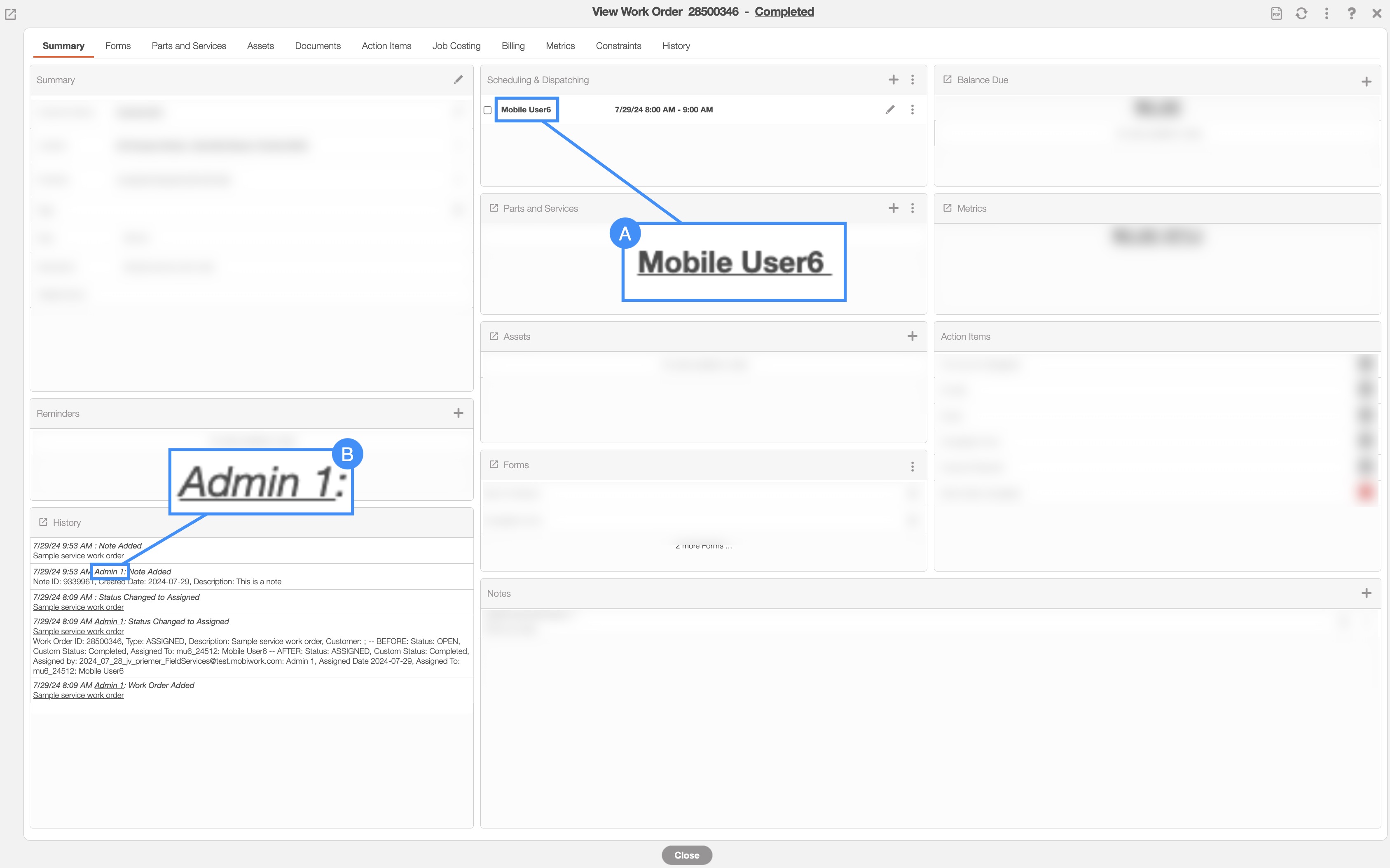
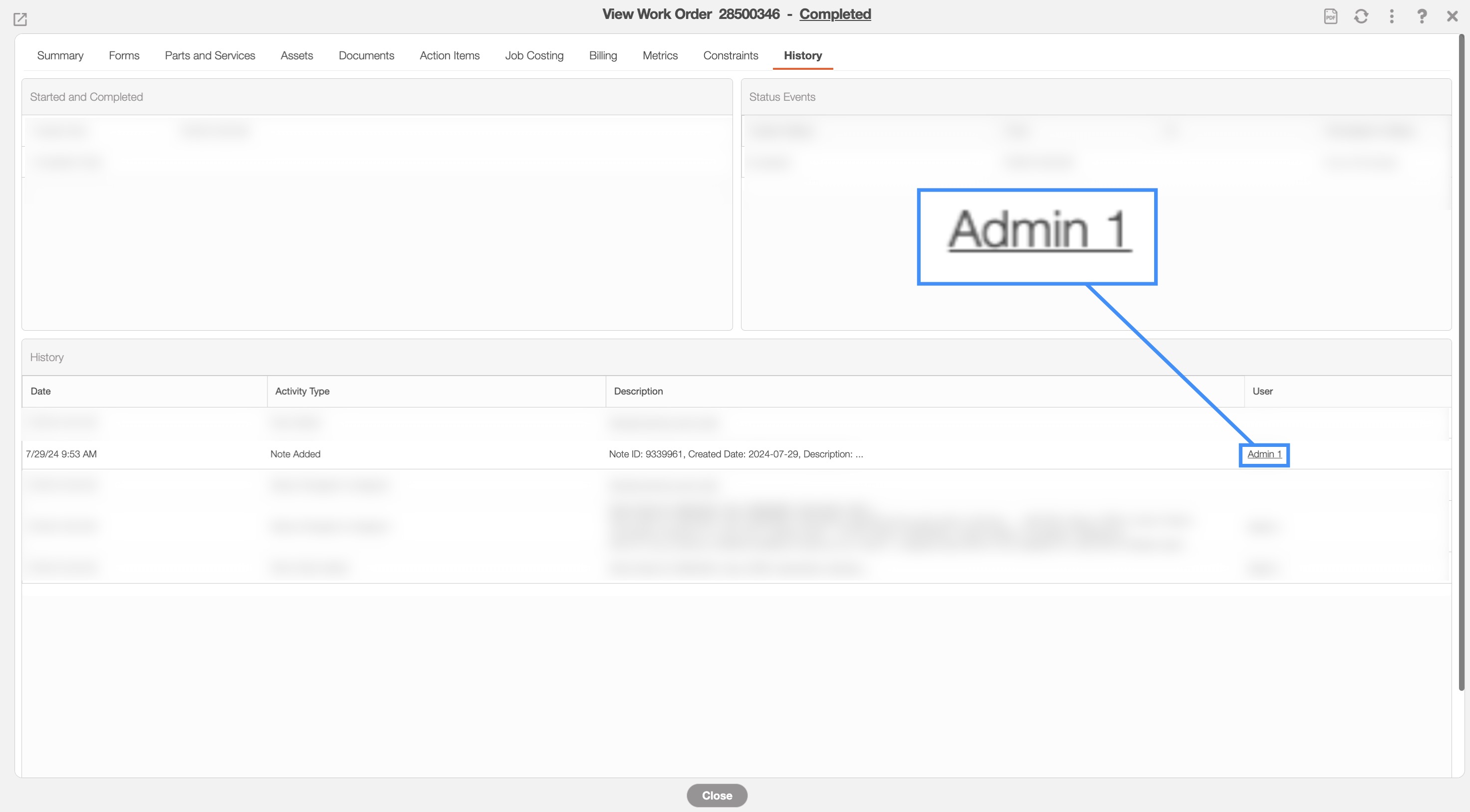
Invoices
On the View Invoice pop-up window, there are also a few ways you can access the View User pop-up window. For more information on how to access the View Invoice pop-up window, please see the View an Invoice page.
On the View Invoice "Summary" tab, you will be able to access the View User pop-up window from the following locations:
The username in the "Notes" panel.
The username in the "History" panel.
On the View Invoice "History" tab, you will be able to access the View User pop-up window by clicking on the desired user underneath the "User" column:
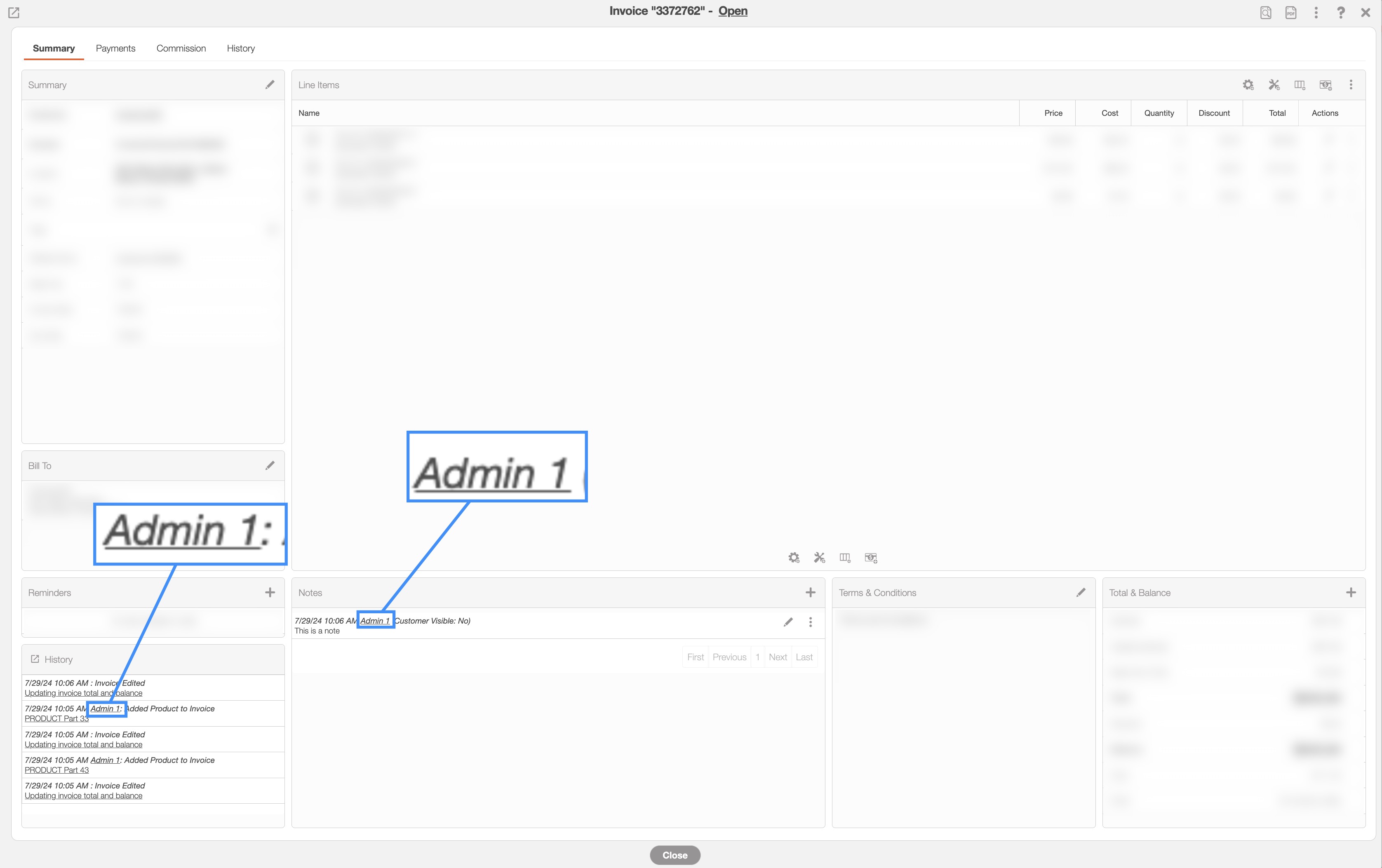
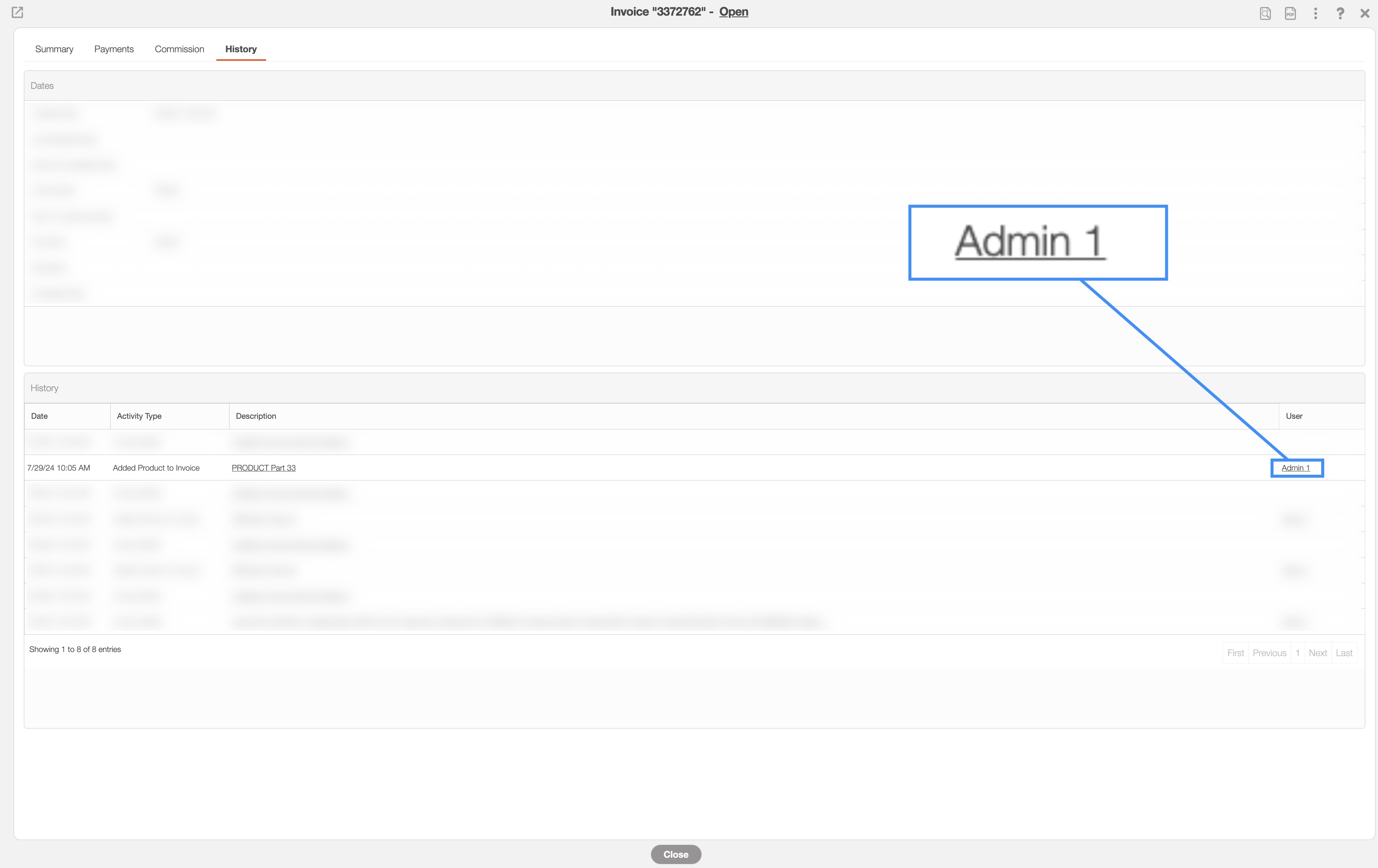
Overview and Layout
Once you open the View User pop-up window, you will be automatically directed to the "Details" tab:

These features are available in all nine tabs and in both, the pop-up window and the full-size view:
Please note that if you would like to easily close this pop-up window, you can click on the esc button from your keyboard.
User Full-Size View
By clicking on the upwards arrow in the left-hand corner, you can expand the View User pop-up window so that it is full-size:
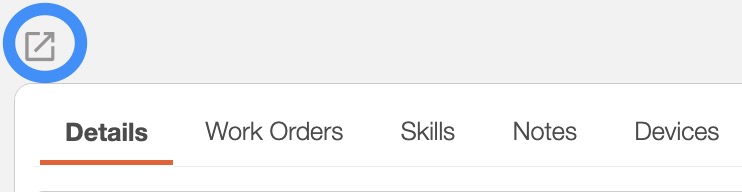
The full-size View User pop-up window can be seen below. All the tabs, buttons, and features are identical to how they would appear in the pop-up window:
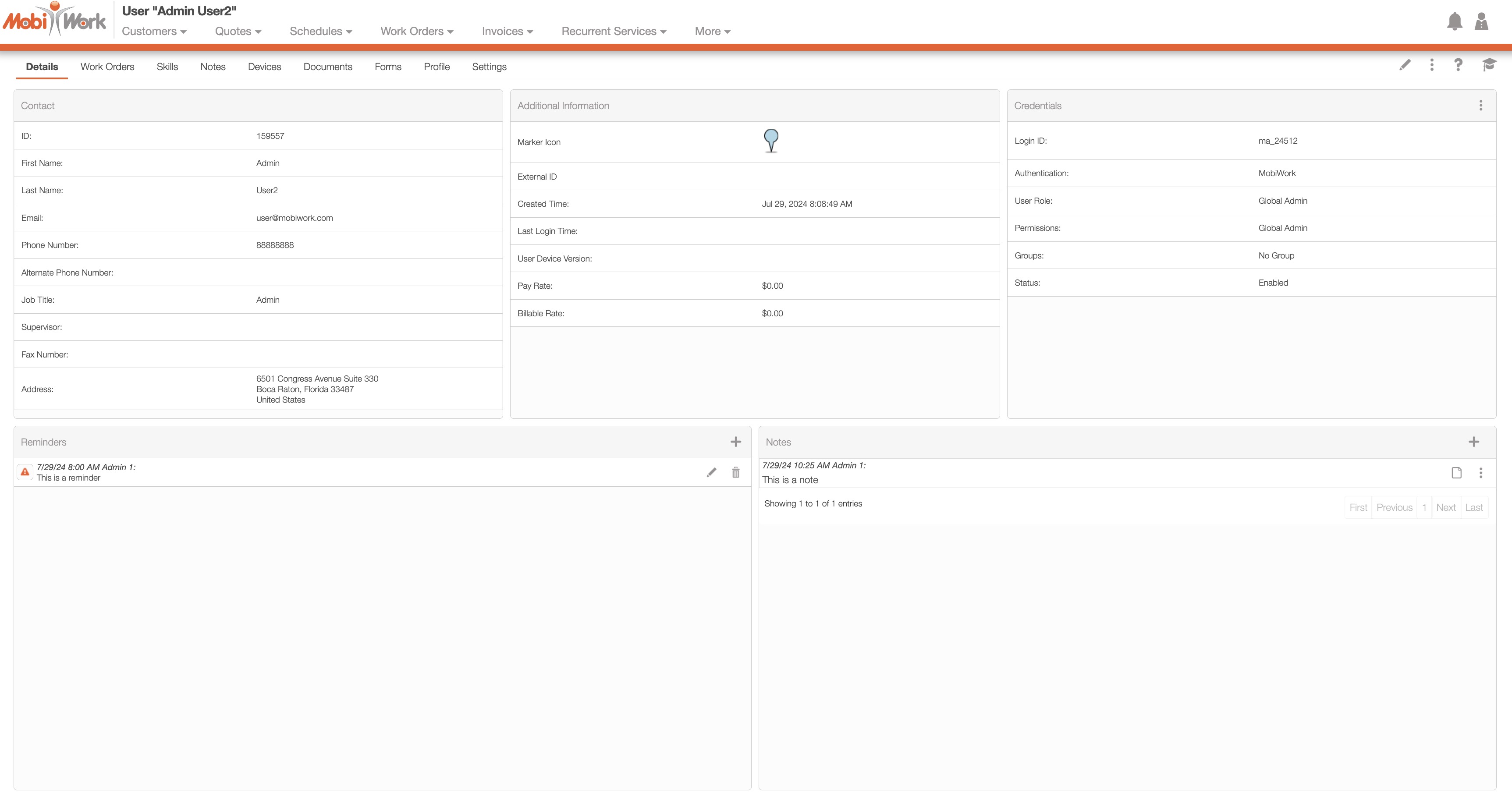
User Tabs
There are nine tabs in all for the View User pop-up window; each tab displays different information regarding the user:

You can navigate to other tabs by clicking on the desired tab.
User Name
The User's name will be displayed here:

Upper Right Corner Actions
In the upper right corner of the View User pop-up window there will be four buttons that will allow you to perform additional actions on the user:
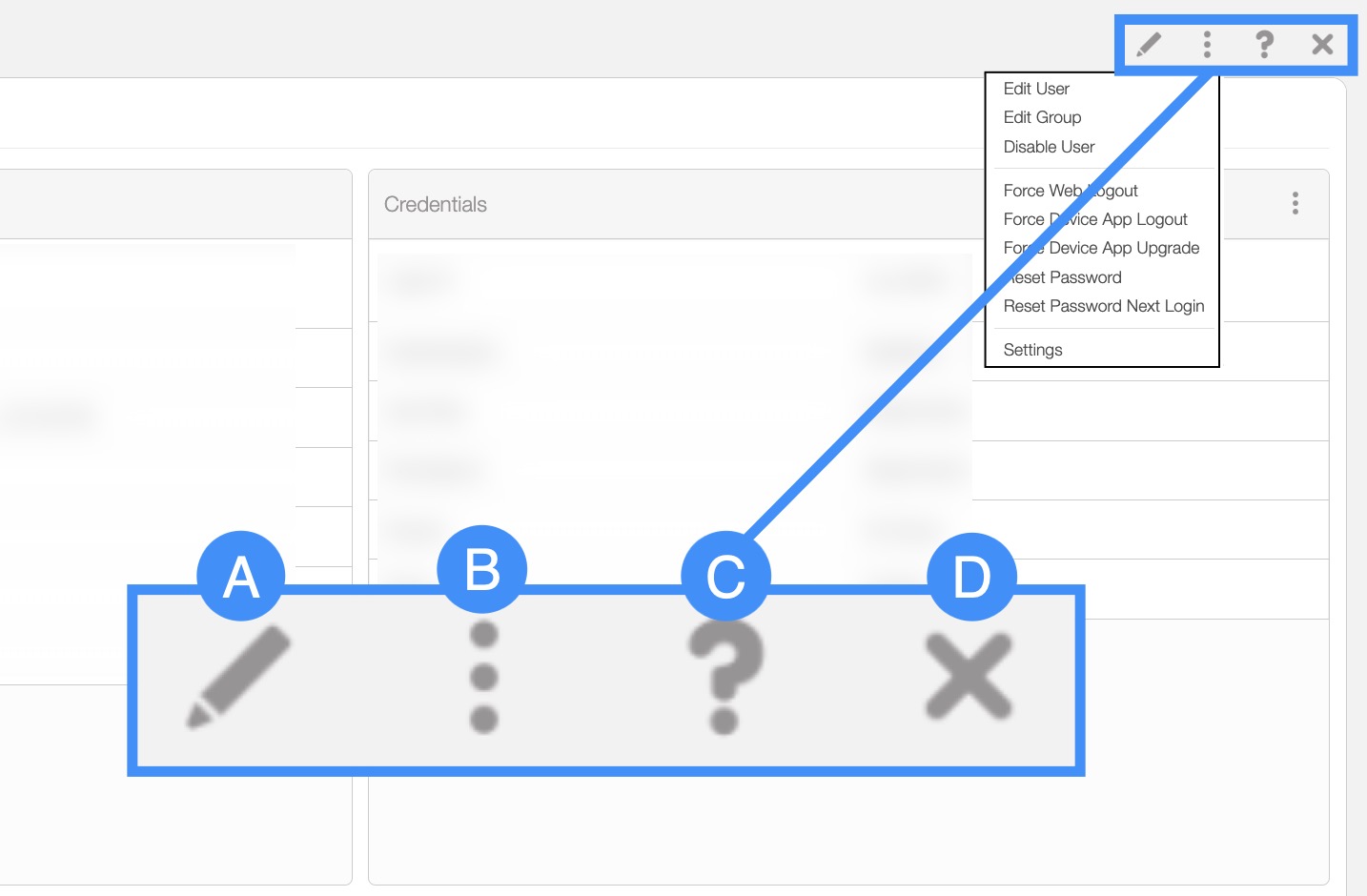
The Pencil button will allow you to edit the user.
The Individual Actions button will allow you to perform various actions, such as:
Editing the user or the group.
Disabling the user.
Forcing the user to log out of the web or device
Forcing the user to upgrade their device version of MobiWork to the newest version.
Reset the password either presently or the next time the user logs in.
View the Settings page.
The Question Mark button which will direct you to the respective MobiWork Features page.
The X will close out of the View User pop-up window.
The User's Upper Right Corner Actions can be found in the top-right corner of the View User pop-up window. These actions are located in this section, regardless of the tab you are on:
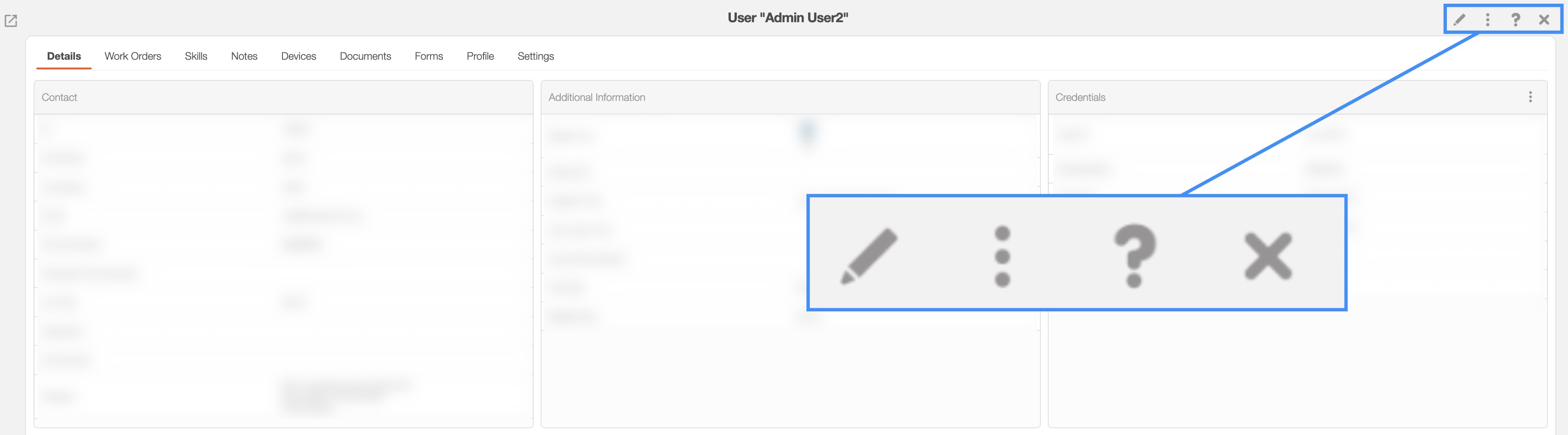
The Upper Right Corner Actions section includes:
The Pencil button will allow you to edit the user.
The Individual Actions will allow you to perform various actions.
The Question Mark button which will direct you to the respective MobiWork Features page.
The X will close out of the View User pop-up window.
After clicking on the vertical three dots in the top-right corner, the Individual Actions drop-down menu will appear:
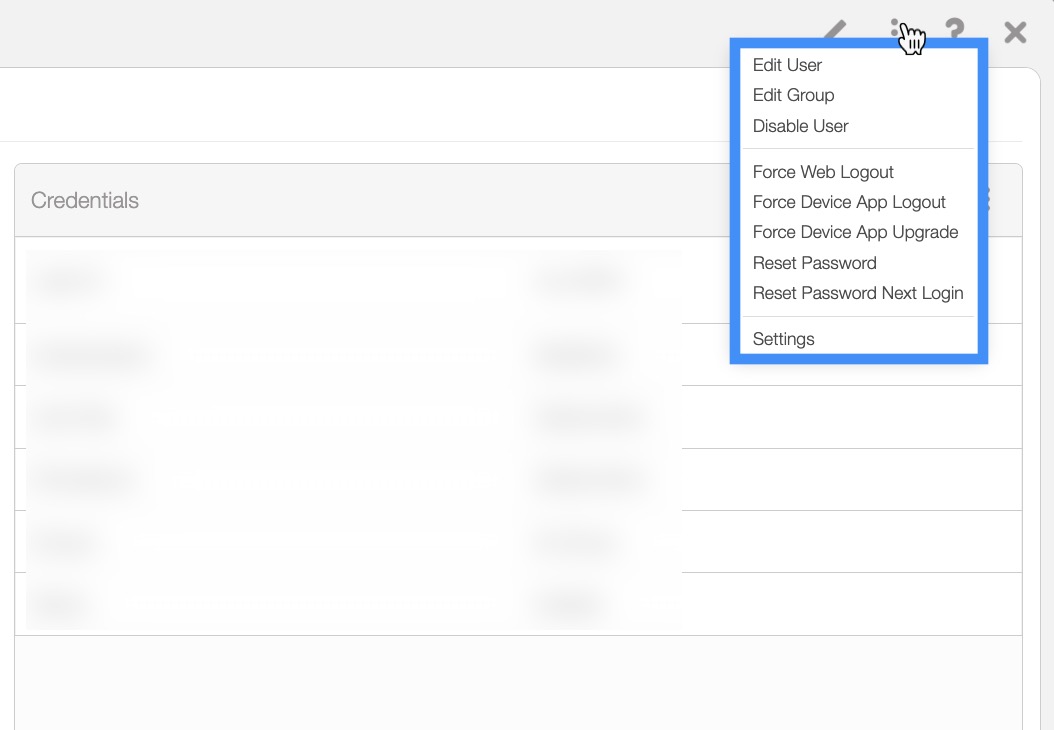
From the Individual Actions drop-down menu, you can select various actions that will help manage the specified user.
The complete list of actions found in the Individual Actions drop-down menu are defined below:
| Name: | Description: |
|---|---|
| "Edit User" | Allows the user to edit the specified user |
| "Edit Group" | Edits the group that the user is associated with |
| "Disable User" | Disables the user so they are no longer active on MobiWork. if you disable your users they will remain in the system and their historical data will still be available to you. |
| "Force Web Logout" | Remote forces the user to log out of their session on the MobiWork web application. |
| "Force Device Logout" | Forces the selected user to be logged out from their device. |
| "Force Device App Upgrade" | Forces the user's device to upgrade to the newest MobiWork app version. |
| "Reset Password" | Resets the password for the specified user |
| "Reset Password Next Login" | Forces the user to update their password upon their next login session. |
| "Settings" | Directs the user to the Users Settings page |
The "Details" tab is the default tab that will appear once you open the View User pop-up window. It will display the profile information and credential data associated with the user:
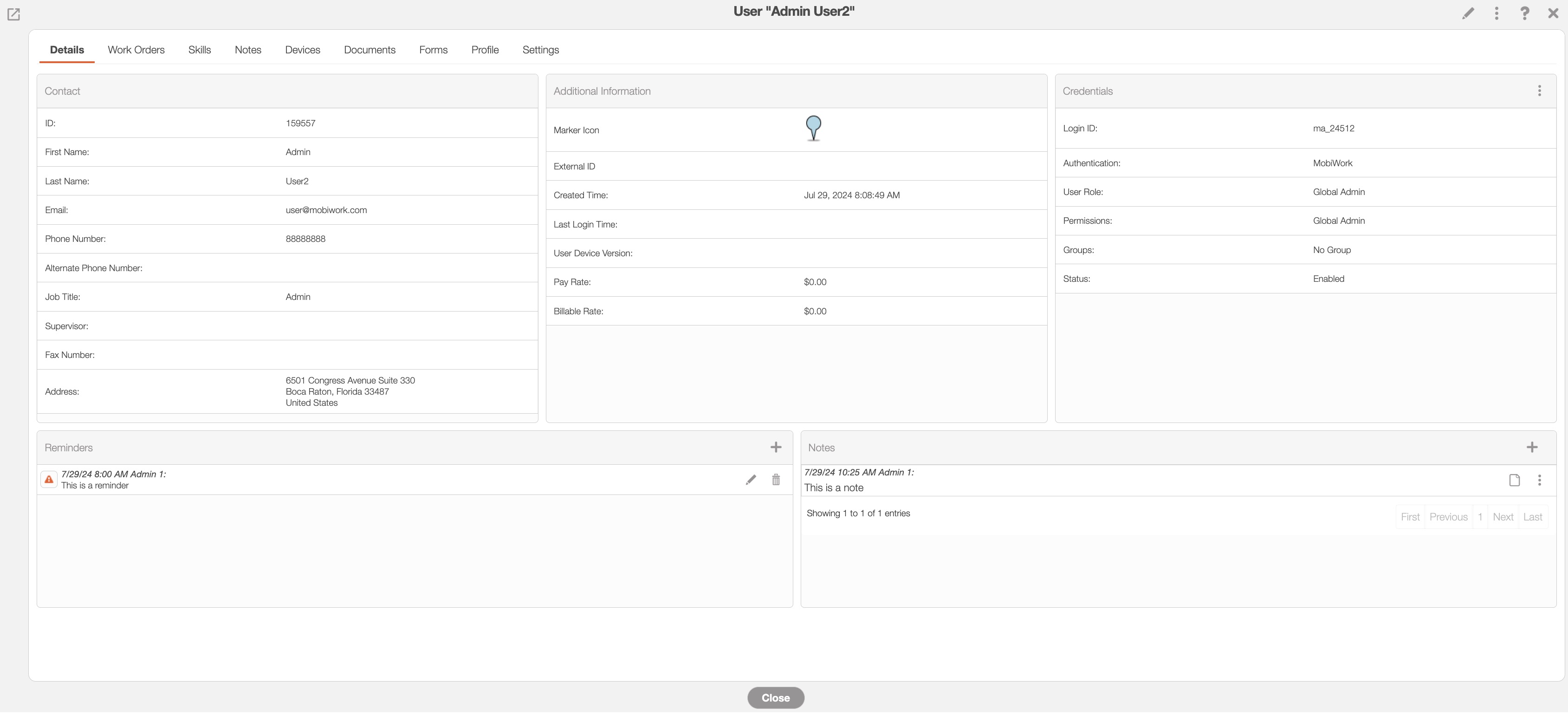
Where applicable, you can edit or add additional information directly in the "Details" tab:
The Arrow icon (found in the top left of designated boxes) will open the corresponding tab in the View User pop-up window.
The Individual Actions button (the three dots) will display different options (e.g., view, edit, delete, etc.) depending on the corresponding panel.
The View icon will allow you to view the selected data in a separate window.
The Pencil icon will allow you to edit the selected data or field.
The Plus Sign icon will allow you to add additional special notes, notes, reminders, assets, work orders, etc.
The Trash Can icon will allow you to delete the selected data.
Contact
The "Contact" panel will contain general user contact information, including their first and last name, user ID, email, job title, and more. This information is populated when a user is added or can be updated in the Edit User pop-up window.
The other information found in the "Contact" panel are described below:
| Name: | Description: |
|---|---|
| "ID" | The ID number of the user |
| "First Name" | The user's first name. |
| "Last Name" | The user's last name. |
| "Email" | The Email address associated with the user. |
| "Phone Number" | The user's main phone number. |
| "Alternate Phone Number" | The user's alternate phone number. |
| "Job Title" | The job title of the user. |
| "Supervisor" | The supervisor of the user; the supervisor can access and take action on the user. |
| "Fax Number" | The fax number associated with the user. |
| "Address" | The address associated with the user. |
Reminders
The "Reminders" panel will contain the scheduled reminders for the selected user(s). To add a reminder, click the Plus Sign in the upper right corner. To edit a reminder, click on the Pencil icon or if you would like to delete a reminder, click on the Trash Can icon.
When adding or editing a reminder, you can specify both the date for sending the reminder and the priority level of the task that the user(s) is being reminded of.
Additional Information
The "Additional Information" panel will contain supplemental user information regarding their account and device access. This information inlcudes date and time the user's account was created, the last time the user was logged onto their account, and more.
The other information found in the "Additional Information" panel are described below:
| Name: | Description: |
|---|---|
| "Marker Icon" | The marker icon that is used for the user to identify the user on Map views. |
| "External ID" | The external ID (outside of MobiWork) associated with the user. |
| "Created Time" | The date and time that the user was created. |
| "Last Login Time" | The last time the user logged in to MobiWork. |
| "User Device Version" | The version that the user's mobile device utilizes. |
Credentials
The "Credentials" panel will contain the user's login information, including their login ID, how the user can access their MobiWork account (i.e., MobiWork user ID and password, or their Google account, or their Microsoft account), any groups that the user is associated with, and more.
From the Individual Actions in the top right corner of the "Credentials" panel, you will be able to reset the user's password.
The other information found in the "Credentials" panel are described below:
| Name: | Description: |
|---|---|
| "Login ID" | The MobiWork login ID of the user. |
| "Authentication" | Displays how the user can acccess their MobiWork account (i.e., MobiWork user ID and password, or their Google account, or their Microsoft account). |
| "User Role" | The user's role. Can either user or global admin. User's permissions can be edited whereas global admins have access to all actions within MobiWork. |
| "Permissions" | Displays the permission template that the user is utilizing. The permission templates dictate what actions, features, etc. that the user can access. |
| "User Group" | Lists the groups associated with the user. |
| "Status" | Lists the status of the user. Can be enabled (can login to the system), disabled (cannot login to the system), registration incomplete, or awaiting confirmation. |
Notes
The "Notes" panel will contain any additional notes related to the customer. To add a note, click the Plus Sign in the upper right corner. To edit a note, click on the Pencil icon or if you would like to delete a note, click on the Trash Can icon.
The "Work Orders" tab is the second tab located in the View User pop-up window. This tab will display all the work orders that are assigned to the user:
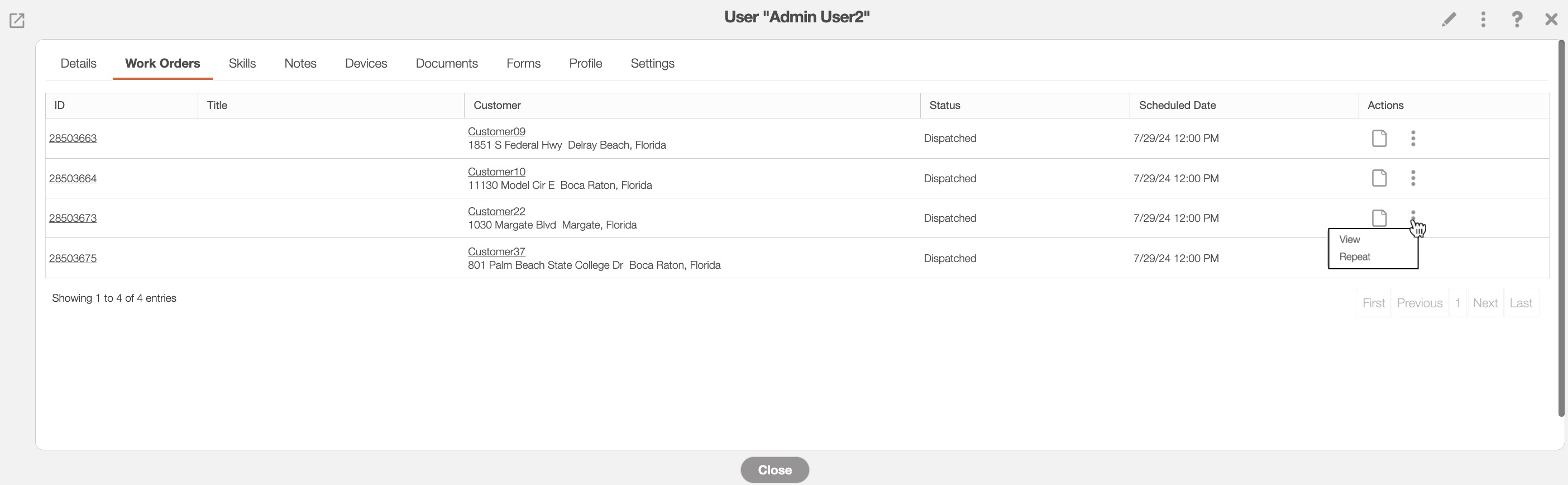
You can click on the Work ID to directly open the corresponding work order or on the customer's name to open the View Customer pop-up window.
You will also be able to view type of work order, the status of the work order, when it is scheduled, etc.
The columns for the "Work Orders" tab are defined below:
| Name: | Description: |
|---|---|
| "ID" | The ID of the work order. |
| "Title" | The type of work order that is being performed (e.g., repair, installation, etc.). |
| "Customer" | The customer that the work order is being performed for. |
| "Status" | The status of the work order associated with the user. |
| "Scheduled Date" | The scheduled date and time of the work order associated with the user. |
| "Actions" | By clicking on the View icon or the Individual Actions button you will be able to access the "View" or "Repeat" option. The "Repeat" option allows you to repeat a work order; please see the Add Work Order section for more information about repeating work orders. |
The "Skills" tab will list any specialized skills or certifications that the user possess:
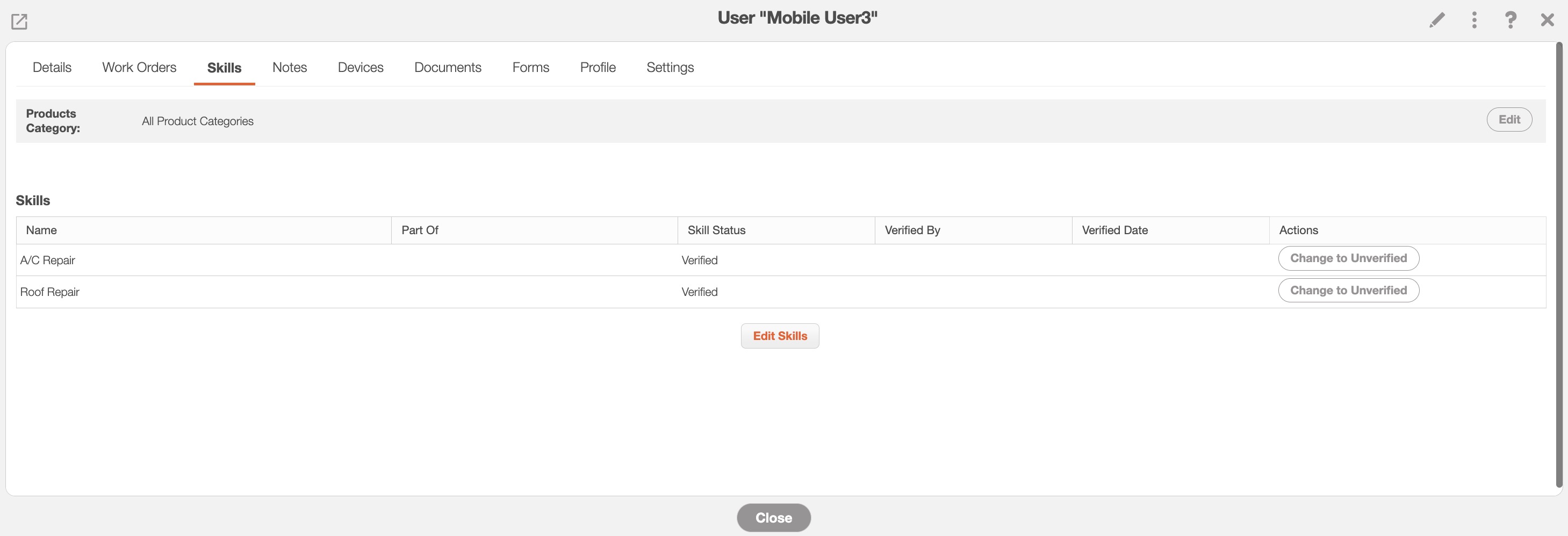
Please note that the first time you access the "Skills" tab, it will be blank. You will need to create the necessary skills from the Settings page; for more information on how to create skills, please see the User Settings page.
After you have added the skills into MobiWork, you can associate them with a user. Click on the Edit Skills button to associate the skills with the user.
You will be redirected to the Edit User Skills page; use the checkmarks to indicate which skills you would like to associate with the user:
When you are ready to finalize, click the Save button:
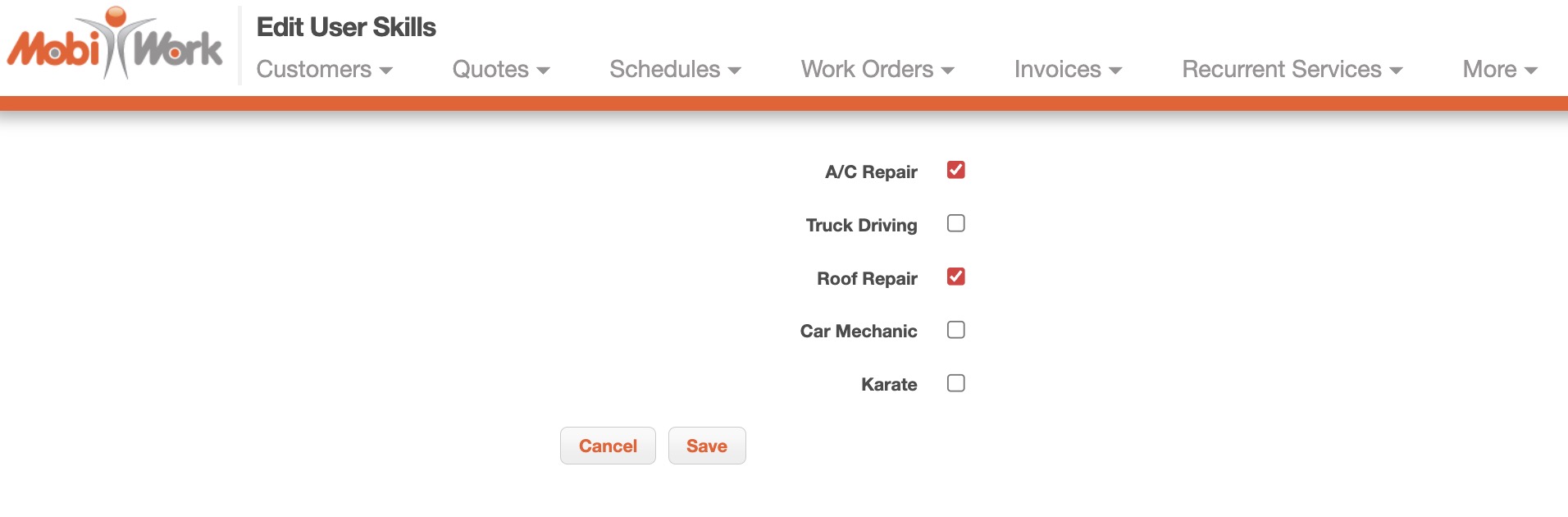
The columns for the "Skills" tab are defined below:
| Name: | Description: |
|---|---|
| "Name" | The name of the skill |
| "Part Of" | The skill part of the overall skill. For instance, leak detection part of pool service and drain cleaning part of plumbing. |
| "Skill Status" | Displays if the user is verified and unverified for the skill |
| "Verified By" | The individual who verified the user's skill |
| "Verified Date" | The date and time that the skill was verified |
| "Actions" | Will allow you to update the user's skill to verified or unverified. |
The "Notes" tab will list any notes associated with the user:
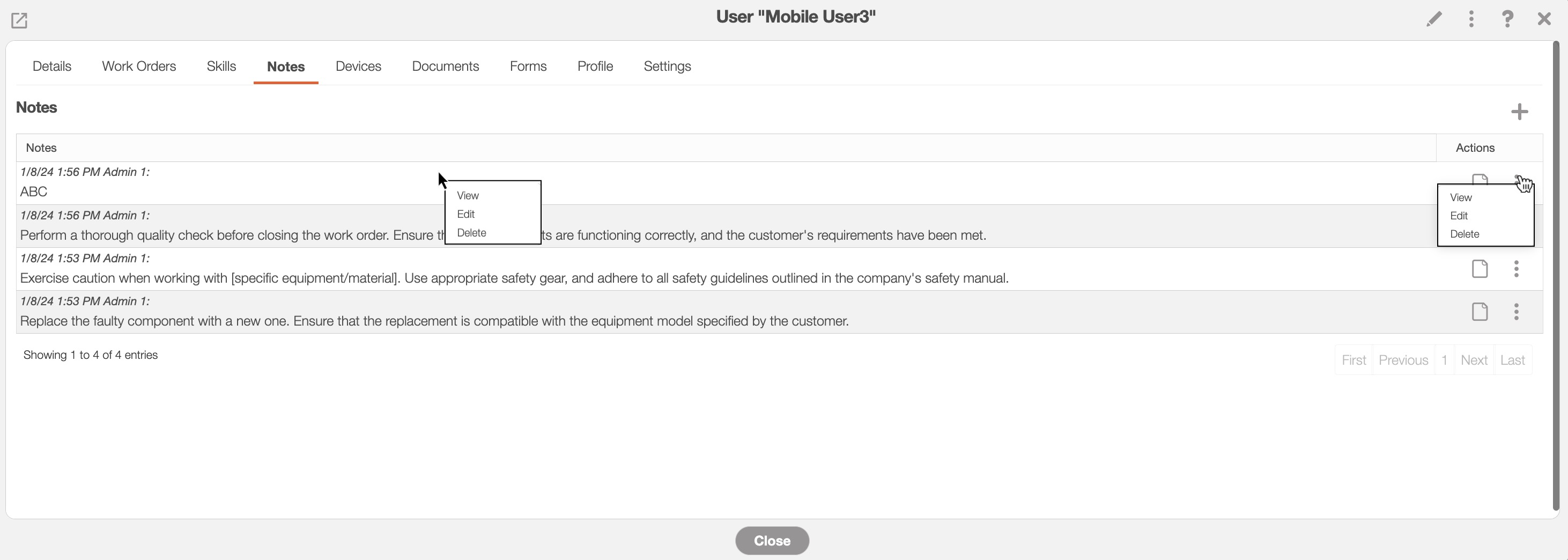
To add a new note, simply press the Plus Sign button in the top right-corner.
If you would like to view the note in a read-only window, you can click on the View icon or select the "View" option from the Individual Actions button.
The Individual Actions button will also allow you to edit or delete the specified note.
The list of devices that the user has access to will be displayed here. You will be able to view the last time that the user logged on to the specified device, as well as, see a more in-depth analysis once you click on the device:
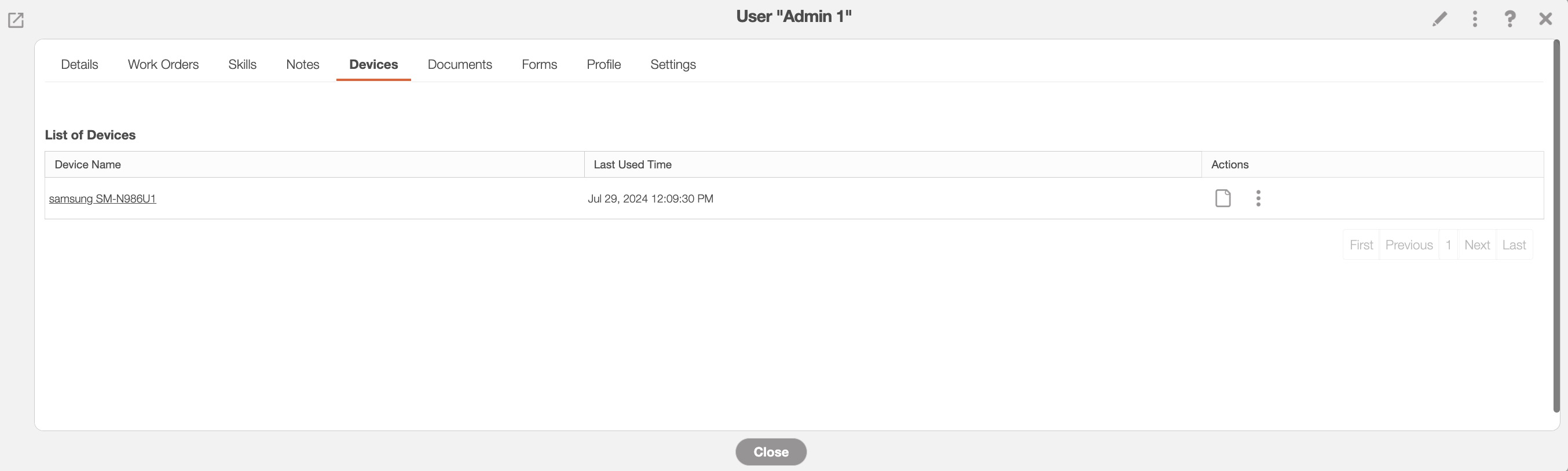
The "Devices" tab will list all the devices that are associated with the user (i.e., the devices that the users log into).
With the Individual Actions button, you will be able to perform the following actions on the device:
View the selected device.
Edit the selected device.
Sync data with the device.
Send a test push notification to the device.
Request a heartbeat ping from the device.
Or re-register the Google Cloud Messaging (GCM).
Once you click on the selected device, you will be redirected to the Device page. This page will display the data associated with the selected device:
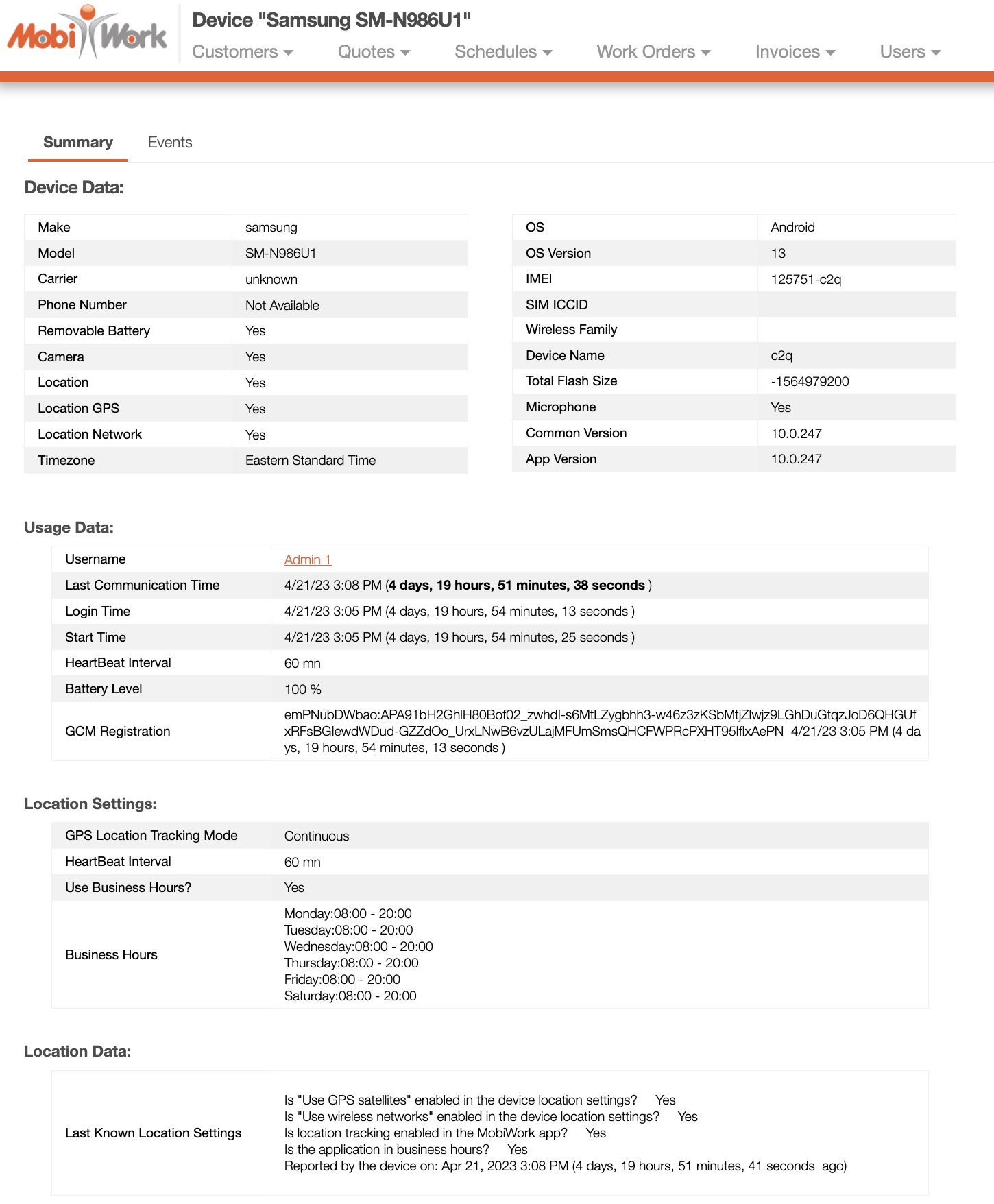
Fpr more information about the Device page, please see the Device Overview section.
The "Documents" tab will contain any documentation associated with the user. This tab will display the type of document listed, the user who posted the document, and more:
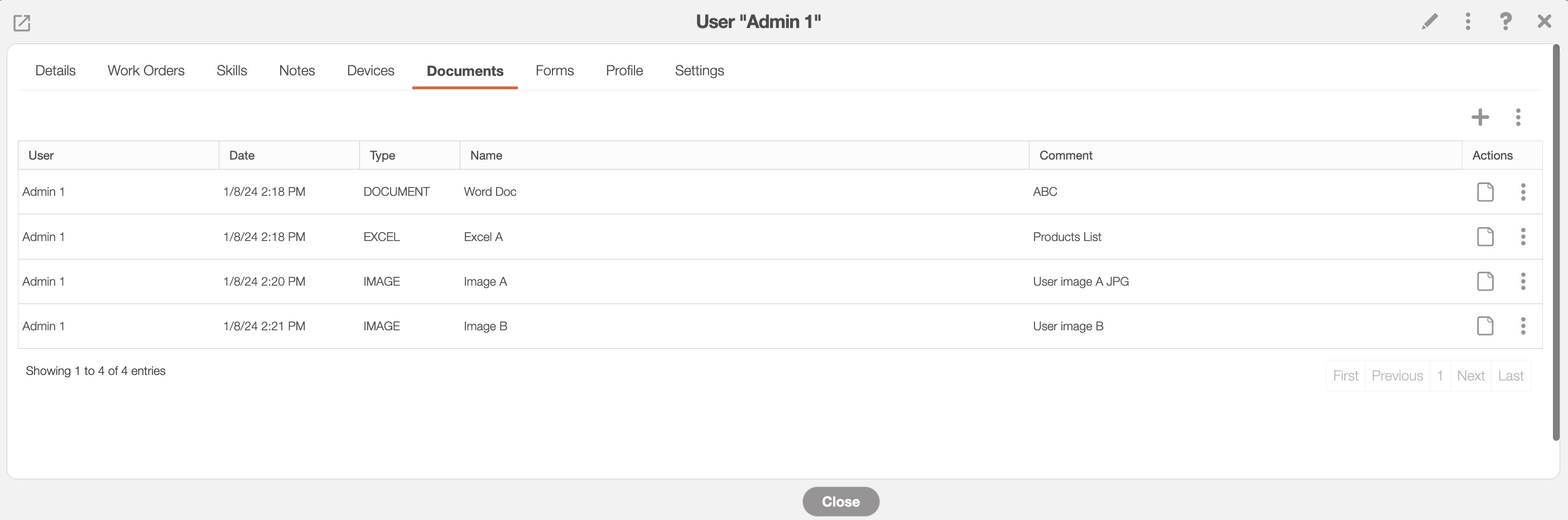
You can use the Plus Sign button or the More Actions button to add a new document for the user.
The columns for the "Documents" tab are defined below:
| Name: | Description: |
|---|---|
| "User" | The user who posted the document |
| "Date" | The date and time that the document was posted to the user |
| "Type" | The type of document that is associated with the user |
| "Name" | The name of the document associated with the user |
| "Comment" | Any comments associated with the document |
| "Actions" | Will allow you to view, edit, download, or delete the specified document |
The "Forms" tab will display all the forms associated with the user and any form where the user is referenced:
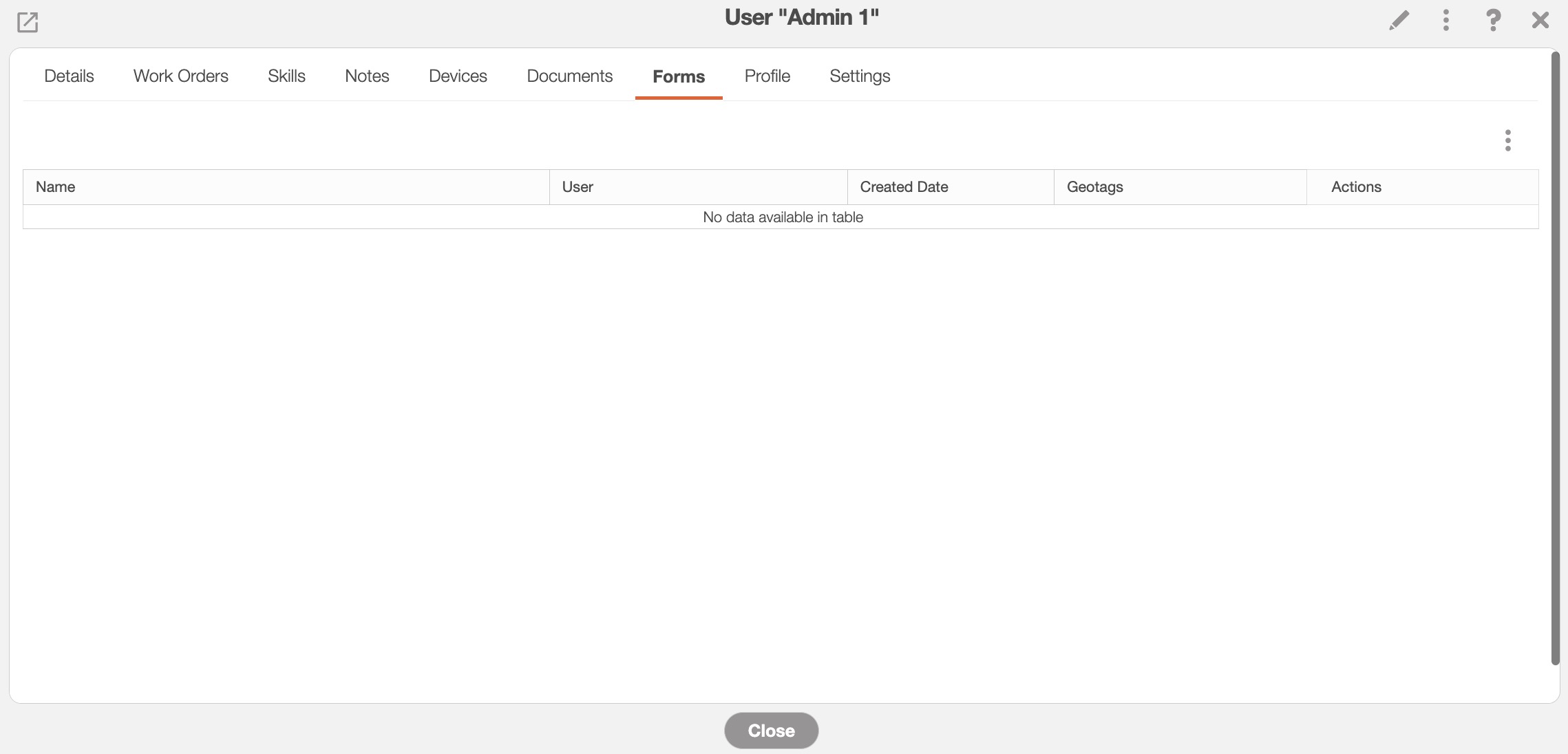
The columns for the "Forms" tab are defined below:
| Name: | Description: |
|---|---|
| "Name" | The name of the form associated with the user |
| "User" | The user who uploaded the form. |
| "Created Date" | The date the form was created |
| "Geotags" | The geographical locations of where the form was created |
| "Actions" | Will allow you to view, edit, or export MobiForm to PDF |
| "Individual Actions" | Will allow you to refresh, show all images, or export all forms |
The "Profile" tab will display the user's profile image and personal biography:

You can add or update the user's profile image by clicking on the Pencil icon from the top right of the "Profile Image" panel:
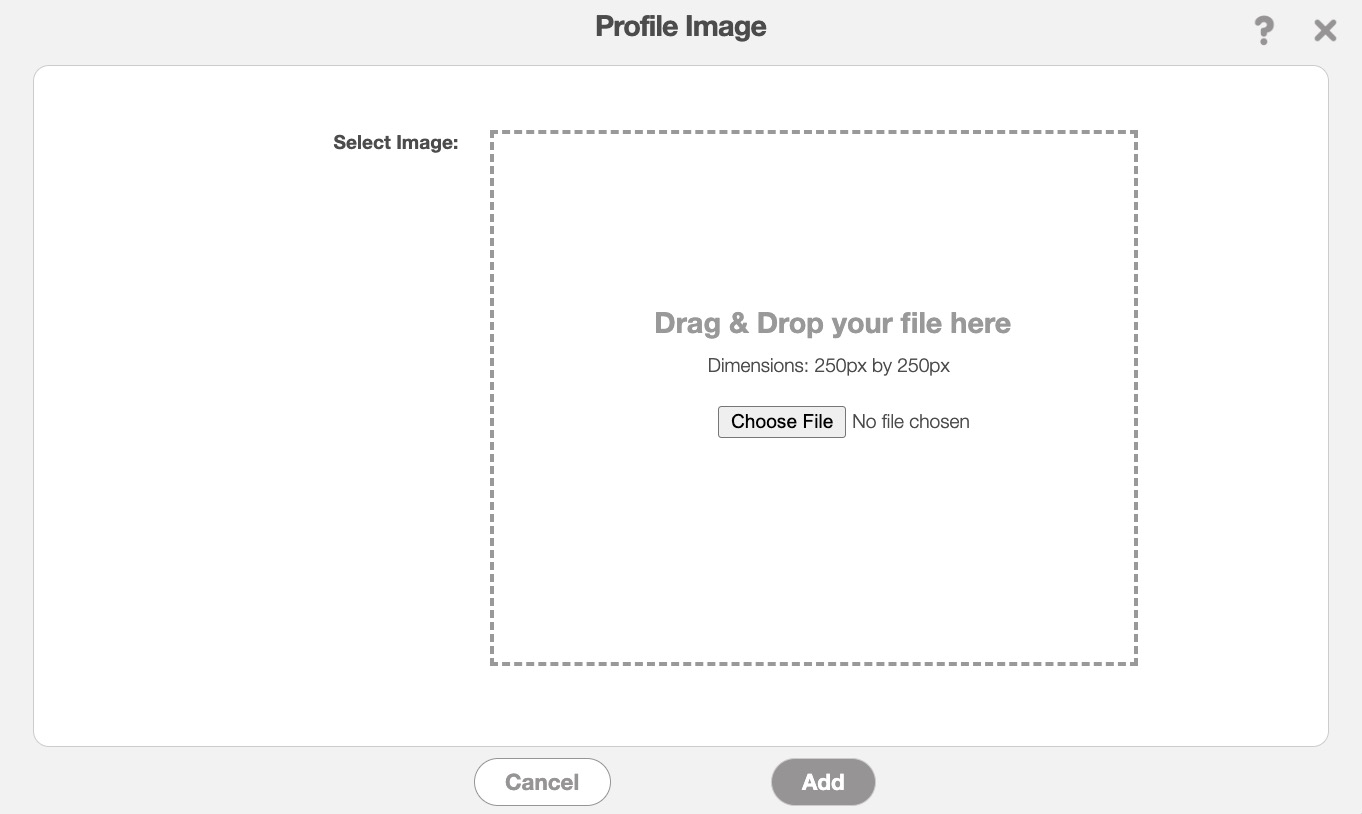
Once you click on the Pencil icon, the Profile Image pop-up window will appear. Upload the desired file and then once you are satisfied with the image, click the Add button to save the image.
Likewise, to update or add the user's personal biography, click on the Pencil icon in the top right corner of the "Profile Description" panel:
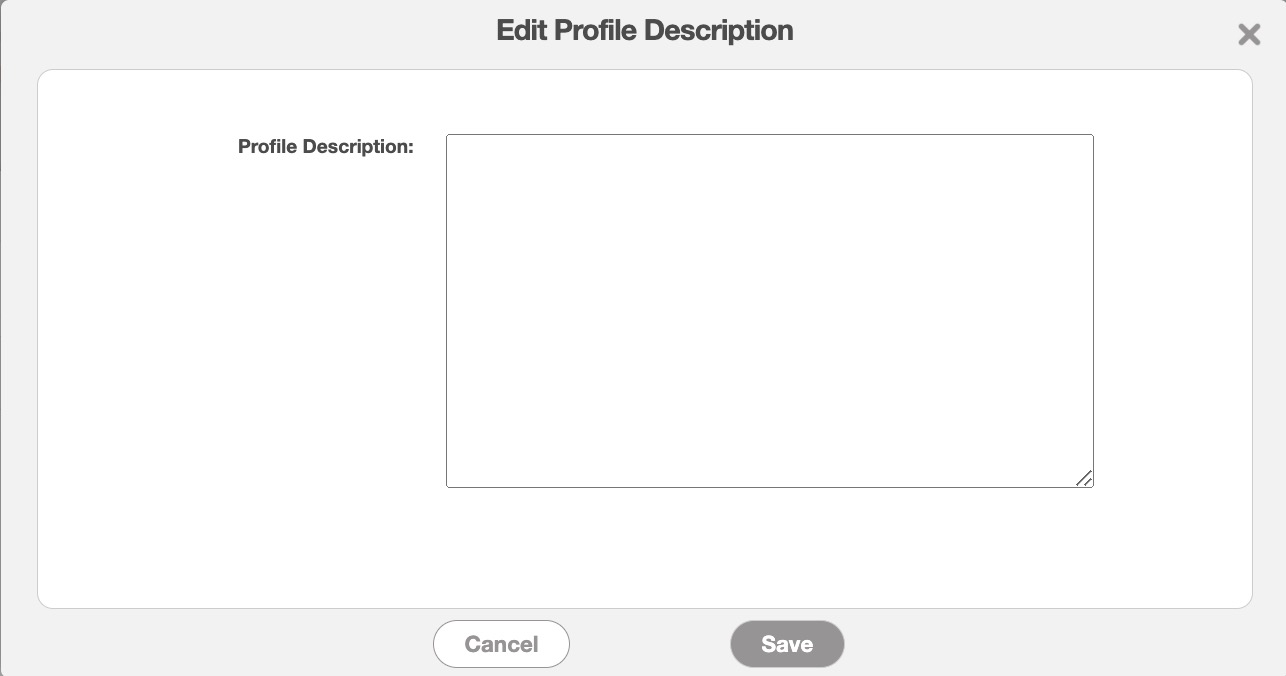
Once you click on the Pencil icon, the Edit Profile Description pop-up window will appear. In this pop-up window, input the user's bio and once you are satisfied with the text, click the Save button to save the content.
The "Settings" tab will allow you to view the specified settings for the user; you can utilize the global settings for the user, or you can customize the settings accordingly. Additionally, you also will be able to update the user's business hours.
The default settings and business hours are set to the ones specified in your global account settings. To update the "Settings" tab simply click on the Pencil icon; if you would like to update the business hours information, click on the Plus Sign icon:
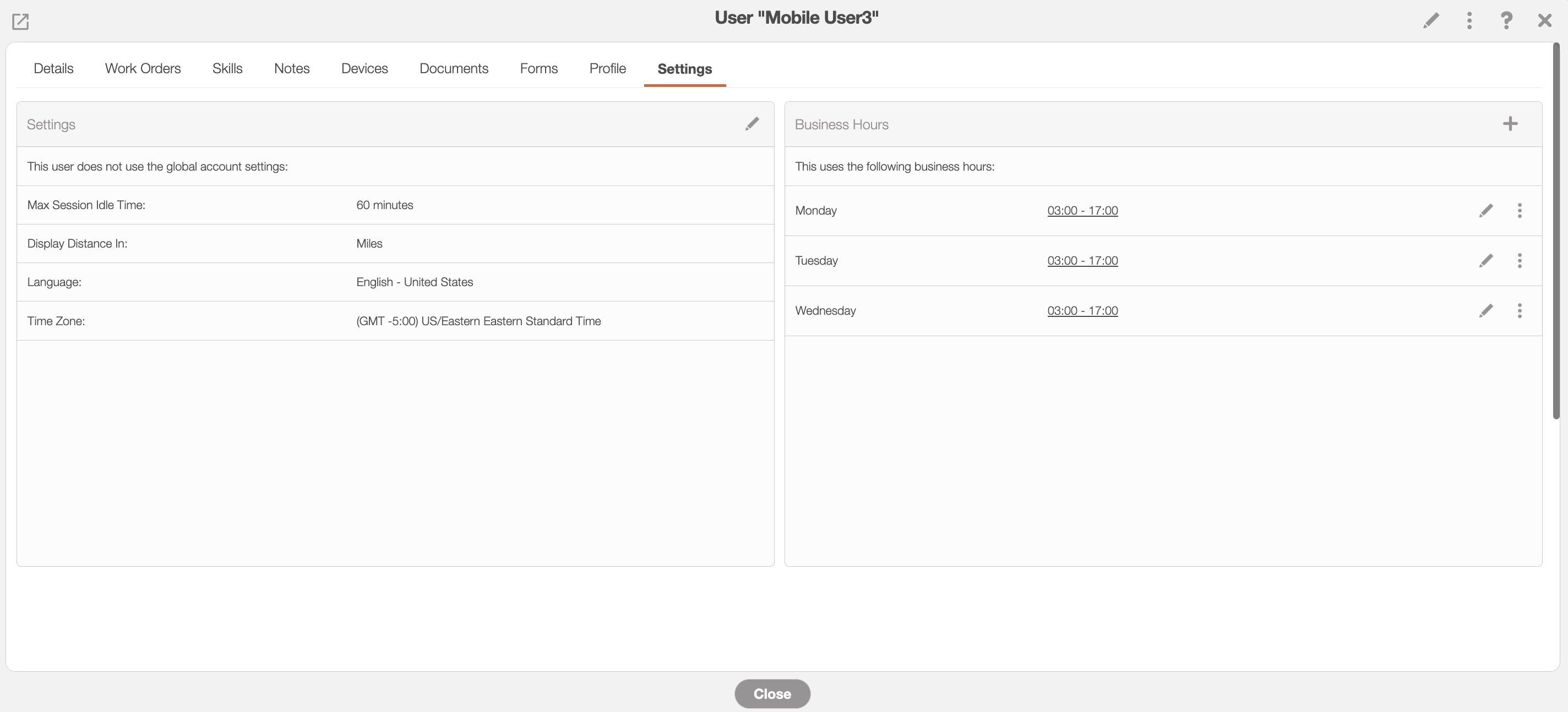
Once you click on the Pencil icon for the "Settings" tab, you will be redirected to the Settings page. On this page you can adjust the session idle time, the heartbeat inerval, GPS location tracking mode, and more.
To input settings that differ from the Global Settings for the specific user, uncheck the "User Global Settings" option:
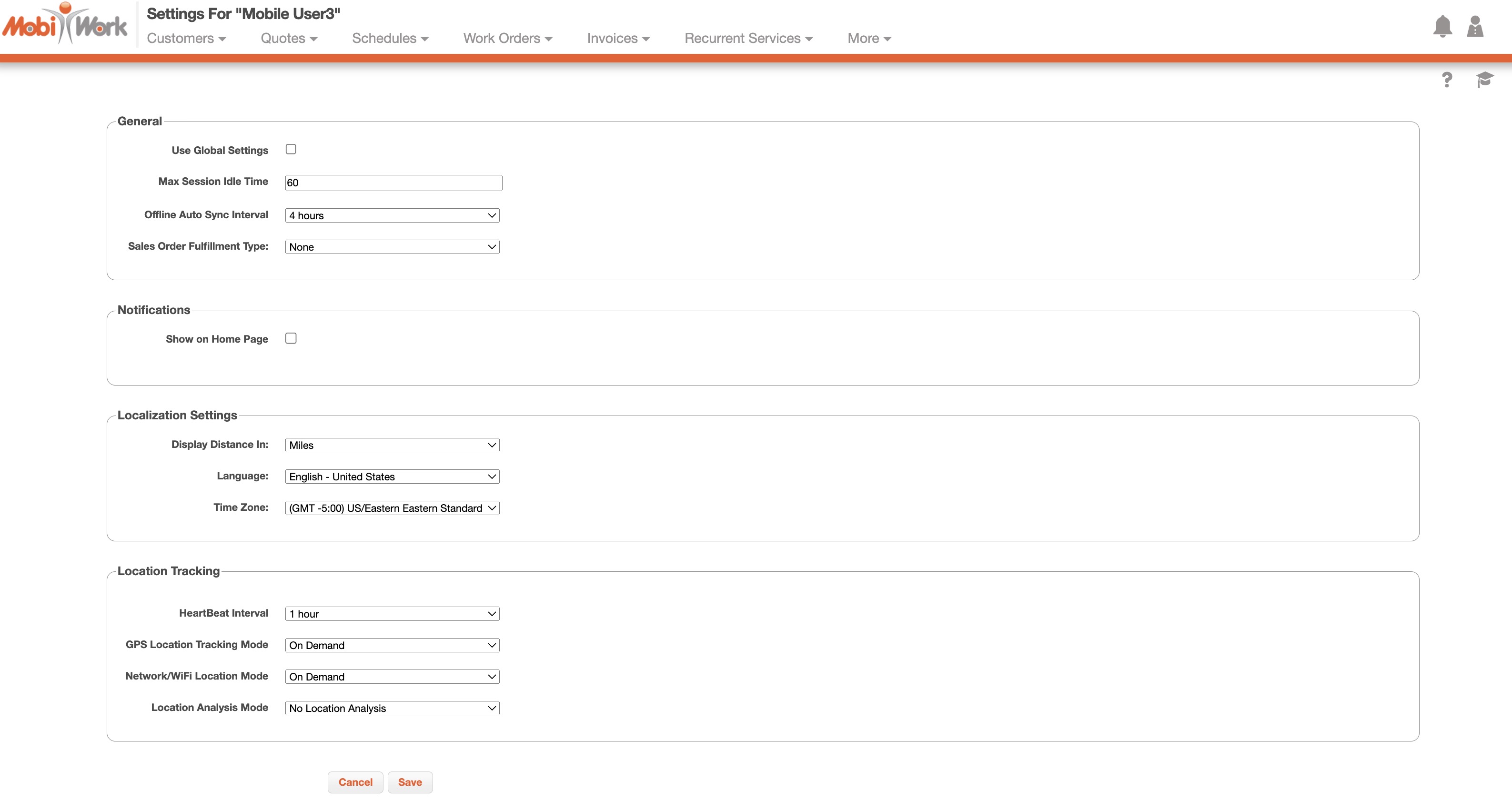
The columns for the "Settings" tab are defined below:
| Name: | Description: |
|---|---|
| "Use Global Settings" | Uses the settings configured at the company level. If unchecked the settings will be tuned for the specified user |
| "Max Session Idle Time" | The max session idle time before MobiWork automatically logs out |
| "Offline Auto Sync Interval" | How often the device will try to communicate with the server when it is in offline mode |
| "Sales Order Fulfillment Type" | Indicates how the user can fulfill a sales order (i.e., from their personal inventory or the backend process) |
| "Show on Home Page" | Shows the notification panel on the home Page |
| "Display Distance In" | The measurement of distance that will display for the user in MobiPath, MobiTimesheet, and work order assignments by location |
| "Language" | The language that the text within MobiWork will be displayed in |
| "Time Zone" | The time zone the user is in |
| "HeartBeat Interval" | How often location information from the user's device will be sent to MobiWork |
| "GPS Location Tracking Mode" | The continuous, no location tracking, frequency mode (at defined intervals), or on demand (on the device, the user can specify when they want to be tracked) |
| "Use Business Hours" | The user will be tracked during business hours. If unchecked, the user will be tracked 24/7 |
| "Global Business Hours" | The business hours for the user |
| "Network/WIFI Location Tracking Mode" | Determines how often the user can be tracked. (i.e., continuous, no location tracking, a set number of minutes, or on demand). For "On Demand" the user can specify when they want to be tracked |
| "Location Analysis Mode" | Allows you to analyze all locations, analyze POI locations only, or no location analysis |
To update the business hours information for the user, click on the Plus Sign icon. Once you click on this Plus Sign the Add Business Hours pop-up window will appear.
In this pop-up window, highlight the days of the week, start time, and end time for the selected user. Once you are satisfied with the information entered, click the Save button:
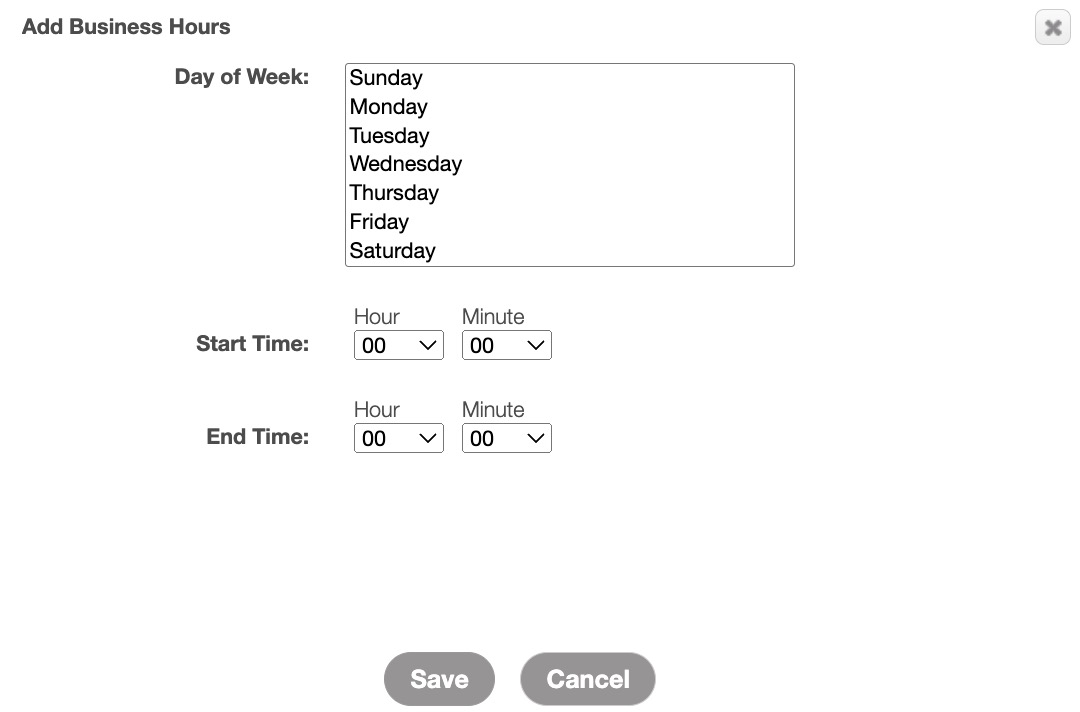
If you have any questions or need further assistance, please let us know. We'd be happy to help!
