- Frequently Asked Questions (FAQ)
- Assets
- Customers
- Dashboards
- Devices
- Expenses
- Inbound REST API
- Inventory
- Overview
- Barcode Reader for Warehouse Inventory
- Barcode SKU
- Export Inventory
- Inventory Accounting
- Inventory Audits
- Inventory Movements
- Inventory and Parts
- Importing Product Inventory
- Remove Parts From Inventory
- Invoices
- Mailchimp
- Notifications
- Parts
- Payments
- QuickBooks
- Quotes
- Recurrent Routes
- Recurrent Services
- Reminders
- Reports
- Review Us
- Sage
- Sales Tax
- Schedule and Dispatching
- Screen Recording
- Support Tickets
- Text Messaging
- Time Tracking
- Trial Account
- Troubleshooting
- User Settings
- Overview
- Account Settings
- Account Users
- Connectors
- Custom Fields
- Display User Device Location on Map
- Documents and Email
- Google and Outlook Integration
- Import and Export Excel Documents
- Max Session Idle Time for Users
- Permissions Template
- Saved Login and Session Management
- Saved Searches
- Single Sign-On (SSO)
- Updating the User Password
- User Locked Out
- User Preferences
- Work Orders
Through the MobiWork web interface, you will be able to set different price lists for different customers, products, or services.
This section will highlight some of the most commonly asked questions regarding pricing for customers.
- Yearly or Monthly Pricing for Customers
- Different Pricing for Different Customer Programs
- Billing Address is Different from Service Address
- Customer Summary of Outstanding Invoices, Payments, Jobs, etc.
- Recording Billing Correspondence and Notes
- Display Only Parent Customer on Bill-To
- Set Bill-To to Another Customer (Not Parent)
- Updating Billing Details for a Single Invoice
- Updating Billing Details for All Future Invoices
- Adding Credit to the Customer Profile
- Delete Credit Card Information
- Customer Statement Report
You can set up different pricing (year or monthly) for your customers. This can be done through the MSRP pricing for yearly and monthly services in the Parts & Services page.
For more information about setting up different pricing options, please see the Add a Part or Service.
If pricing is different for each client or you offer different programs, (e.g., Silver, Gold, Platinum, etc.), MobiWork also has a Price List feature. The Price List feature will allow you to set-up specific pricing per customer or create group pricing with an overall percentage discount from your MSRP; this also includes pricing at the part/service level:
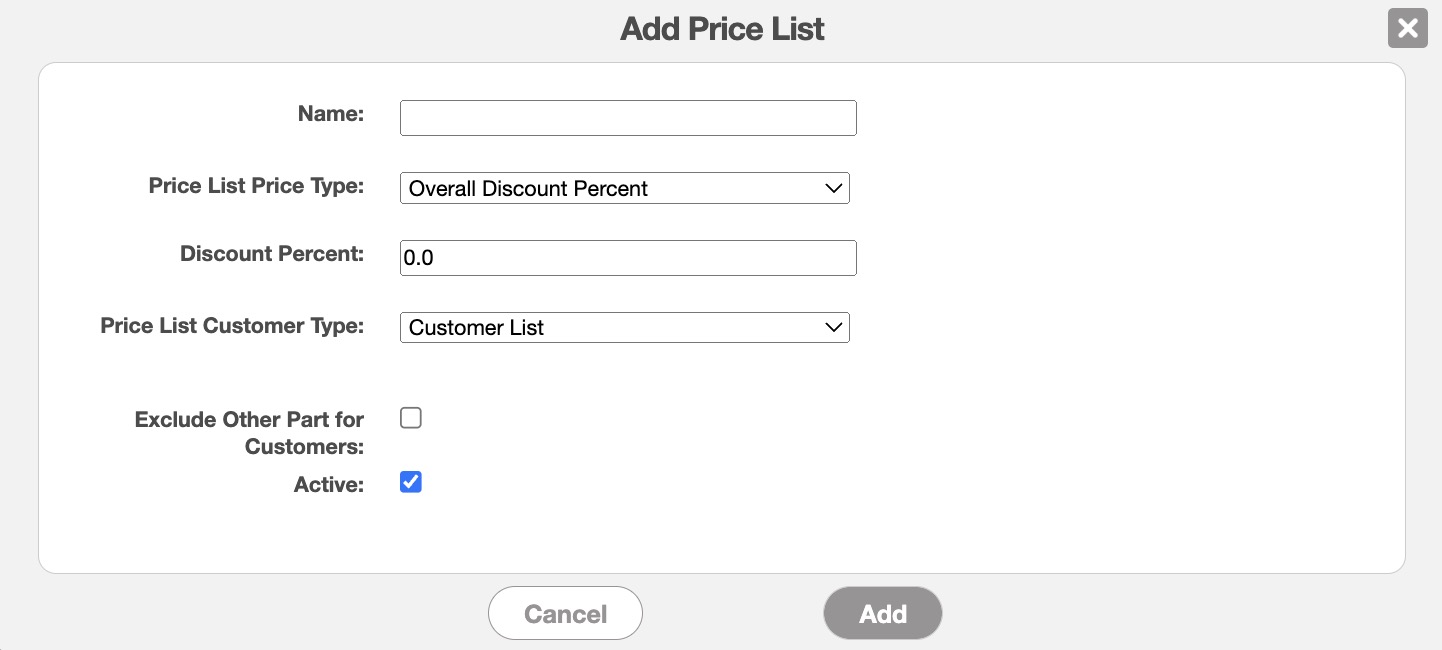
For more information about the Price List, please see the Price Lists page.
If you have customer pricing based on a program or contract that is purchased by the customer, you can easily set up the pricing structure in MobiWork.
With the MobiWork Price List feature, you will be able to set up specific pricing per customer or create group pricing with an overall percentage discount from your MSRP; this also includes pricing at the part/service level:
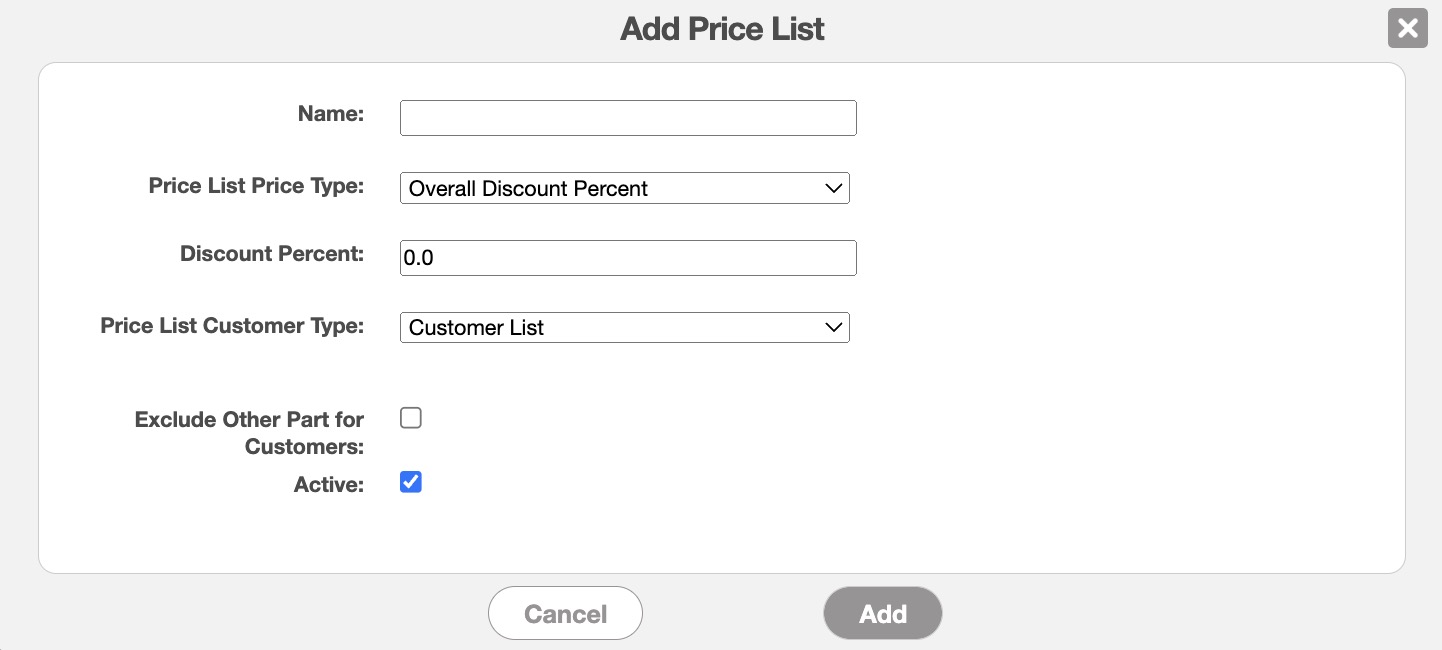
For more information about the Price List, please see the Price Lists page.
In MobiWork you will be able to set up a billable address that is different from the service address. There are a few options that you can utilize depending on your use-case:
- In the View Customer pop-up window’s “Location” tab, the first location is designated as the bill-to address. Any additional addresses would be considered service addresses. You can access more customer billing options (e.g., invoice terms per customer, etc.) through the View Customer pop-up window’s “Billing” tab. On the “Billing” tab, access the “Information” tab to view the Invoice Creation Details and Billing address. For more information about accessing the billing information from the View Customer pop-up window, please see View Customer page.
- If the bill-to address is another customer that you have to set up in MobiWork, you can access the View Customer pop-up window’s “Billing” tab and select the desired customer who is supposed to receive the bill. For more information about accessing the billing information from the View Customer pop-up window, please see View Customer page.
You will be able to view outstanding invoices, payments, work orders, and more from the View Customer screen. Invoices and Payments can be viewed from the "Summary" tab in the "Balance" column:

You can also view invoices and payments from the "Billing" tab:
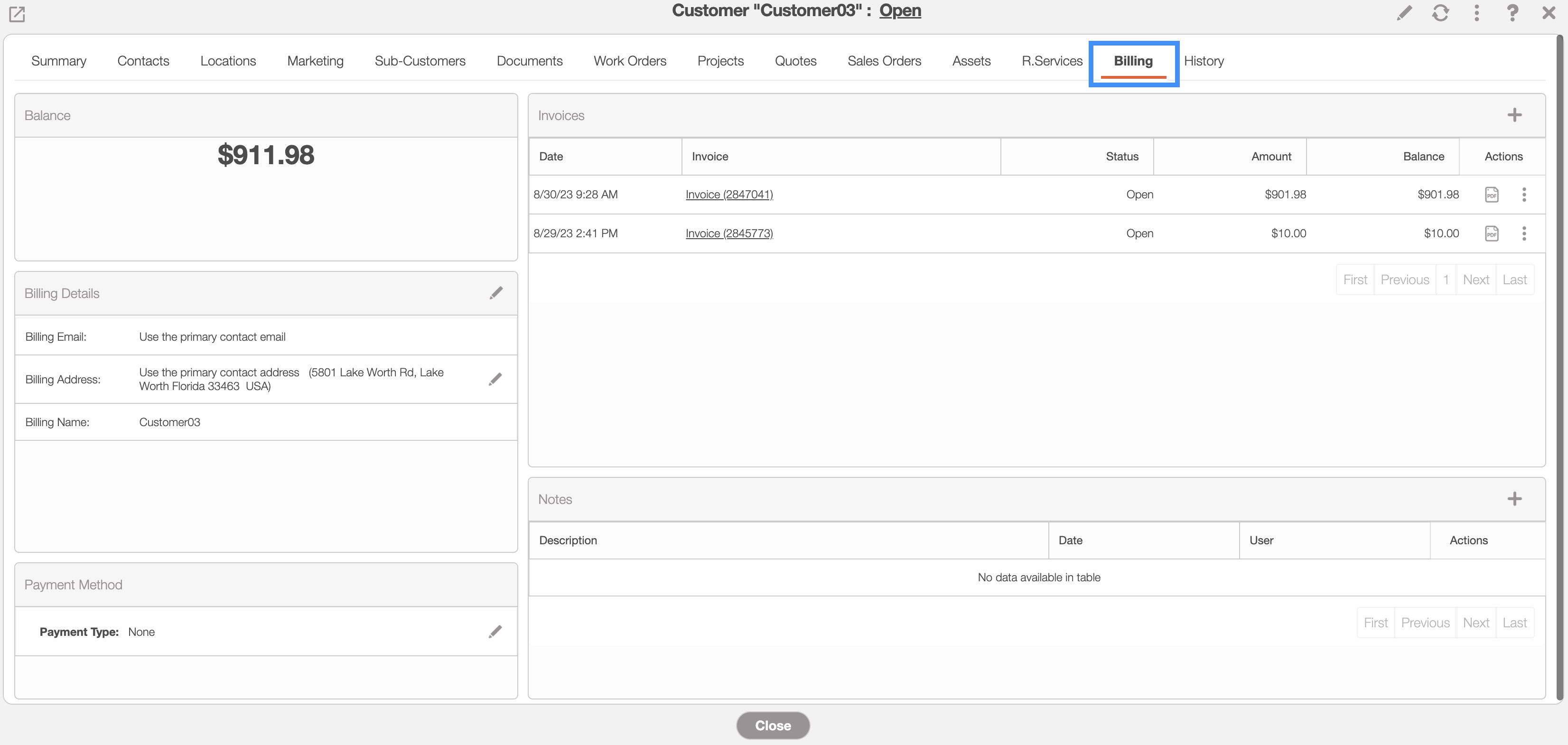
In these tabs, you will be able to see the overall balance and status columns for each individual invoice. You can also view which payments were posted to specified invoices, the payment type, and payment date. Each invoice will show the summary of the corresponding payments made.
Work Orders can be viewed from the "Work Orders" tab. For more information on how to access these tabs, please see the View Customer page:
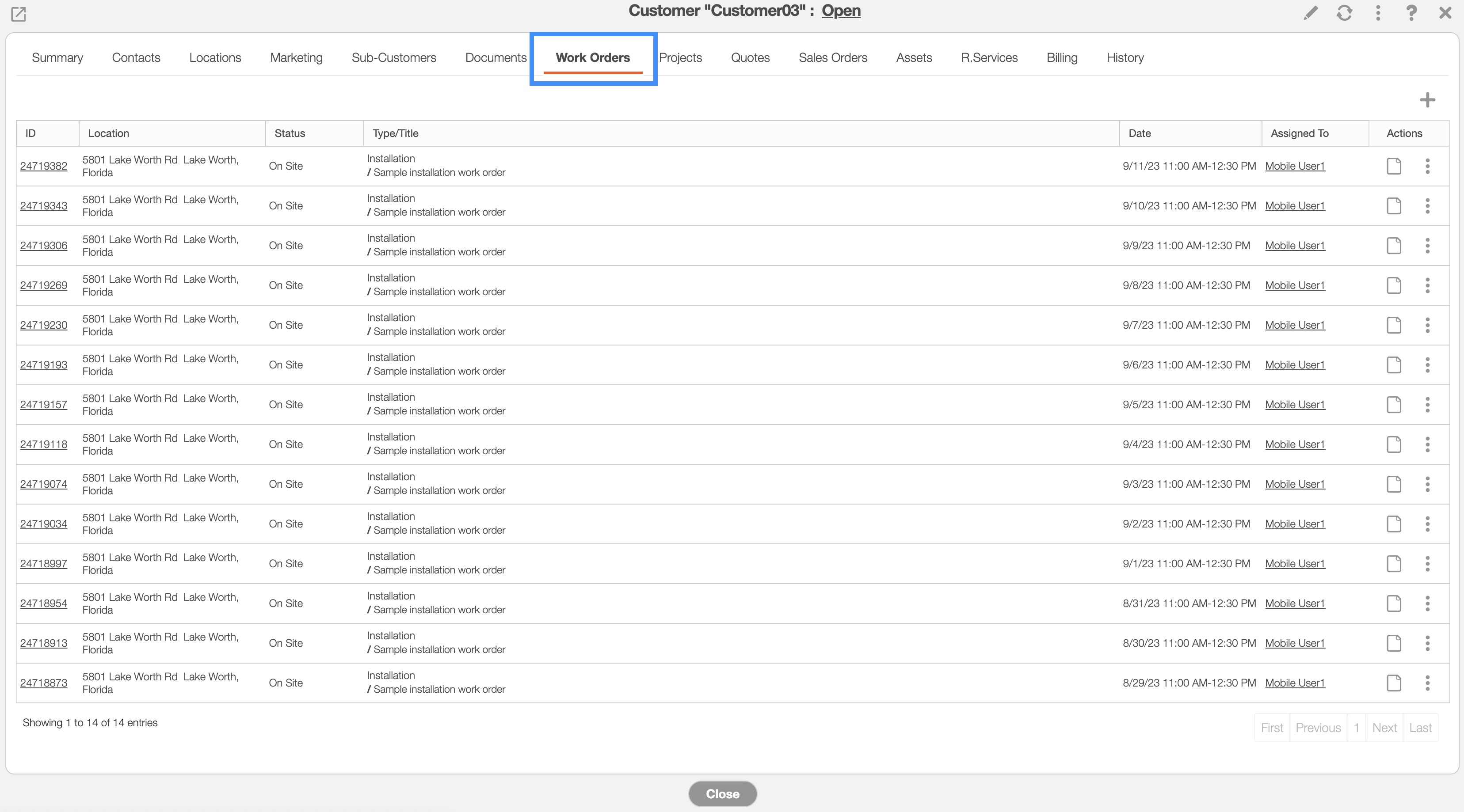
You can record notes and correspondences related to billing and invoices in the View Customer pop-up window. The reminders function can also help in keeping track of notes and correspondences:
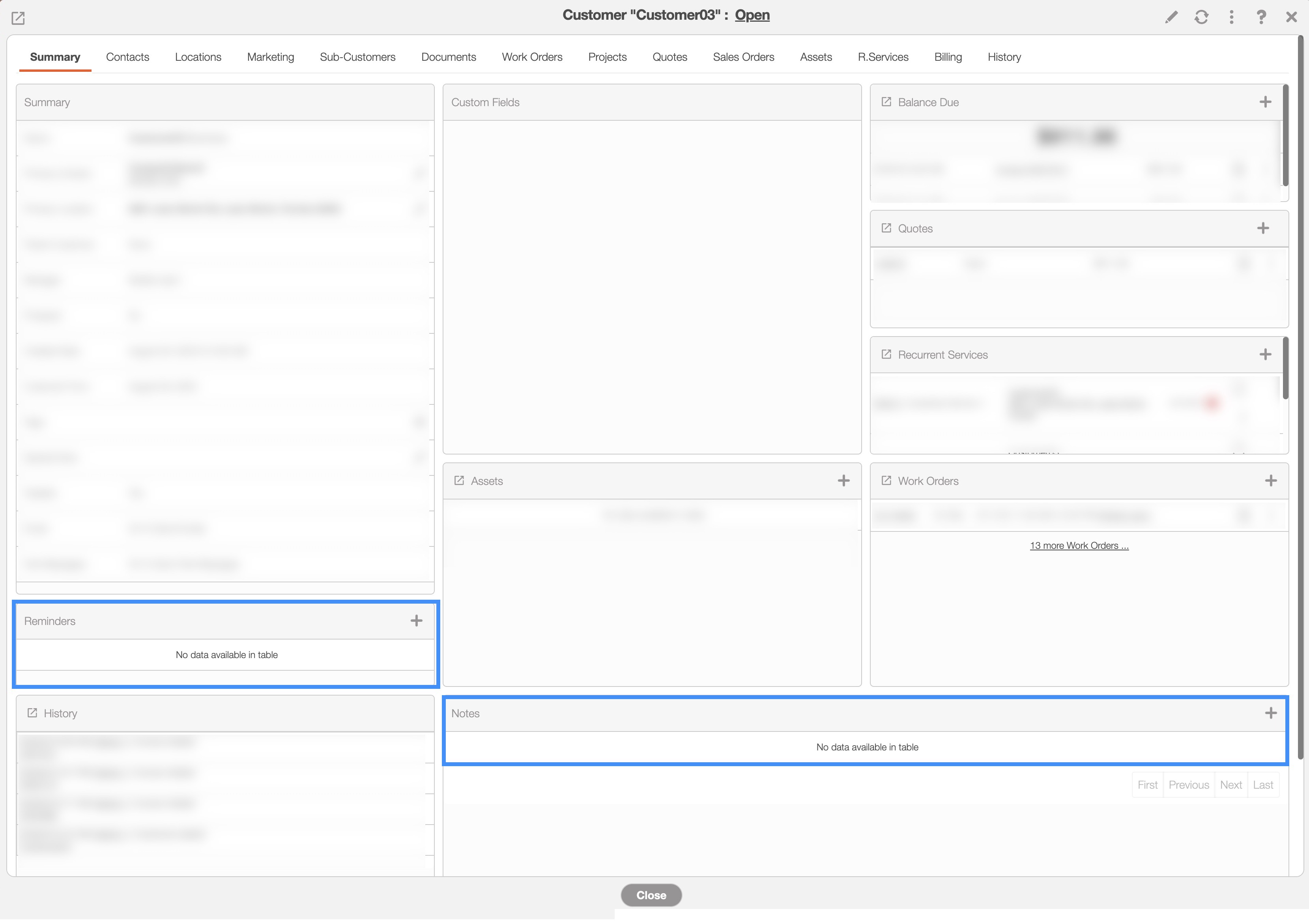
The "Notes" column in the "Billing" tab can also be used to capture billing specific details. For more information about the notes and reminders feature, please see the View Customer page:
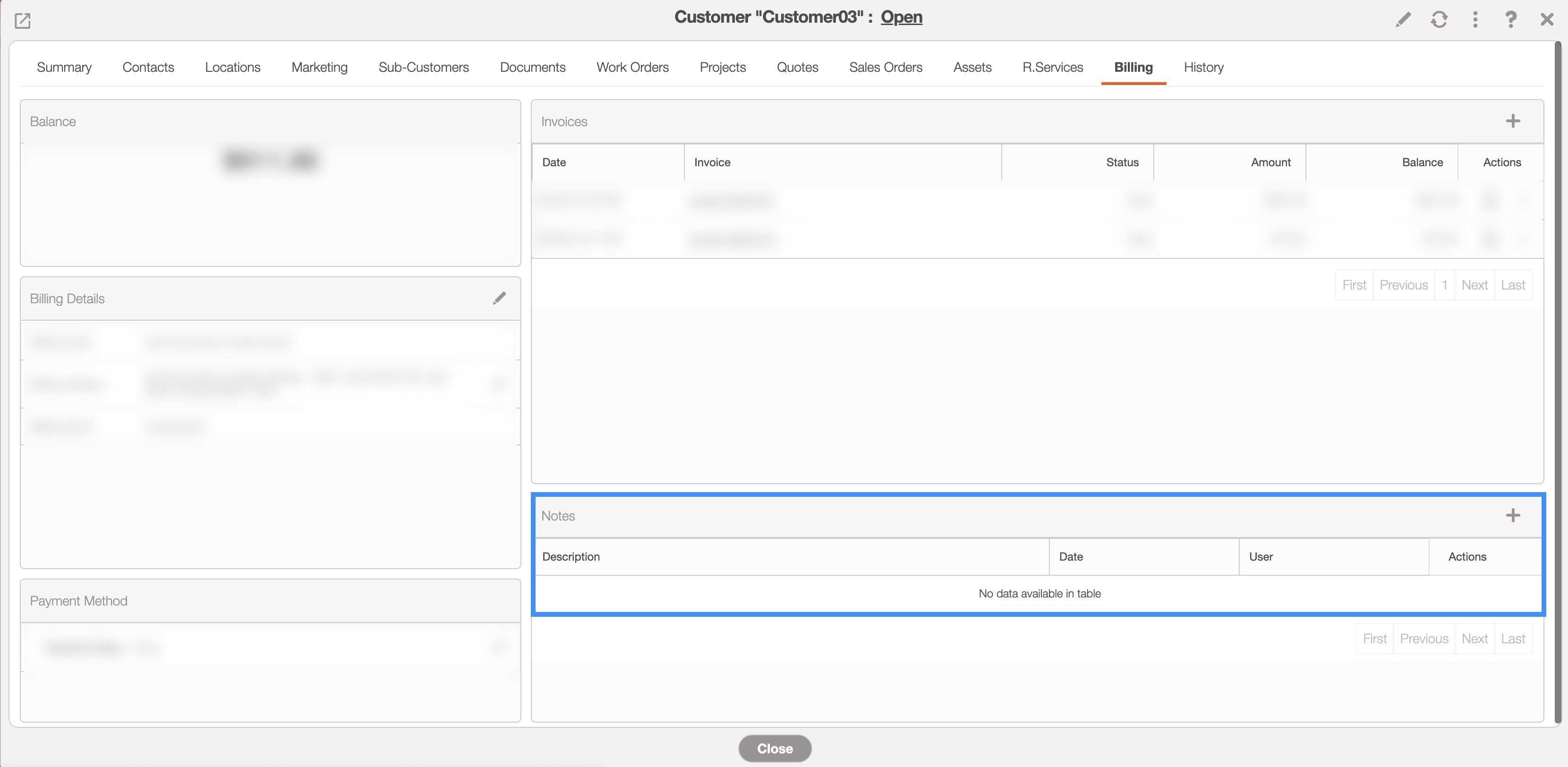
There are two different ways to update the bill-to information for a customer so that it displays the parent customer on the invoice and invoice PDF.
If you change the billing details through the invoice, it will only update the bill-to information for that individual invoice.
If you change it in the customer profile, all future invoices will include the updated bill-to information.
This section will highlight how to update the bill-to information from the customer profile.
To display only the parent customer on the invoice's bill-to field, you will need to access the View Customer pop-up window's "Billing" tab. For more information about this tab, please see the View Customer page:
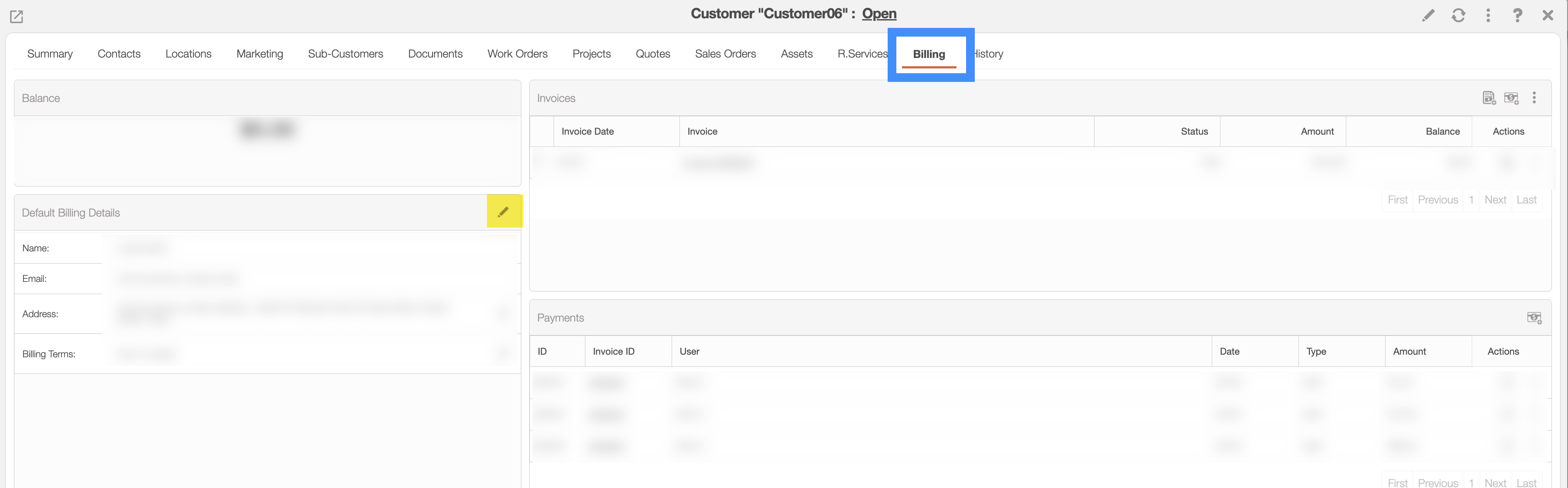
On this tab, click on the Pencil icon in the "Default Billing Details" panel.
The Edit Billing Details pop-up window will then appear:
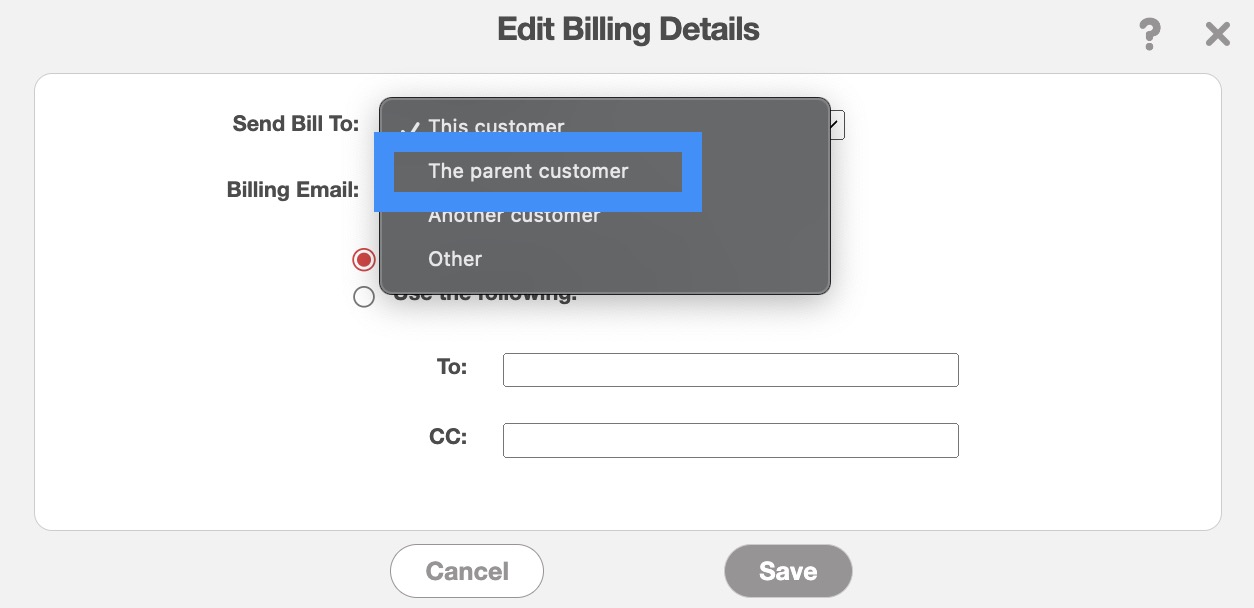
In the "Send Bill To" drop-down, select the "The Parent Customer" option to confirm that the bill-to customer should be the parent customer.
Please note that this setting will only apply to future invoices; it will not update existing invoices.
There are two different ways to set the bill-to information to another customer (without having to create a parent-child relationship).
There are two different ways to set the bill-to information to another customer (without having to create a parent-child relationship).
There are two different ways to set the bill-to information to another customer (without having to create a parent-child relationship).
This section will highlight how to update the bill-to information from the customer profile so that it is sent to another customer without having to create a parent-child relationship between the customers.
To display another customer on the invoice's bill-to field, you will need to access the View Customer pop-up window's "Billing" tab. For more information about this tab, please see the View Customer page:
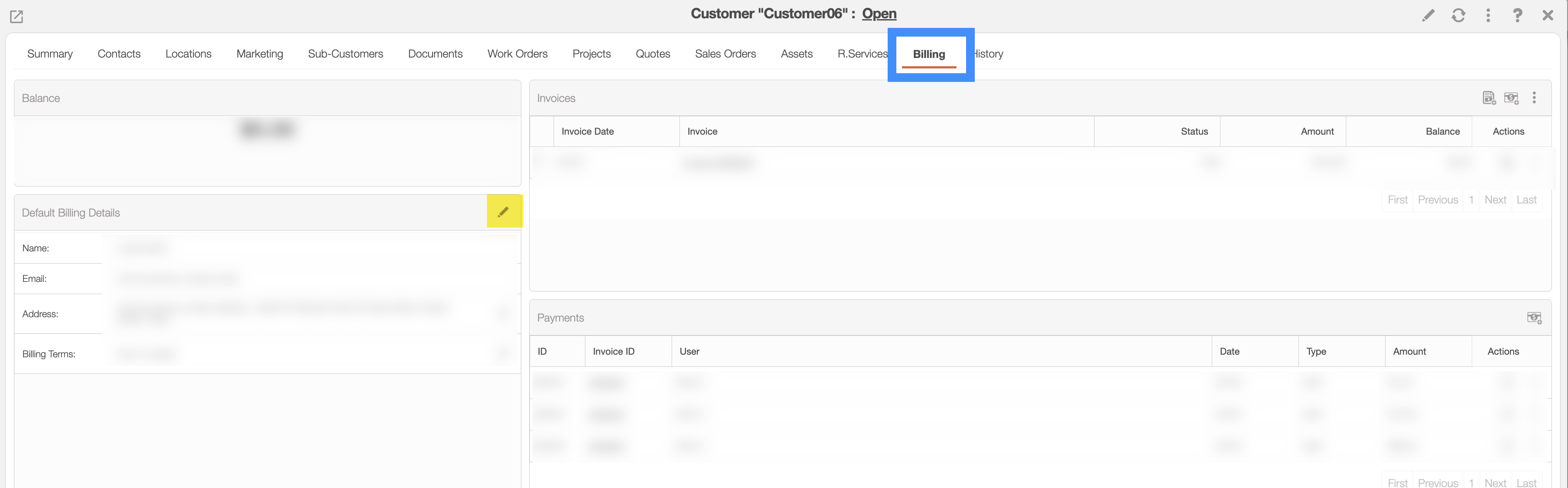
On this tab, click on the Pencil icon in the "Default Billing Details" panel.
The Edit Billing Details pop-up window will then appear:
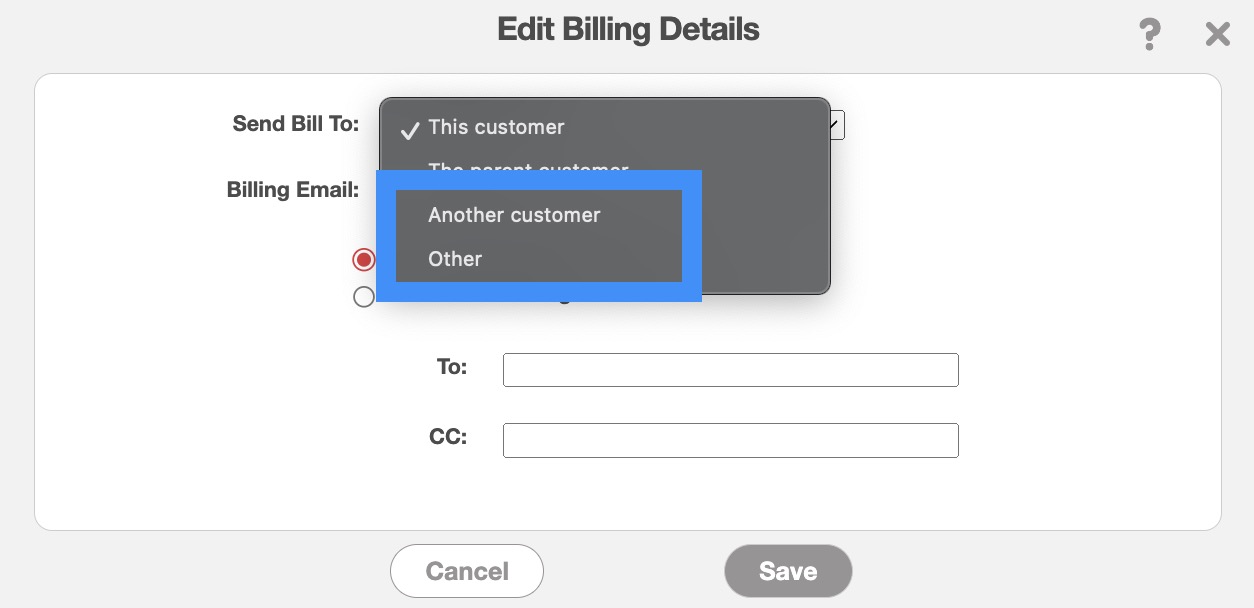
In the "Send Bill To" drop-down, select either:
The "Another Customer" option (if the customer is registered in your MobiWork account). By clicking on the asterisk (*) key from your keyboard, you will be able to see all your customers stored within MobiWork.
Or the "Other" option (if the customer is not registered in your MobiWork account). If this option is selected, input the billing name and email address (if it is different from the primary contact email address).
Click the Save button to confirm the updated bill-to information.
Please note that this setting will only apply to future invoices; it will not update existing invoices.
You can update the billing details so that it applies only to the selected invoice; this will ensure that any future invoices' bill-to information will remain unchanged.
To accomplish this, you will first need to open the View Invoice pop-up window. For more information about this pop-up window, please see the View an Invoice page.
On the View Invoice pop-up window, click the Pencil icon on the "Bill To" panel:
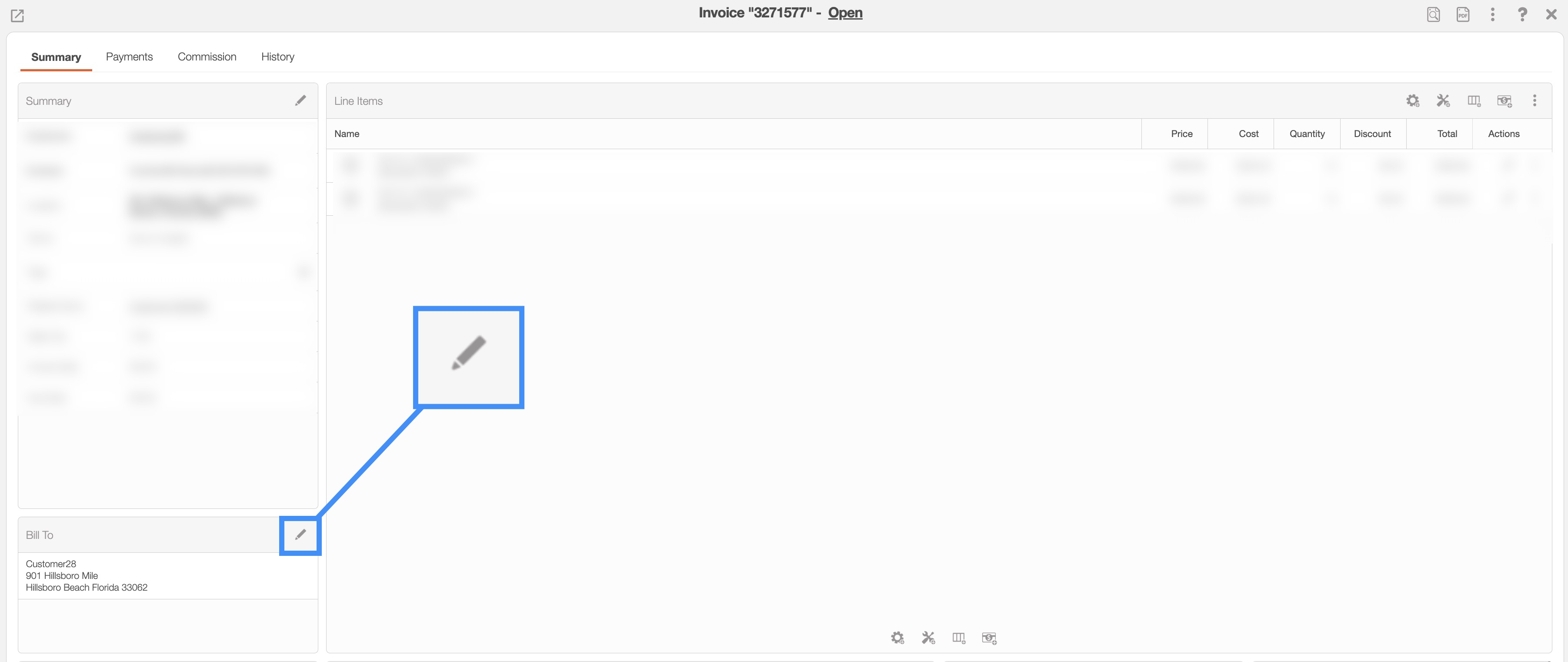
The Billing Details pop-up window will then appear. In this pop-up window click on the click the Pencil icon:
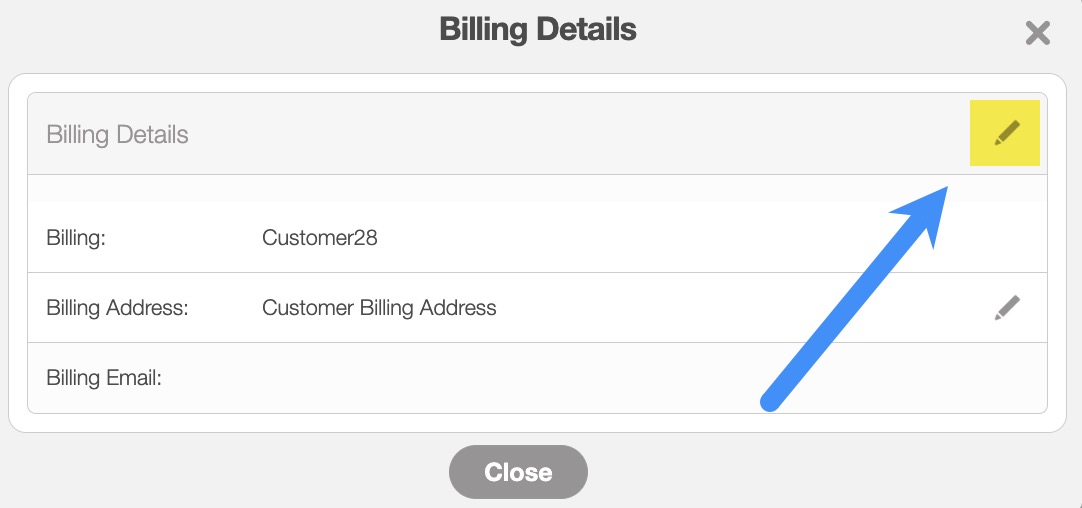
The Edit Billing Details pop-up window will then appear; this pop-up window is identical to the one that you can access from the customer's profile:
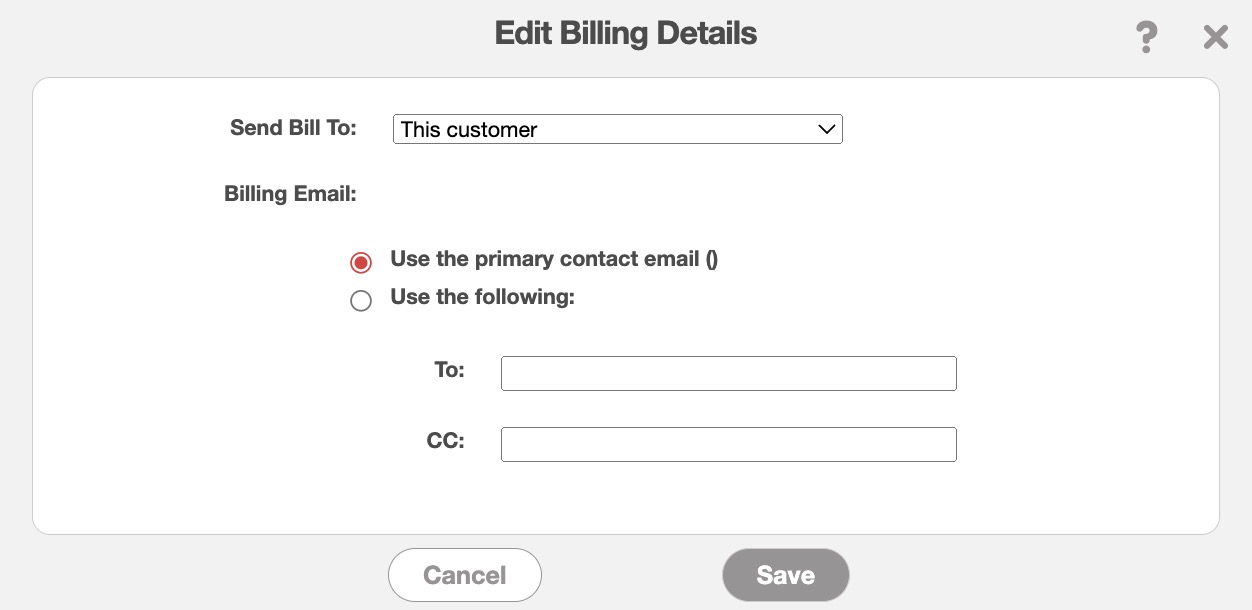
In this pop-up window you will be able to update the billing details for the specified invoice.
From the "Send Bill To" drop-down, select the desired recipient for the invoice:
You can choose to use the default customer.
You can select the parent customer, if the selected customer has a parent-child relationship with another customer.
You can select another customer (if the customer is registered in your MobiWork account). This option will allow you to bill another customer without having to create a parent-child relationship between the customers.
Or you can select the "Other" option if you would like to use a customer that is not registered in your MobiWork account.
If you would like to update the bill to information for all future invoices, you will need to update the billing information from the customer profile.
You can update the billing details so that it applies all to future invoices. To accomplish this, you will first need to open the View Customer pop-up window's "Billing" tab. For more information about this pop-up window, please see the View Customer page.
On this tab, click on the Pencil icon in the "Default Billing Details" panel:
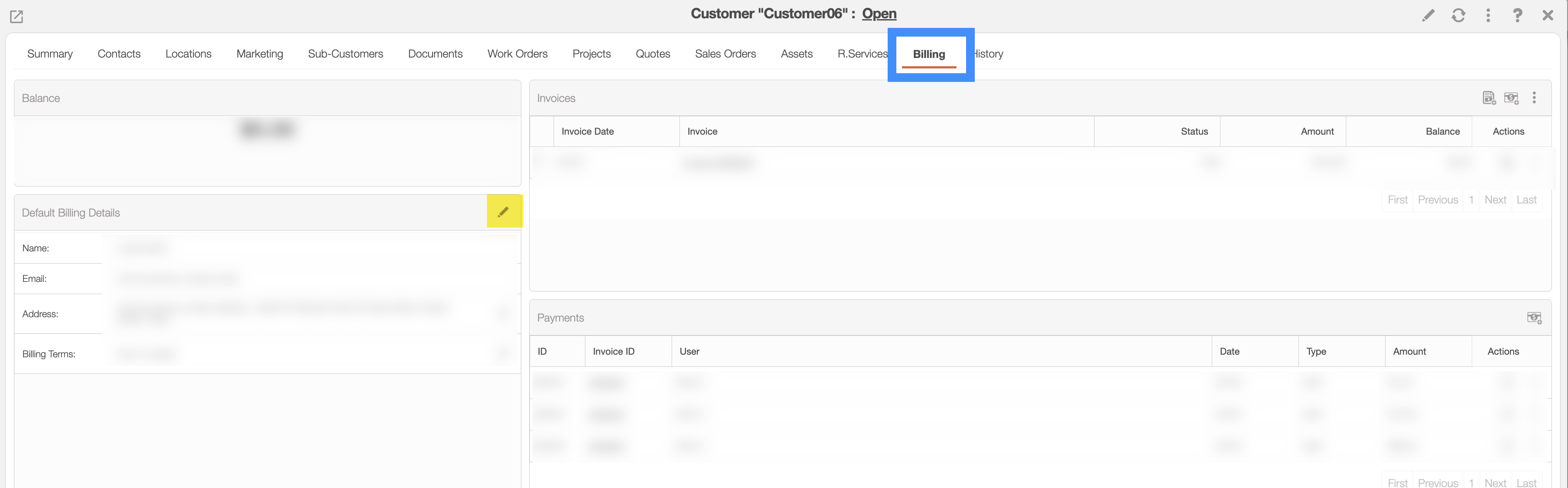
The Edit Billing Details pop-up window will then appear; this pop-up window is identical to the one that you can access from the customer's invoice:
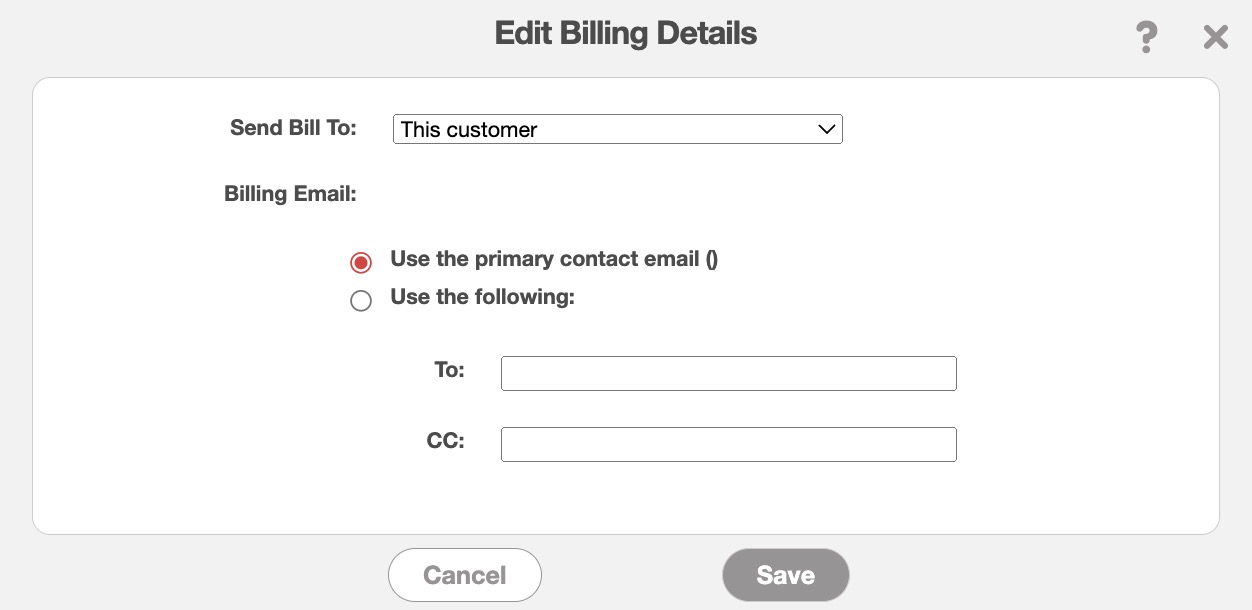
From the "Send Bill To" drop-down, select the desired recipient for the invoice:
You can choose to use the default customer.
You can select the parent customer, if the selected customer has a parent-child relationship with another customer.
You can select another customer (if the customer is registered in your MobiWork account). This option will allow you to bill another customer without having to create a parent-child relationship between the customers.
Or you can select the "Other" option if you would like to use a customer that is not registered in your MobiWork account.
Please note that this setting will only apply to future invoices; it will not update existing invoices.
If you would like to update the bill to information for a specific invoice, you will need to update the billing information from that particular invoice.
You can add credit to a customer's profile through the "Billing" tab in the View Customer pop-up window. This credit (prepayment) can then be used to split payments across multiple invoices associated with the customer.
In the "Invoices" panel, click on the Individual Actions button and from the drop-down select the "Add Prepayment" option:

The Add Prepayment pop-up window will then appear. Input the payment amount and select the "Credit Card (No Process)" option for the "Payment Method" field:
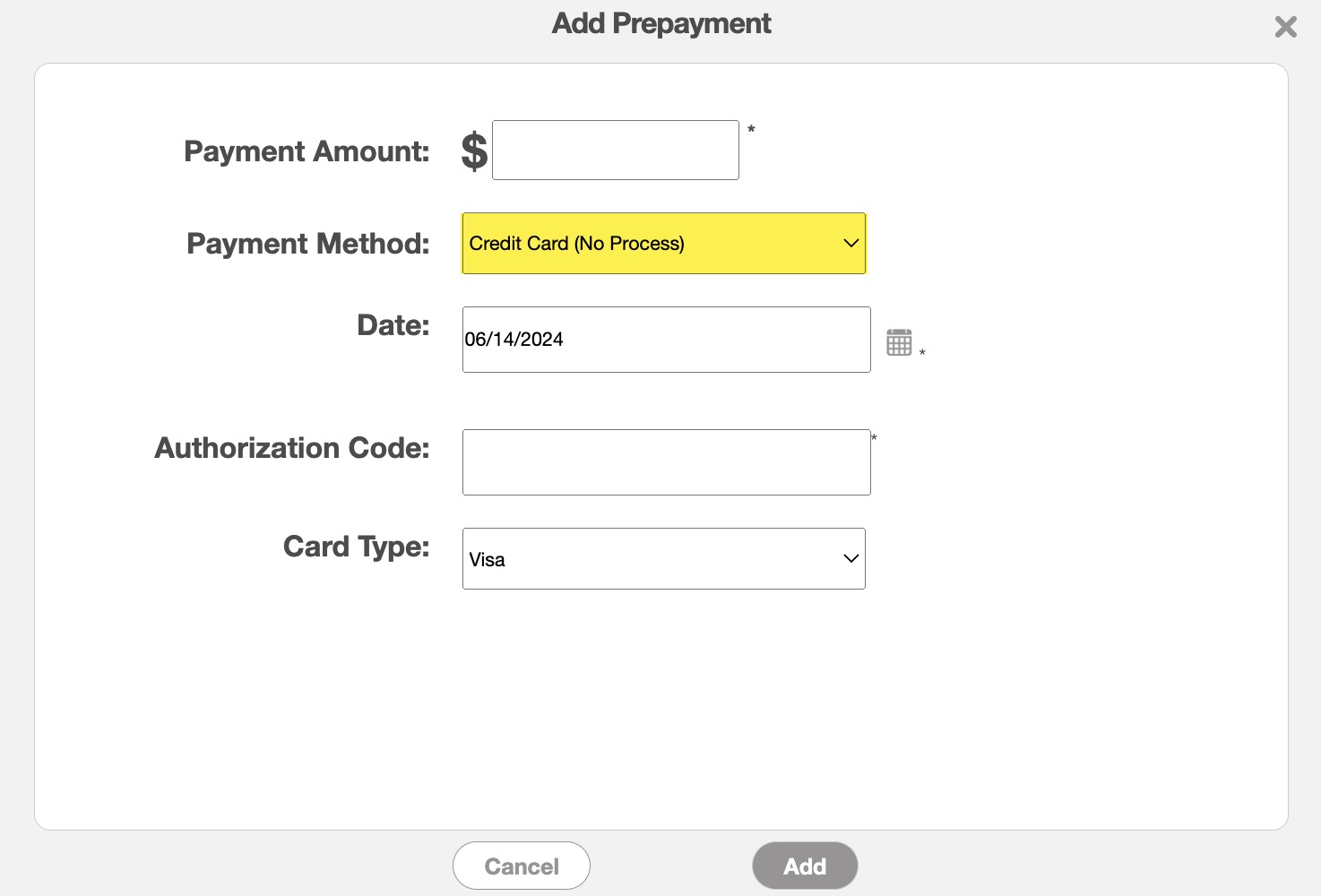
You can utilize this credit by selecting the "Unapplied Prepayment" payment method in the Add Payment pop-up window:
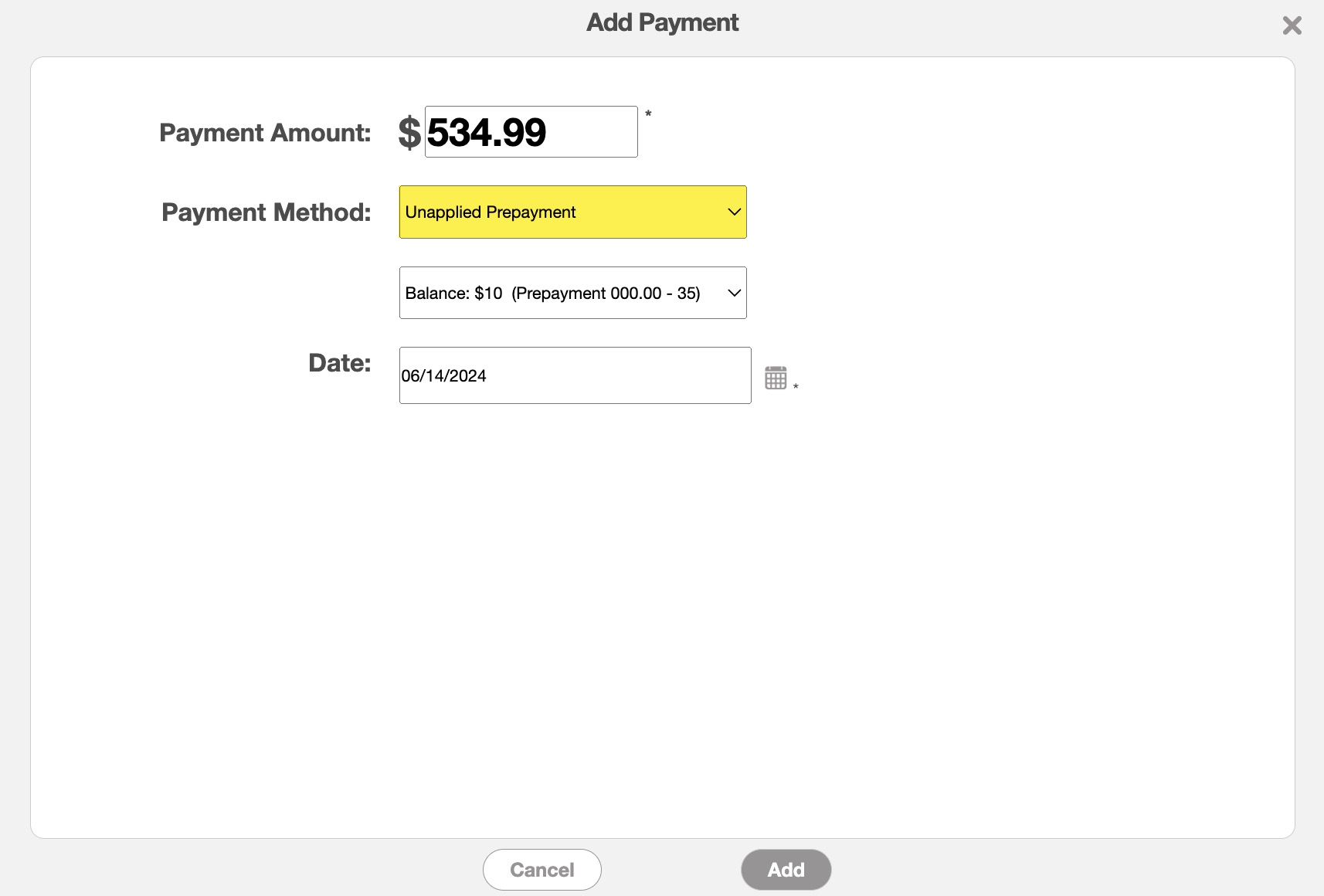
After adding the prepayment to an invoice, you can adjust the customer's remaining balance through the View Customer pop-up window.
Select the "Recalculate Balance" option from the Individual Actions button to update the customer's remaining billing balance:

You cannot remove credit card information from the customer profile using the customer's app. To delete the credit card information, you will need to access the "Billing" tab from the customer profile.
Once in the "Billing" tab, find the "Payment Method" panel, and click the Trash Can icon next to the credit card you wish to remove:

For more information on how to access this tab, please see the View Customer page.
The AR Aging report is the best way to pull customer statements from MobiWork. Please see the Default Reports for more information about pulling reports.
If you have any questions or need further assistance, please let us know. We'd be happy to help!
