- Frequently Asked Questions (FAQ)
- Assets
- Customers
- Dashboards
- Devices
- Expenses
- Inbound REST API
- Inventory
- Overview
- Barcode Reader for Warehouse Inventory
- Barcode SKU
- Export Inventory
- Inventory Accounting
- Inventory Audits
- Inventory Movements
- Inventory and Parts
- Importing Product Inventory
- Remove Parts From Inventory
- Invoices
- Mailchimp
- Notifications
- Parts
- Payments
- QuickBooks
- Quotes
- Recurrent Routes
- Recurrent Services
- Reminders
- Reports
- Review Us
- Sage
- Sales Tax
- Schedule and Dispatching
- Screen Recording
- Support Tickets
- Text Messaging
- Time Tracking
- Trial Account
- Troubleshooting
- User Settings
- Overview
- Account Settings
- Account Users
- Connectors
- Custom Fields
- Display User Device Location on Map
- Documents and Email
- Google and Outlook Integration
- Import and Export Excel Documents
- Max Session Idle Time for Users
- Permissions Template
- Saved Login and Session Management
- Saved Searches
- Single Sign-On (SSO)
- Updating the User Password
- User Locked Out
- User Preferences
- Work Orders
Overview
This guide will illustrate how to send the Customer Portal log-in credentials to your customers and how to locate the customer password/pin needed to access the portal. The log-in ID will be the customer contact's phone number and the password will be indicated in the View Customer pop-up window.
Note: You can only send the log-in credentials and view the customer password from the MobiWork web application.
Locate Customer Credentials
Overview Video

Step by Step
STEP 1: Access the Customer Feature
- Access the Customer feature tab from your web application:
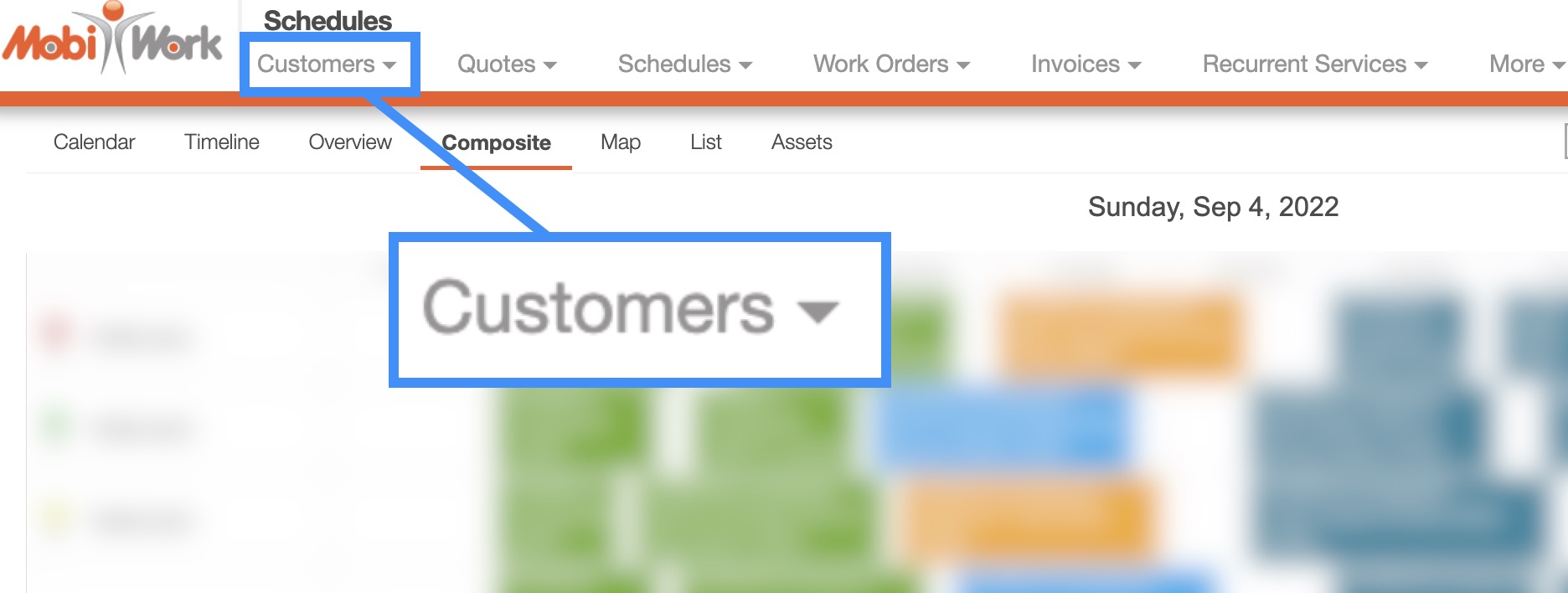
STEP 2: Access the View Customer Pop-up Window
- Click on the desired customer to access the View Customer pop-up window:
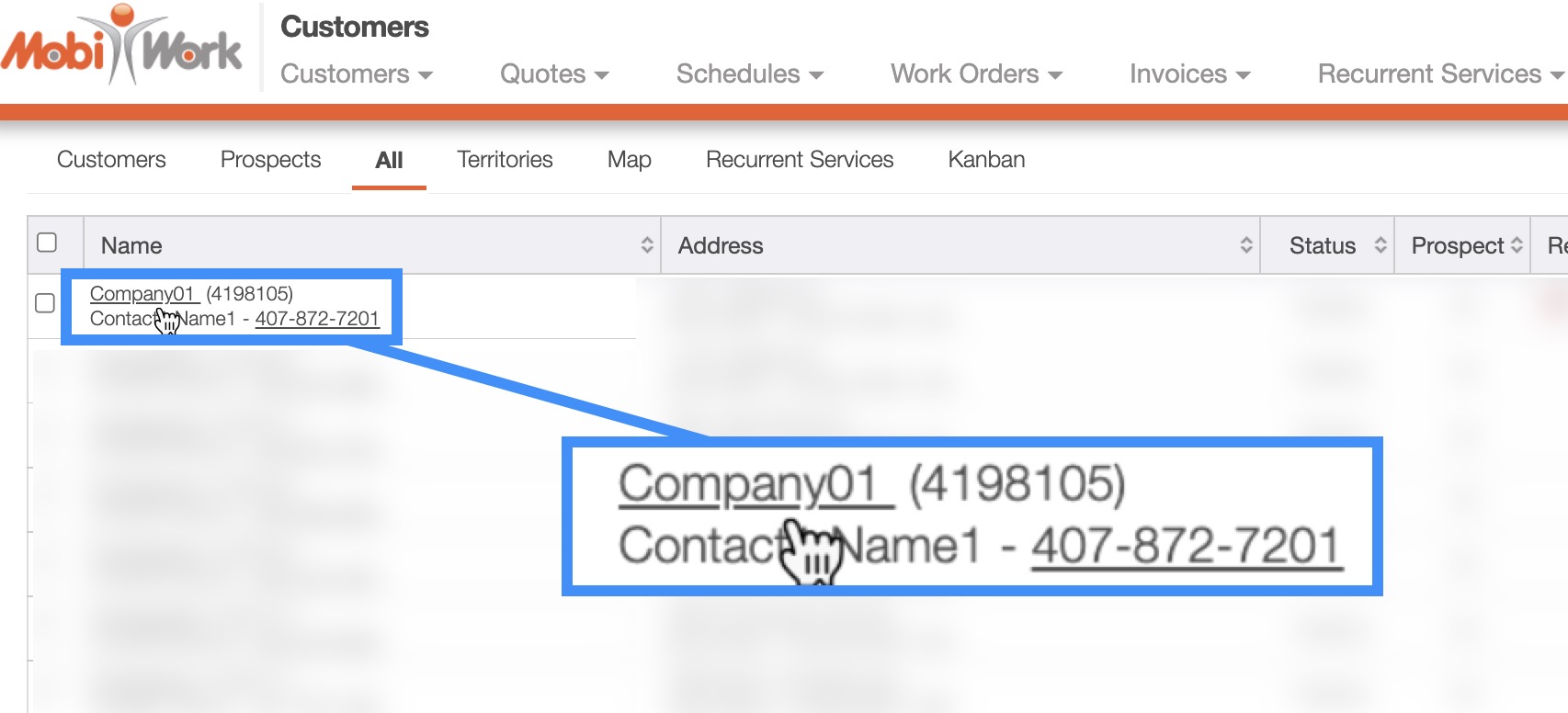
STEP 3: Click on the Contacts Tab
- In the View Customer pop-up window, click on the "Contacts" tab; the required password (PIN) will be located under the "PIN" column and the log-in ID will be the phone number of the customer.
- Please note that each individual contact under the "Contacts" tab will have their own individual password (PIN) to access the Customer Portal:
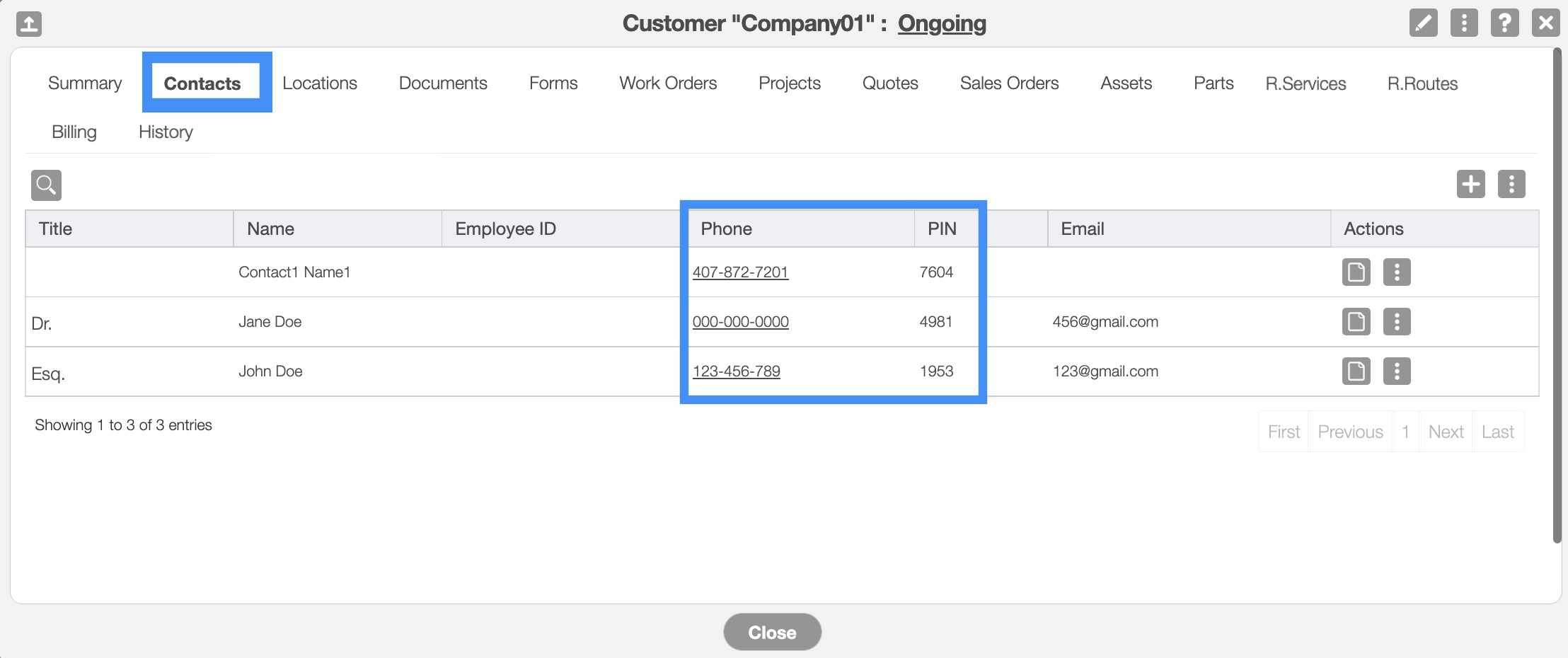
Send Customer Credentials
Overview Video

Step by Step
STEP 1: Access the Customer Feature
- Access the Customer feature tab from your web application:
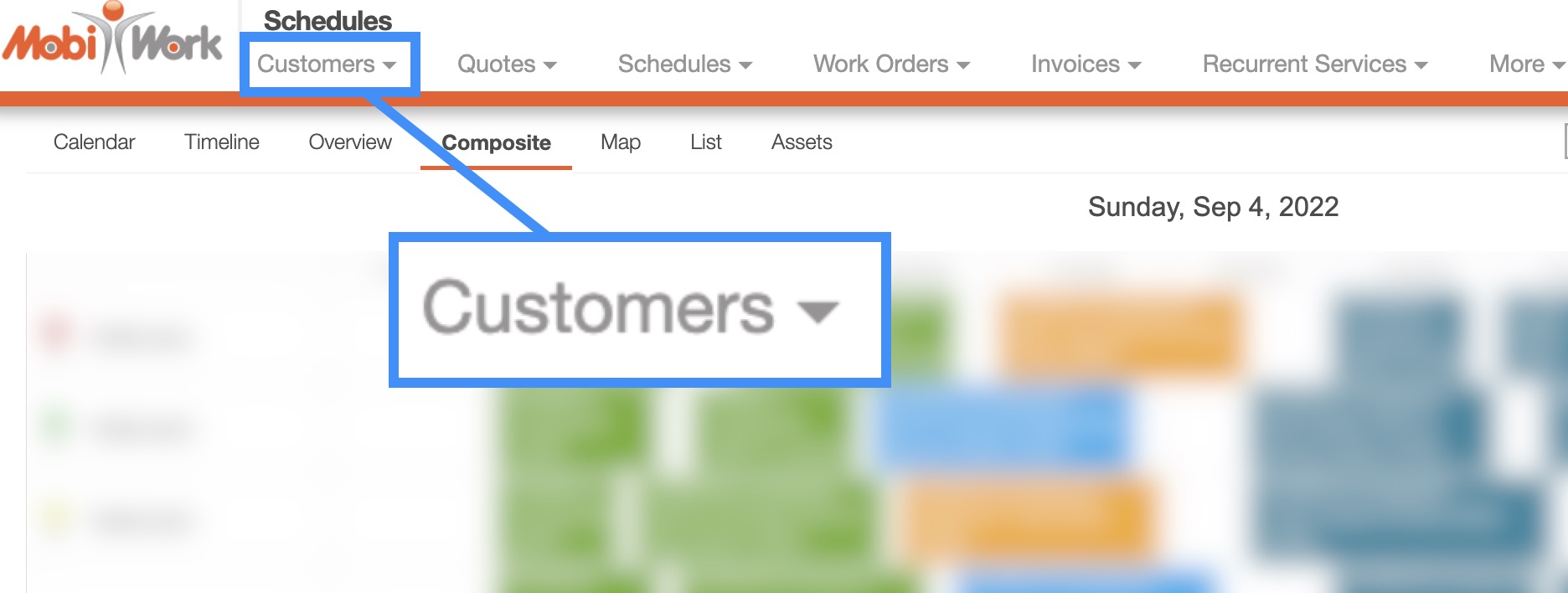
STEP 2: Access the Drop-Down Menu
- Right-click on the desired customer or click on the Individual Actions button; from the drop-down menu, select the "Send Customer Portal Credentials" option. The Send Customer Portal Credentials pop-up window will then appear:
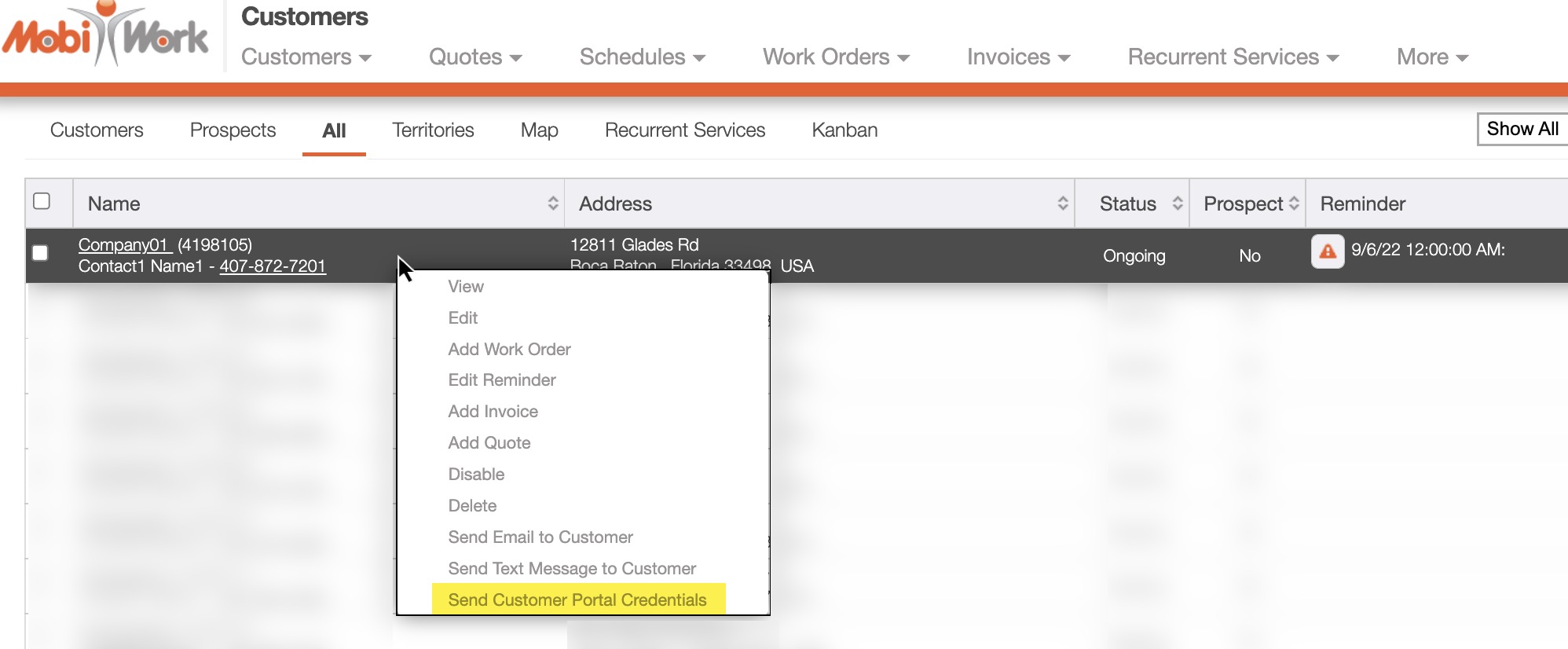
STEP 3: Edit the Message
- In the Send Customer Portal Credentials pop-up window, enter the email address and subject; you can also edit the message itself. Once you are satisfied with your updates, click the Send button.
- The default message will include a link to the customer portal, the log-in ID for the customer (phone number), and the password (PIN) for the customer:
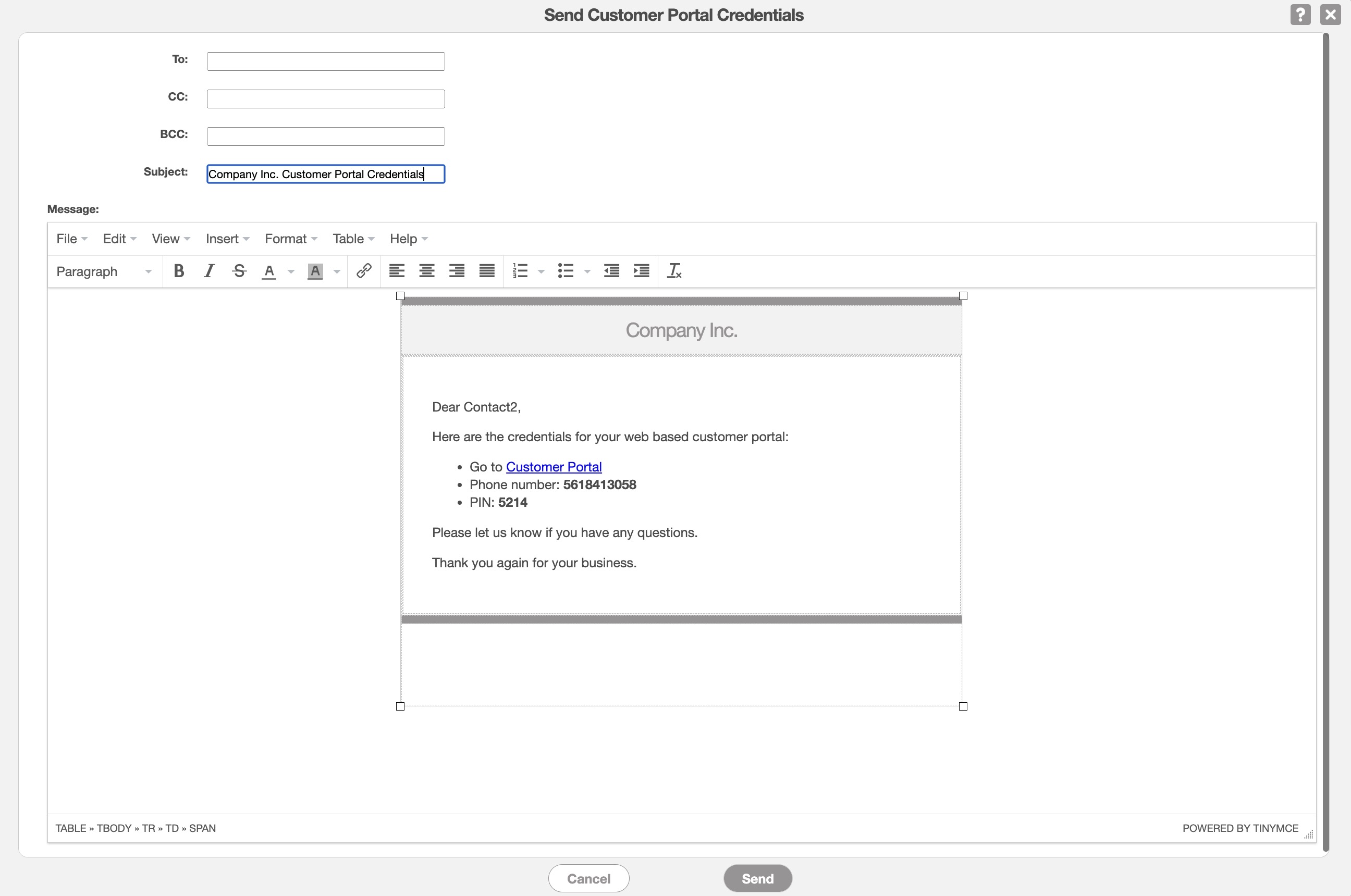
Getting in Touch With Us
If you have any questions or need further assistance, please let us know. We'd be happy to help!
