- Frequently Asked Questions (FAQ)
- Assets
- Branches
- Customers
- Dashboards
- Devices
- Expenses
- Inbound REST API
- Inventory
- Overview
- Barcode Reader for Warehouse Inventory
- Barcode SKU
- Export Inventory
- Inventory Accounting
- Inventory Audits
- Inventory Movements
- Inventory and Parts
- Importing Product Inventory
- Remove Parts From Inventory
- Invoices
- Mailchimp
- Notifications
- Parts
- Payments
- QuickBooks
- Quotes
- Recurrent Routes
- Recurrent Services
- Reminders
- Reports
- Review Us
- Sage
- Sales Tax
- Schedule and Dispatching
- Screen Recording
- Support Tickets
- Text Messaging
- Time Tracking
- Trial Account
- Troubleshooting
- User Settings
- Overview
- Account Settings
- Account Users
- Connectors
- Custom Fields
- Display User Device Location on Map
- Documents and Email
- Google and Outlook Integration
- Import and Export Excel Documents
- Max Session Idle Time for Users
- Permissions Template
- Saved Login and Session Management
- Saved Searches
- Single Sign-On (SSO)
- Updating the User Password
- User Locked Out
- User Preferences
- Work Orders
Updating the Mobile Device
Overview
If you are having trouble accessing MobiWork from your mobile device or are encountering problems in the app, please ensure that the MobiWork app is up to date.
To manually update the MobiWork app, please follow the steps referenced in this guide for your respective mobile device.
Updating MobiWork From iOS
Overview Video

Step by Step
STEP 1: Access the App Store from your iOS Device
- If you do not have automatic updates set up for your iOS device, click on the App Store to manually update MobiWork:
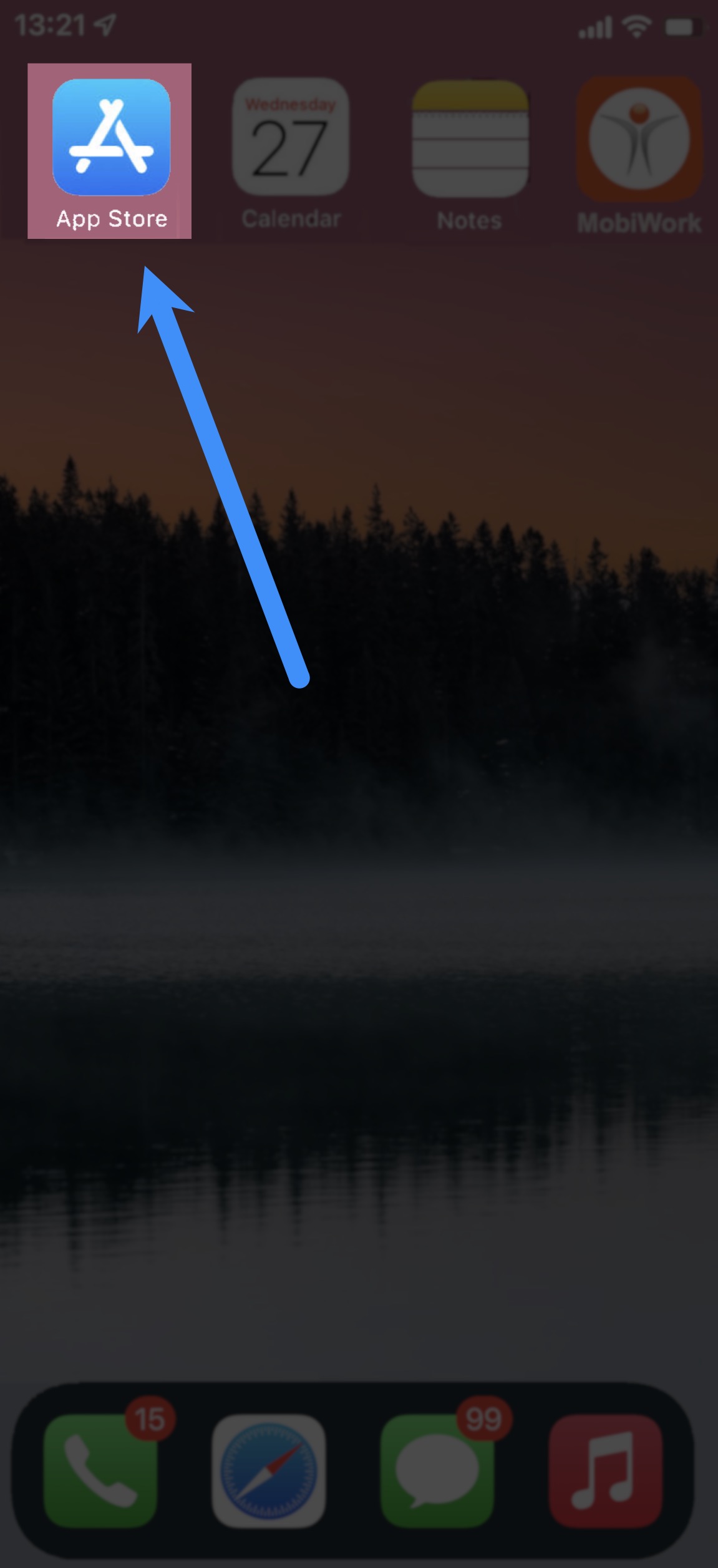
STEP 2: Access Your Account
- In the top-right corner, there will be a red badge if any of your apps require updating. To access your account, click on this badge:
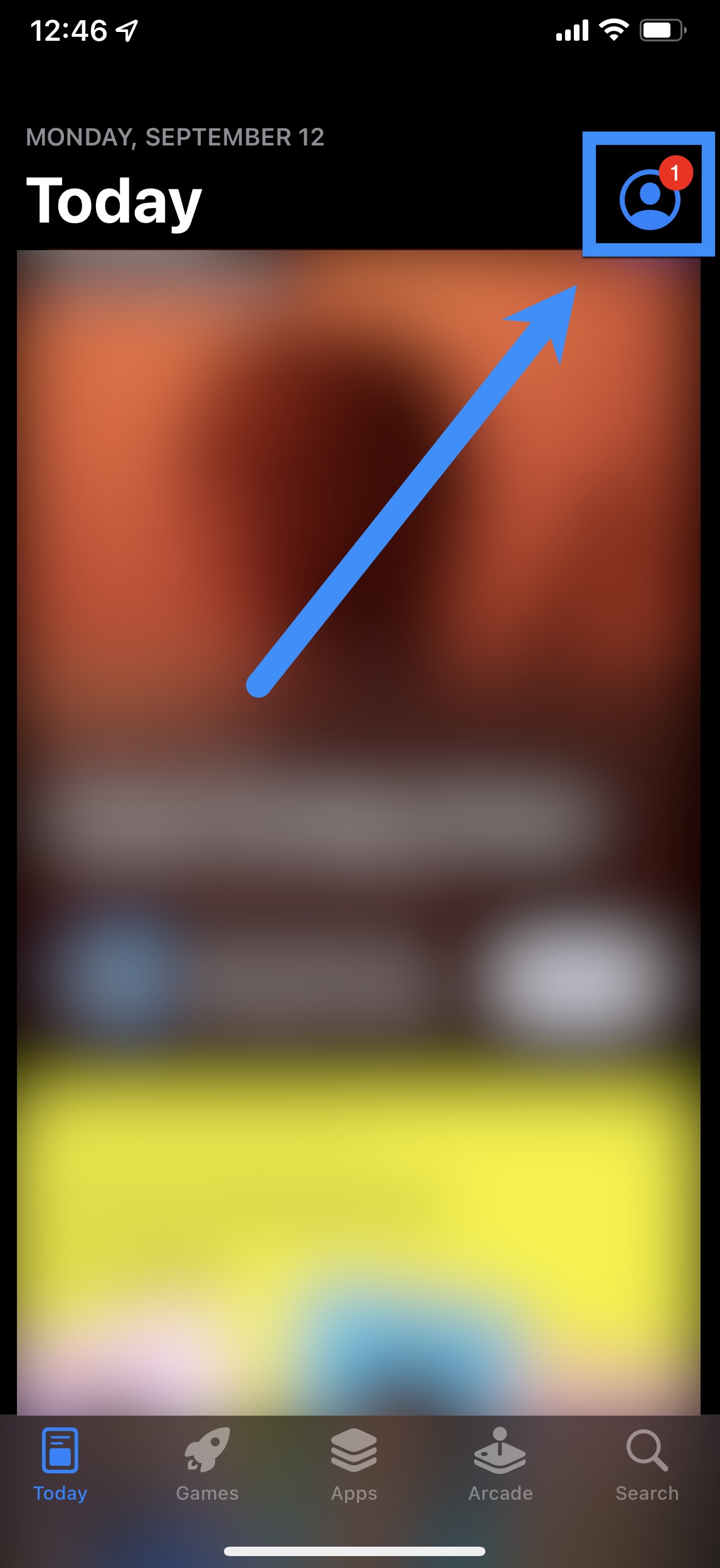
STEP 3: Update MobiWork
- If your MobiWork App requires an update, an Update button will appear automatically next to it:
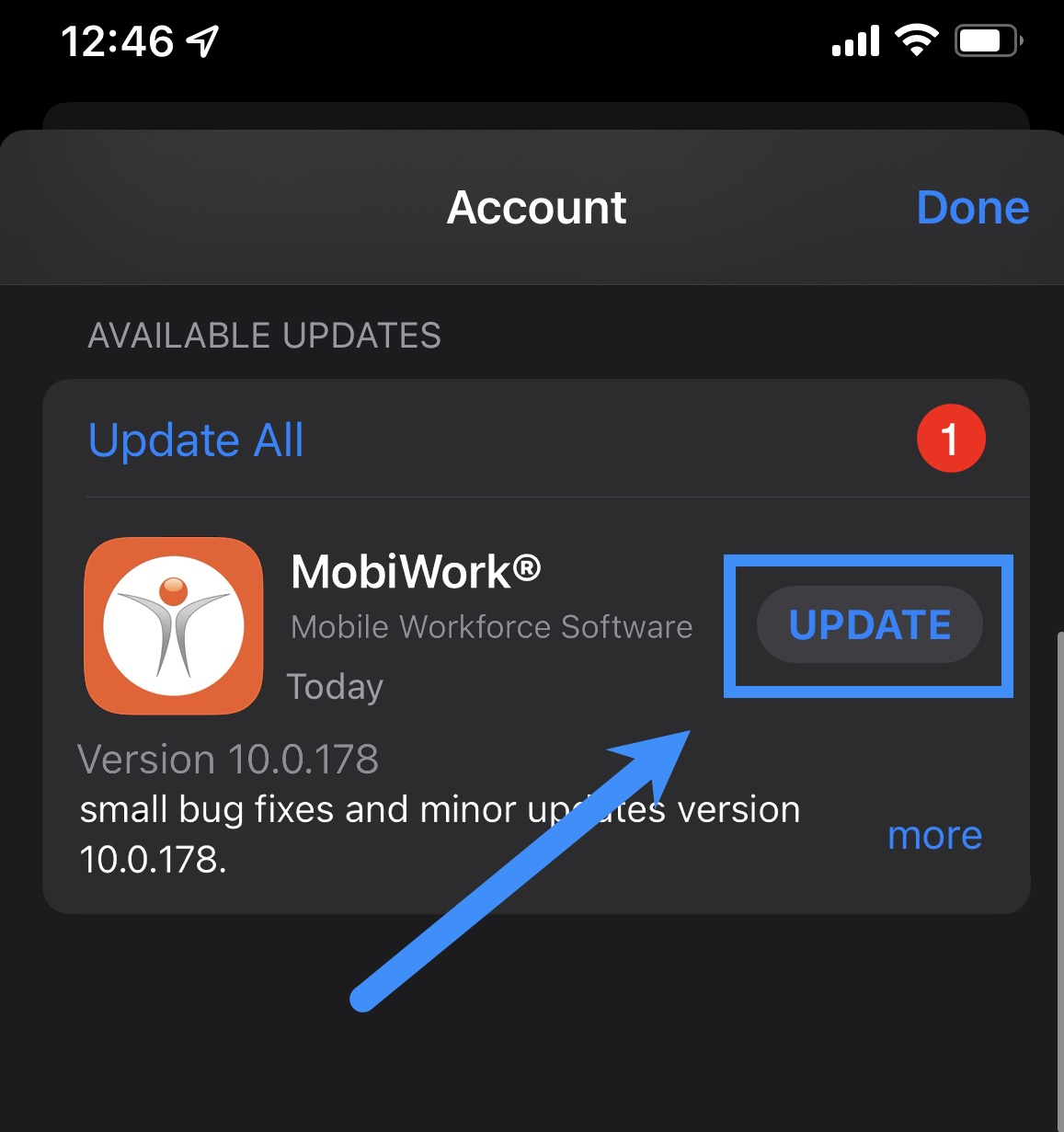
STEP 4: MobiWork Update Progress
- The MobiWork App will then automatically update; as the app updates, you will be able to view its progress:
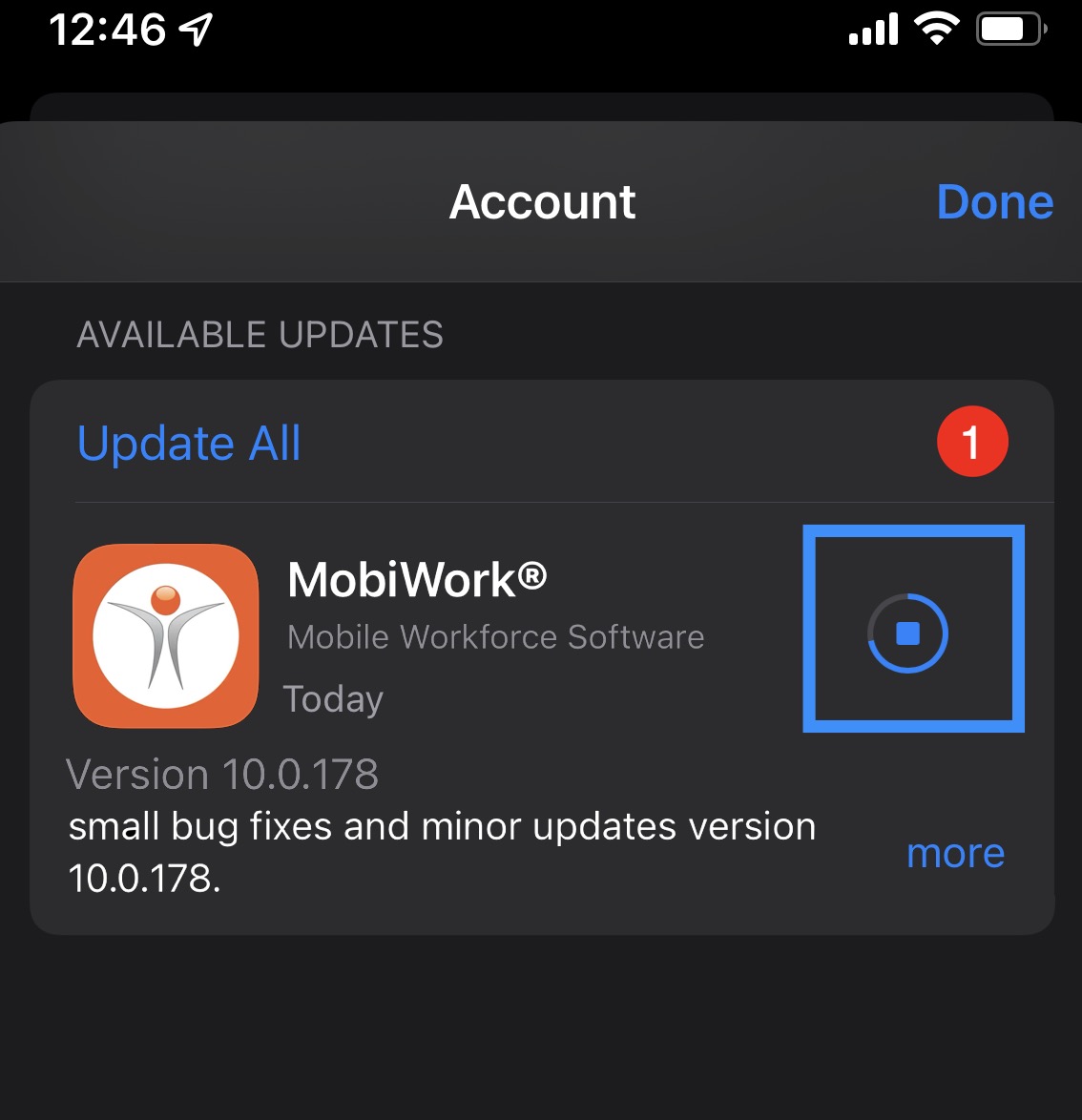
Updating MobiWork From Android
Overview Video

Step by Step
STEP 1: Access the Play Store from your Android Device
- From your Android Device's screen, click on the Play Store icon:
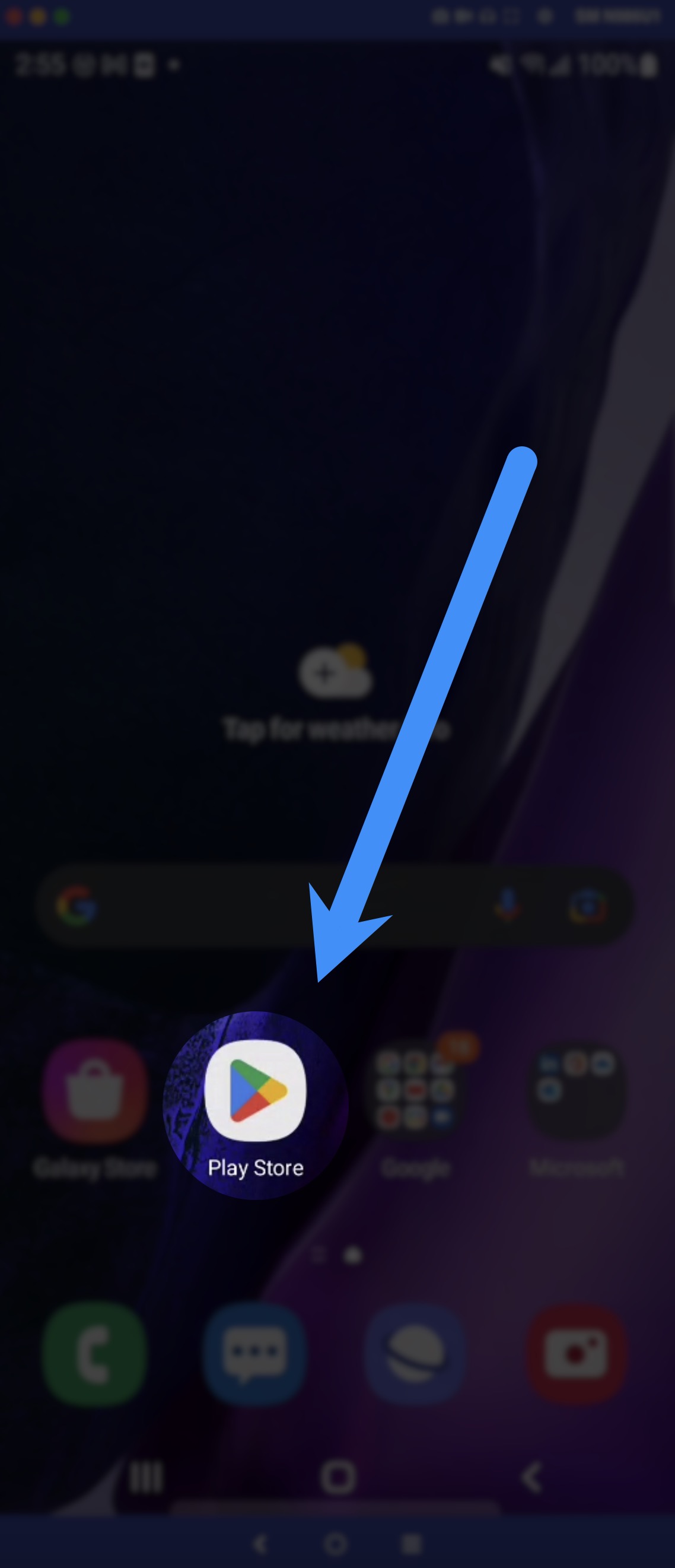
STEP 2: Search for MobiWork
- Once the Play Store is open, in the Play Store's Search Bar, type in the word "MobiWork":
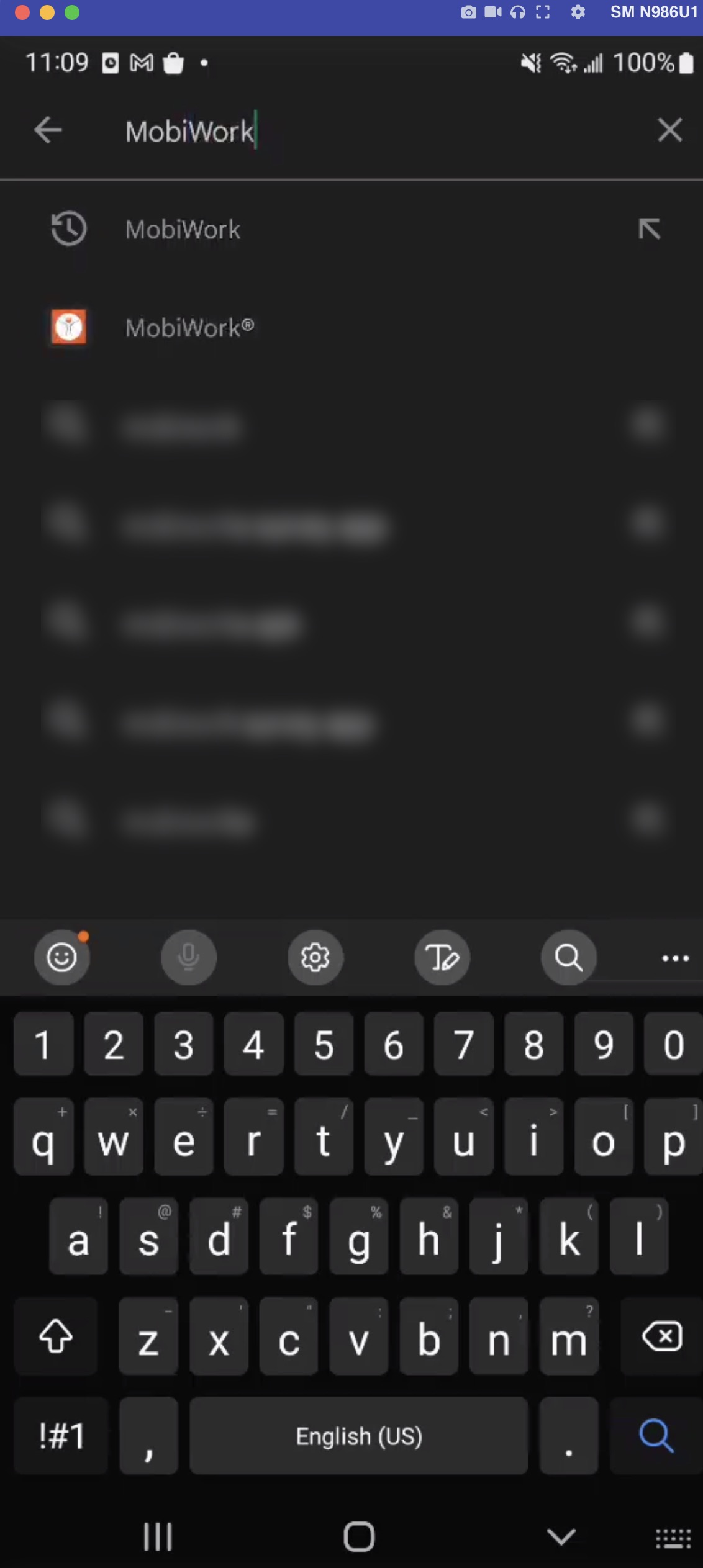
STEP 3: Update MobiWork
- If your MobiWork App requires an update, an Update button will appear automatically either in:
- The search results page:
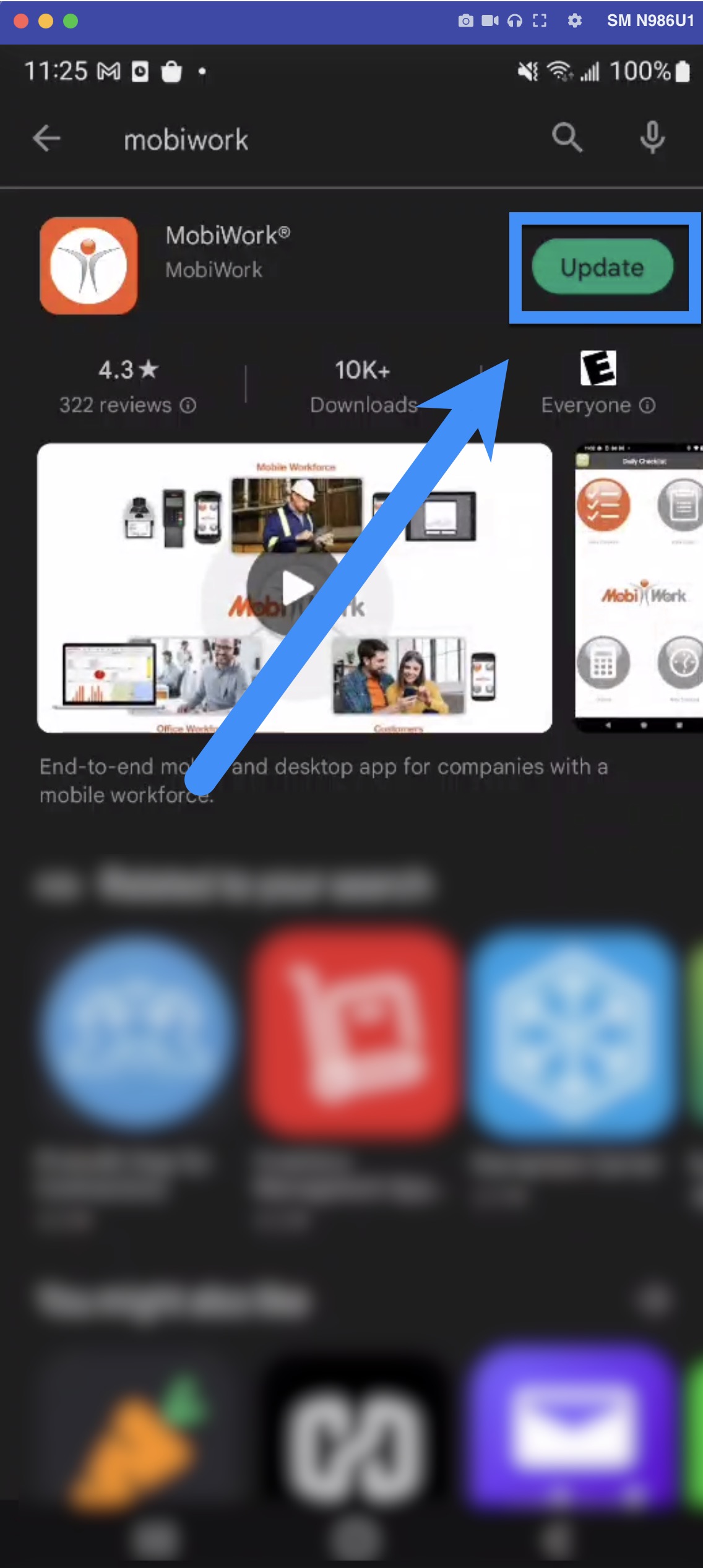
- Or on the MobiWork app page:
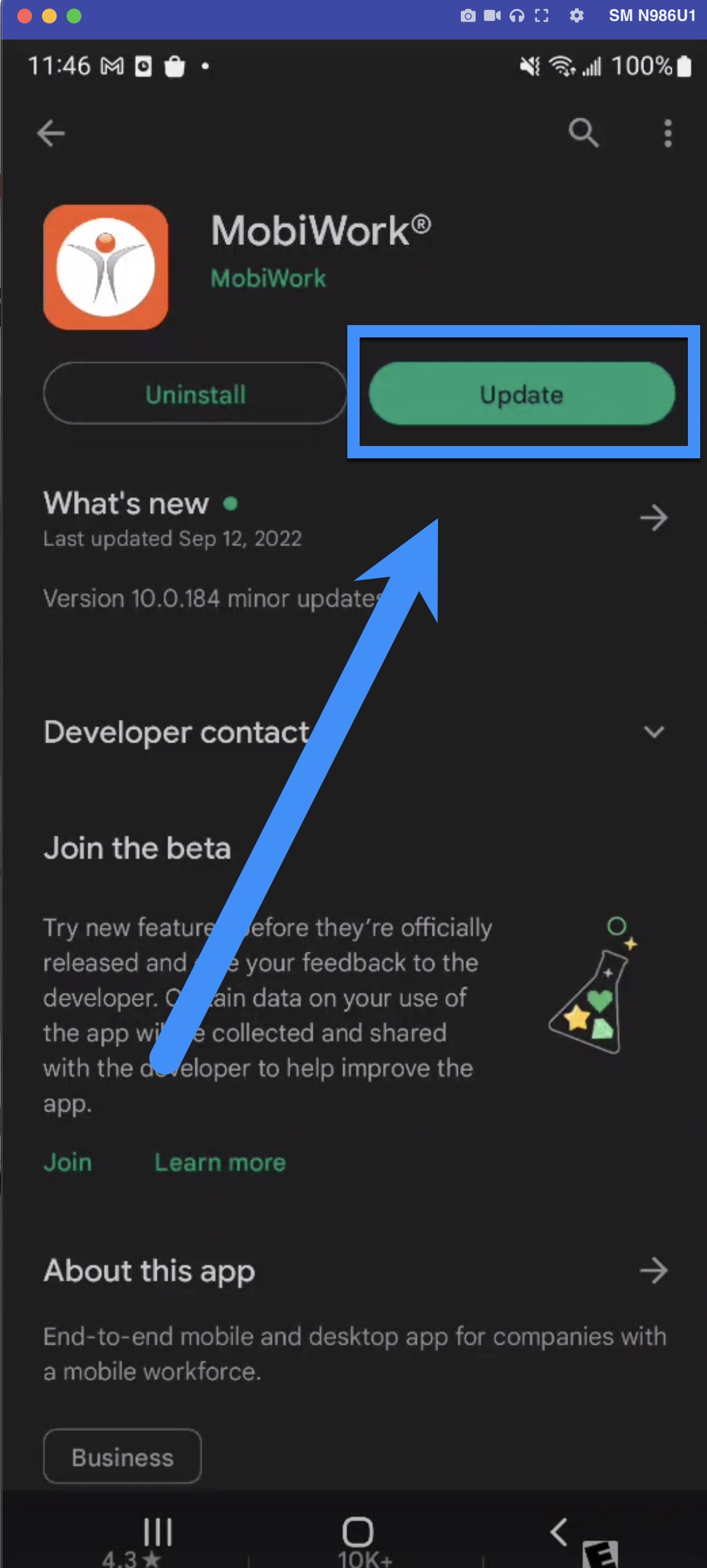
STEP 4: MobiWork Update Progress
- The MobiWork App will then automatically update; as the app updates, you will be able to view its progress:
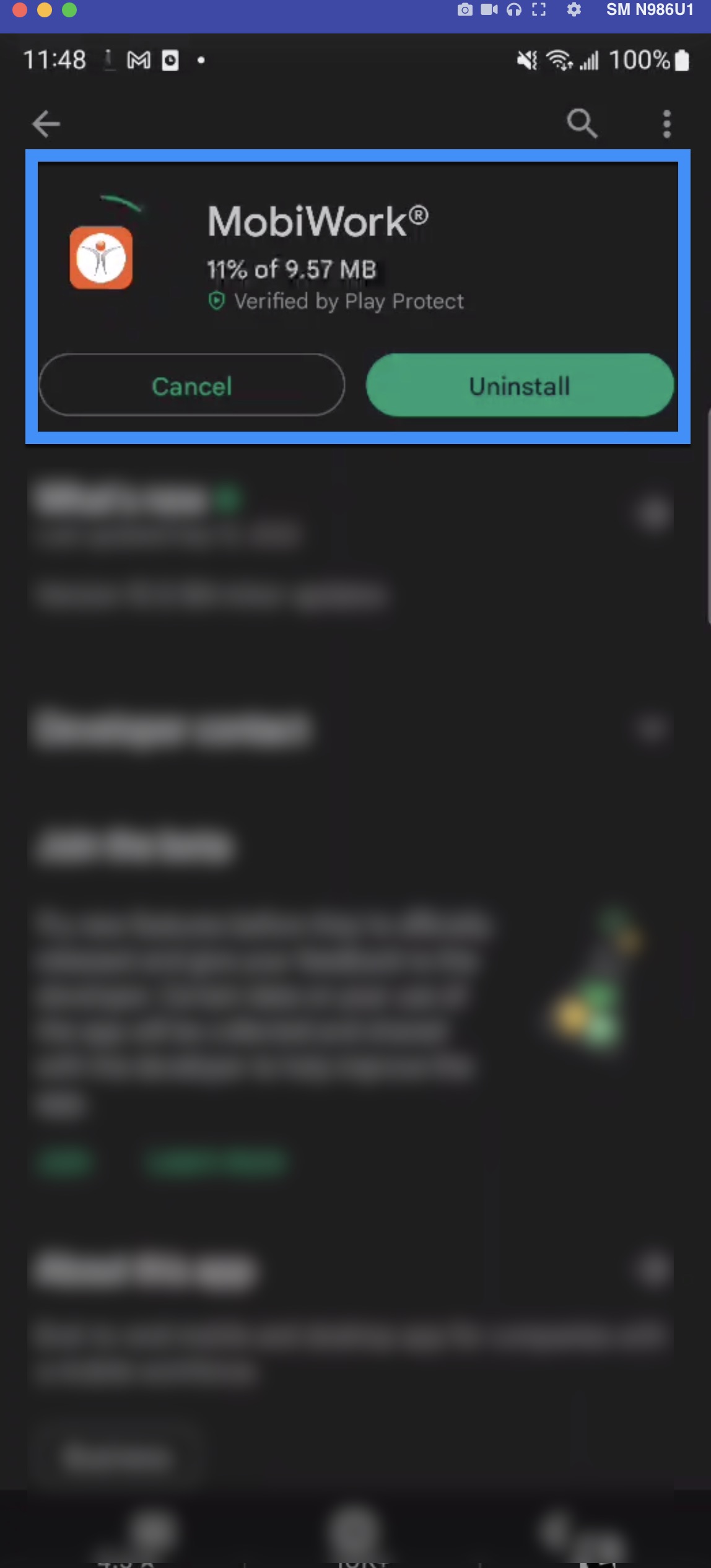
Getting in Touch With Us
If you have any questions or need further assistance, please let us know. We'd be happy to help!
