- Frequently Asked Questions (FAQ)
- Assets
- Branches
- Customers
- Dashboards
- Devices
- Expenses
- Inbound REST API
- Inventory
- Overview
- Barcode Reader for Warehouse Inventory
- Barcode SKU
- Export Inventory
- Inventory Accounting
- Inventory Audits
- Inventory Movements
- Inventory and Parts
- Importing Product Inventory
- Remove Parts From Inventory
- Invoices
- Mailchimp
- Notifications
- Parts
- Payments
- QuickBooks
- Quotes
- Recurrent Routes
- Recurrent Services
- Reminders
- Reports
- Review Us
- Sage
- Sales Tax
- Schedule and Dispatching
- Screen Recording
- Support Tickets
- Text Messaging
- Time Tracking
- Trial Account
- Troubleshooting
- User Settings
- Overview
- Account Settings
- Account Users
- Connectors
- Custom Fields
- Display User Device Location on Map
- Documents and Email
- Google and Outlook Integration
- Import and Export Excel Documents
- Max Session Idle Time for Users
- Permissions Template
- Saved Login and Session Management
- Saved Searches
- Single Sign-On (SSO)
- Updating the User Password
- User Locked Out
- User Preferences
- Work Orders
Clearing Web Browser Cache
Overview
Every website is composed of hundreds, or even thousands, of files to help display the content in your web browser.
When you first visit a website, your web browser is storing these files in its cache, so that the next time you visit that site, these cached files will be used to load the display faster.
If any files that your browser has cached have been changed for any reason, we will ask you to clear your browser cache to receive the new file when you go to visit that page again.
The options below give you step-by-step directions on how to clear your web browser cache, based on the web browser you are currently using.
Clearing Cache in Google Chrome
- In the Google Chrome web browser, select the three vertical dots icon in the top right corner and choose More Tools.
- Next, select Clear Browsing Data.
- Select an option for the Time Range drop-down and make sure the checkboxes for both Cookies and other site data and Cached images and files are selected.
- Lastly, click the Clear Data button.
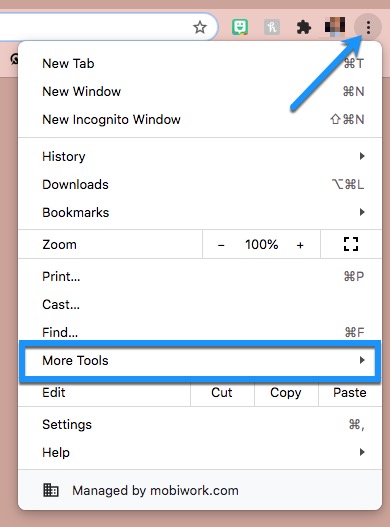
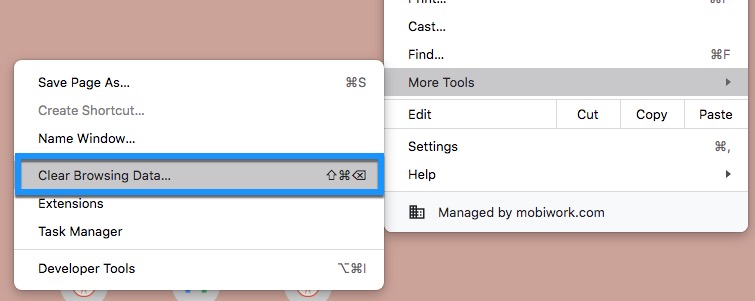
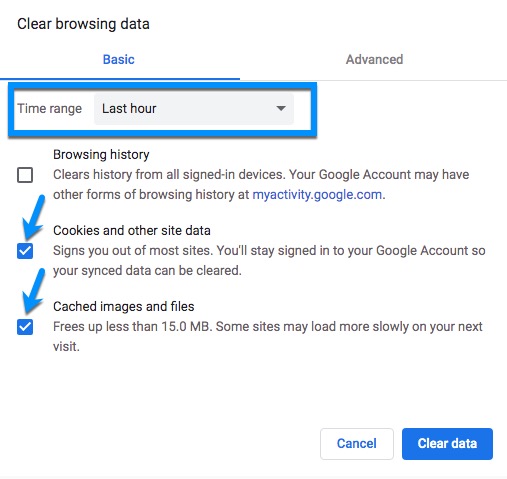
Clearing Cache in Mozilla Firefox
- In the Mozilla Firefox web browser, select the three horizontal lines icon in the top right corner and choose Preferences.
- Within the Preferences menu, choose Privacy & Security within the left-hand menu.
- Scroll to the Cookies and Site Data section and click Clear Data.
- Make sure both checkboxes for Cookies and Site Data and Cached Web Content are selected before choosing Clear.
- Before the cached is actually cleared, you will be presented a warning message; Choose Clear Now.
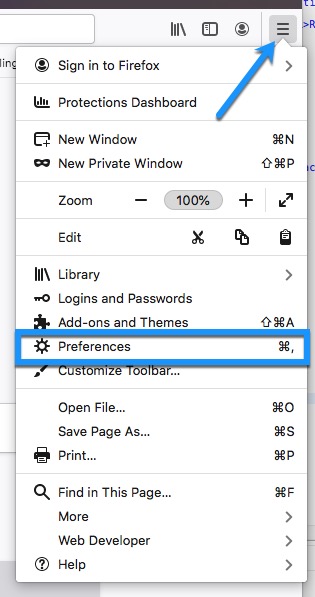
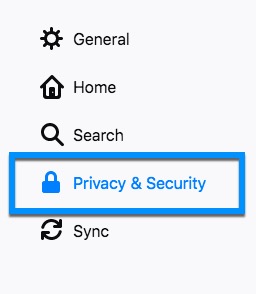
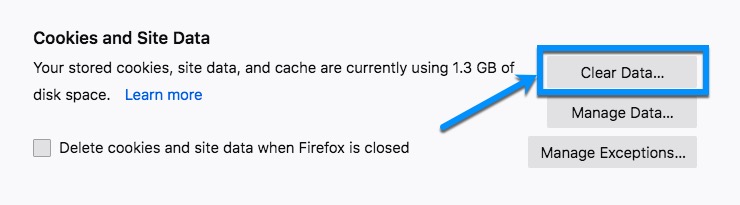
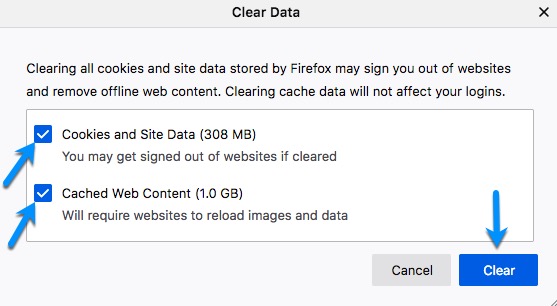
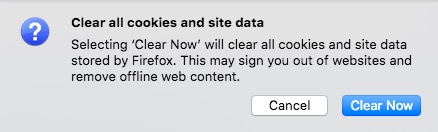
Clearing Cache in Safari
- When viewing your Safari web browser, choose Safari > Preferences from the top menu bar.
- Navigate to the Advanced tab.
- Select the checkbox for Show Develop menu in menu bar; This will display the Develop option in the top menu bar for Safari.
- Choose the new Develop drop-down to select Empty Cache.
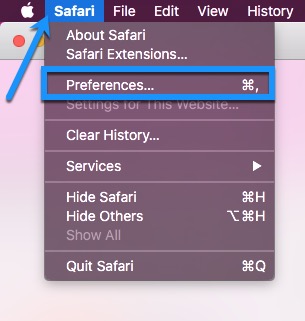
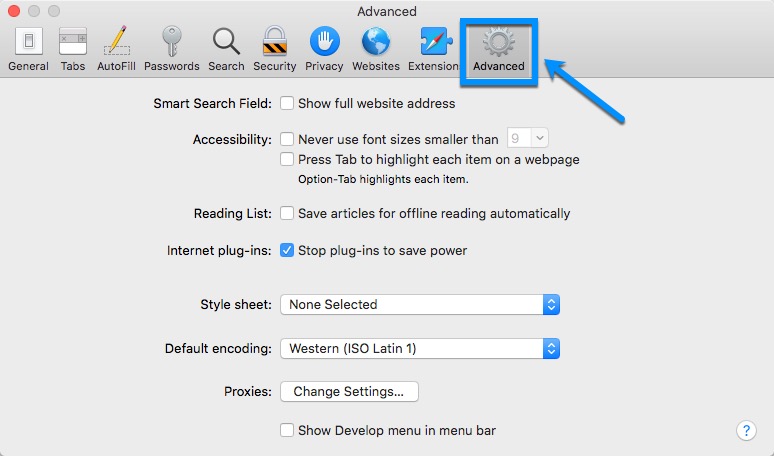
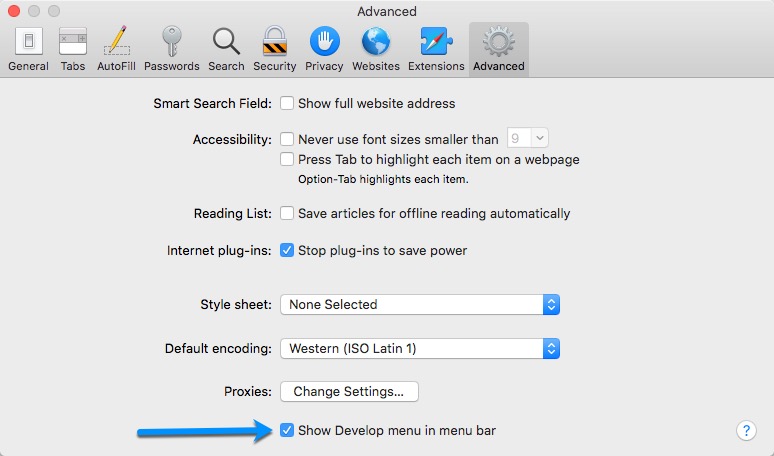
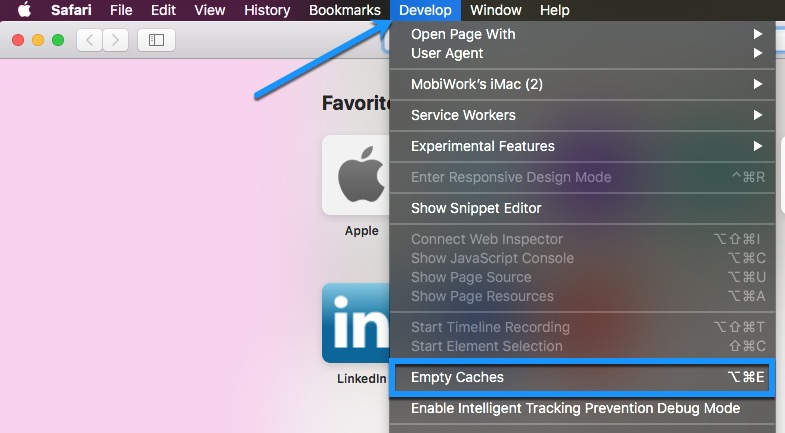
Getting in Touch With Us
If you have any questions or need further assistance, please let us know. We'd be happy to help!
